Nothing is more frustrating than having your MacBook freeze while working on something. This can even point to more severe hardware problems. But what causes a MacBook Pro or MacBook Air to freeze, and how can you unfreeze it?
My name is Tyler, and I am an Apple computer expert with more than a decade of experience. I’ve seen and fixed countless problems on all types of Macs. Helping MacBook owners solve their problems and get the most out of their computers is one of my favorite parts of this job.
In today’s article, we’ll explore why your MacBook freezes. We’ll also check out a few possible reasons behind this and some easy fixes you can try to unfreeze your MacBook again.
Let’s get to it!
Table of Contents
Key Takeaways
- The easiest solution to a freezing MacBook is often a malfunctioning external device. To rule this possibility out, unplug any USB devices or peripherals.
- Restart your Mac to see if the issues clear up on their own.
- Malfunctioning apps can cause your MacBook to freeze up. Force quit troublesome apps via the Finder or Activity Monitor.
- Reset your SMC to resolve minor firmware issues that could cause your Mac to freeze up.
- You can reboot your MacBook in safe mode to perform further troubleshooting.
- Finally, keep your MacBook from freezing up by running Maintenance Scripts, and checking your system for Malware and System Junk with an app like CleanMyMac X.
Fix 1: Unplug any External Devices
An external device is one of the most apparent culprits when your MacBook freezes. USB hardware and other peripherals can sometimes malfunction and cause your Mac to freeze.
Unplug all external devices from your MacBook. If your Mac unfreezes, try plugging each device back in one at a time. If the problem persists, you can rule out external devices.
Fix 2: Restart Your MacBook
Often one of the most straightforward fixes is to restart your MacBook. Rebooting your computer can fix minor software bugs. If your MacBook Pro or air is completely stuck, you will have to restart your MacBook to use it.
The next time your Mac reboots, you may see a message telling you that your Mac restarted because of a problem. You can often gather valuable information from this popup if the issue persists.
Fix 3: Force Quit Apps via Finder
Malfunctioning apps can cause your Mac to freeze or become unresponsive. If this is the case, you can easily quit the offending app by opening the Force Quit utility from your menu bar.
Select the Apple icon in the upper left corner and hit Force Quit.
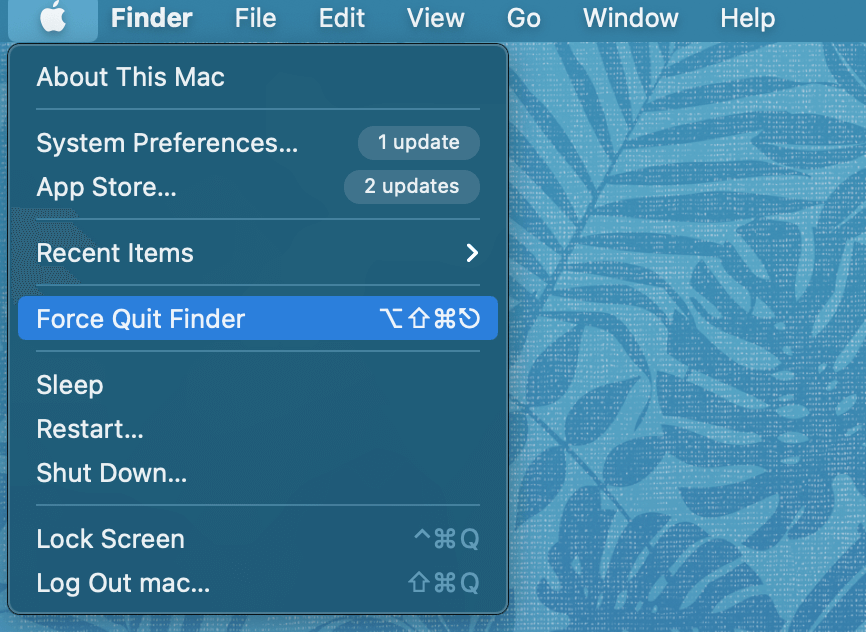
Locate the app you want to force quit from the list. When you find it, hit Force Quit.
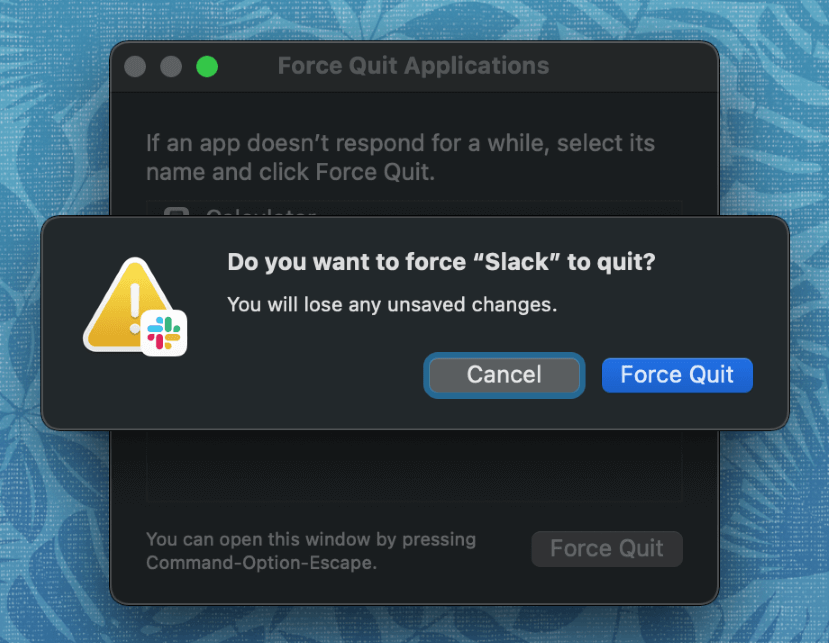
Your Mac will ask if you want to force quit the program. Hit Force Quit again, and the application will exit.
Fix 4: Force Quit Apps via Activity Monitor
If a malfunctioning app is causing your MacBook to freeze, you can also force quit apps via the Activity Monitor.
To get started, hit the Command and Space keys at the same time to bring up Spotlight search. Type “Activity Monitor” and open it. You can also find the Activity Monitor in your Dock or Applications folder.
The Activity Monitor will show all running processes in a list. If you know which app is causing your Mac to freeze, Hit the X to kill the process.
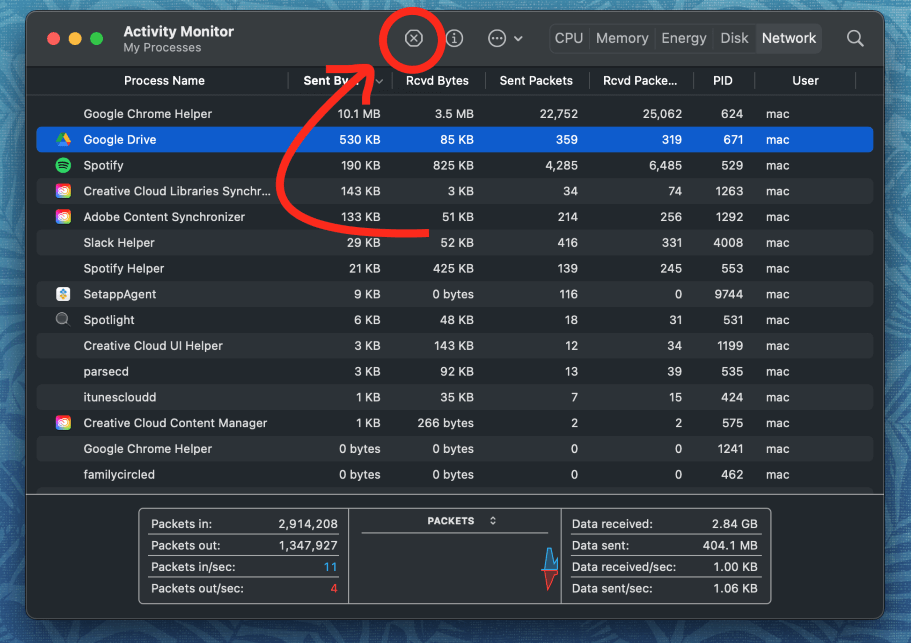
Fix 5: Reset Your MacBook’s SMC
The System Management Controller, also called the SMC, is a chip on your Mac’s logic board responsible for low-level operations. Sometimes this chip malfunctions, causing issues with your Mac.
If you have a silicon-based MacBook like an M1 or M2 model, restarting your Mac also resets your SMC. You’ll need to reset your SMC manually if you have an Intel-based MacBook.
To get started, turn your MacBook off completely. Then turn it back on while holding down the Control, Shift, and Option keys. Release them all when you hear the startup sound.
Fix 6: Reboot in Safe Mode
macOS allows you to boot your computer in a limited operating environment to help you isolate potential issues. If your MacBook Pro or Air still freezes, you can boot into Safe Mode to troubleshoot any severe problems.
To enter safe mode, turn your Mac off entirely. Turn it back on while holding down the Shift key. Continue holding the Shift key until you reach the login screen or the desktop.
When your Mac is in safe mode, you can run any software updates and maintenance scripts. Additionally, you can run malware removal software and system maintenance software to clear up any bugs or problems causing your computer to freeze.
Fix 7: Run Maintenance Scripts
It can be frustrating when your MacBook won’t unfreeze. Fortunately, macOS allows you to run Maintenance Scripts to help with minor software problems. You can run Maintenance Scripts via Terminal with a simple command.
Locate the Terminal icon from your Dock or Applications folder and input the following command:
Sudo periodic daily weekly monthly
If you don’t want to mess around in the Terminal, you can download a third-party application like CleanMyMac X. Additionally, this app cleans up Malware and System Junk so that you can resolve multiple potential causes of Macbook freezing.
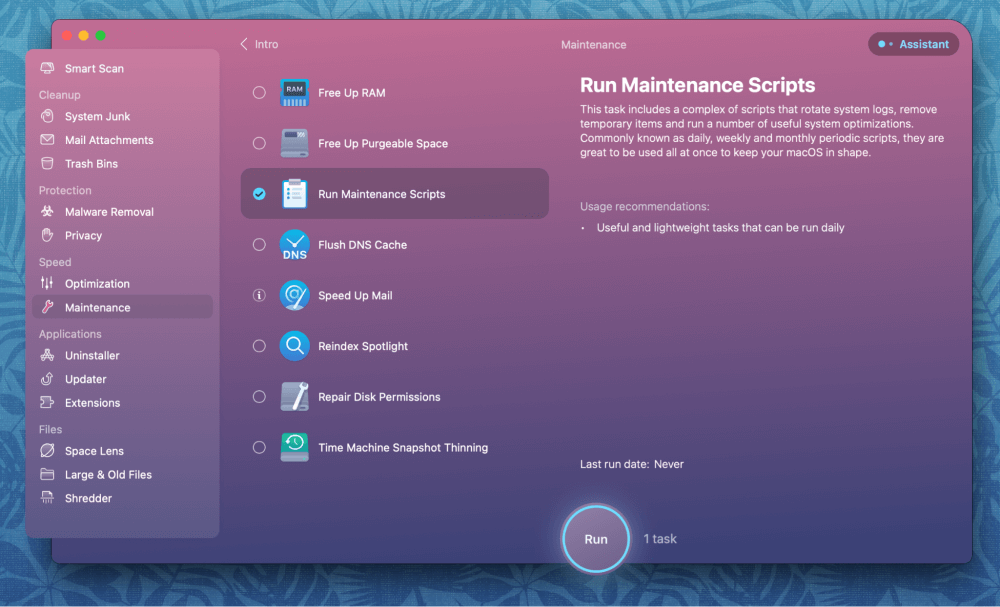
Start by downloading and installing CleanMyMac X. Next, select Maintenance from the left-hand sidebar. Run Maintenance Scripts by checking the box and clicking Run. From there, everything will be handled by the app.
Final Thoughts
It can be incredibly frustrating when your MacBook Pro or Air will not unfreeze. Nothing ruins the fun more than a malfunctioning Mac, but there are a few solutions you can put to work.
Try the simple things first, like unplugging external devices and restarting your Mac. If that doesn’t work, force quit any problematic applications. Reset your MacBook’s SMC to resolve minor firmware bugs. You can reboot in safe mode to troubleshoot persistent issues.
Finally, make sure your Mac is not freezing up due to malware or system junk. Run maintenance scripts and clean up your Mac with a third-party app like CleanMyMac X to keep your computer running smoothly.
If this does not work, you can try a few Terminal fixes to remedy the issue. Finally, you can try solutions like CleanMyMac to run Maintenance Scripts and remove malware. If your internal speakers still don’t work, you may have a hardware issue that needs professional attention.
