To activate the GPU acceleration in Adobe Premiere Pro, click the “File” menu, then select “Project Settings.” After that, select “General” and look for “Video Rendering and Playback.” Select “Mercury Playback Engine GPU Acceleration (CUDA)” from the drop-down menu next to “Renderer.” Click the “OK” button.
My name is David, and I am a professional video editor. I have been using Adobe Premiere Pro on Windows for a long time. I know the nooks and crannies of Premiere Pro!
In this article, I will explain how to enable GPU acceleration, what a GPU is, how GPU improves Premiere Pro performance, show you a recommended GPU acceleration, why a black screen appears during playback, and the differences between Mercury playback engine software only and GPU acceleration.
Table of Contents
- How to Turn on GPU Acceleration in Adobe Premiere Pro
- What is GPU Acceleration?
- How Does GPU Acceleration Improve Adobe Premiere Pro Performance?
- How to Fix A Black Screen Playback in Adobe Premiere Pro
- Differences Between Mercury Playback Engine Software only and GPU Acceleration
- What is The Recommended GPU Acceleration in Adobe Premiere Pro?
- Conclusion
How to Turn on GPU Acceleration in Adobe Premiere Pro
Open Adobe Premiere Pro, and Go to File > Project Settings > General.
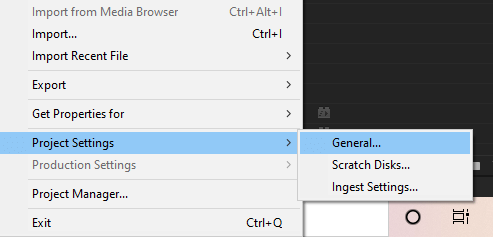
Select the “Mercury Playback Engine GPU Acceleration (CUDA)” option in the Video Rendering and Playback section. Click OK.
Restart Adobe Premiere Pro for the changes to take effect.
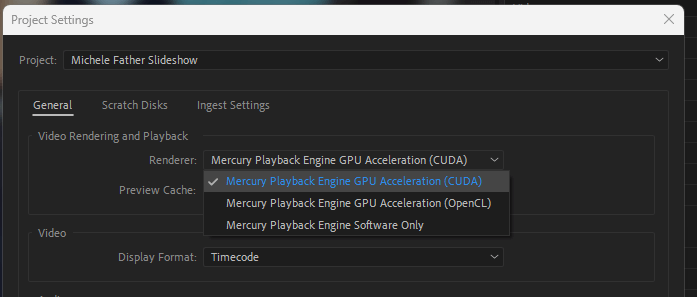
What is GPU Acceleration?
Adobe Premiere Pro utilizes the power of modern GPUs (Graphics Processing Units) to accelerate rendering and playback. GPUs are specialized pieces of hardware designed to process and render images. The faster GPU, the quicker Premiere Pro can process and render images.
A fast GPU in Premiere Pro can significantly improve playback performance and render times. A fast GPU can dramatically speed up the workflow when working on large projects with many effects.
Many GPUs come with dedicated memory, allowing Premiere Pro to access large amounts of memory to process and render images quickly.
When choosing a GPU for Adobe Premiere Pro, consider the speed and memory capabilities. The more powerful the GPU, the faster Premiere Pro can process and render images.
Additionally, GPUs with dedicated memory will allow Premiere Pro to quickly access large amounts of memory, improving performance.
How Does GPU Acceleration Improve Adobe Premiere Pro Performance?
Have you ever found yourself editing a video, wanting to add one special effect from the effect panel or transition, and then getting the notification to “enable GPU acceleration in Premiere Pro”? A lack of GPU Acceleration causes it.
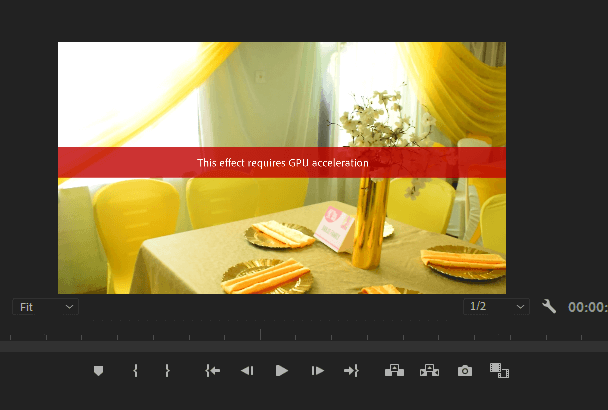
GPU acceleration can significantly improve Adobe Premiere Pro’s performance by providing more efficient use of the graphics card’s resources.
This can increase the speed of rendering, encoding, and decoding video files and provide smoother playback of high-resolution video files. Additionally, GPU acceleration can also help reduce export times and improve the application’s overall performance.
How to Fix A Black Screen Playback in Adobe Premiere Pro
There are a few steps you can take to try and resolve this issue:
Check your video playback settings. In Adobe Premiere, go to File > Project Settings > General and make sure the renderer is set to GPU acceleration (metal) or software only.
Update your graphics card driver: If your graphics card driver is out of date, this could be causing the black screen issue. Visit your graphics card manufacturer’s website to download and install the latest driver.
Try different video formats: If the black screen issue is only occurring with specific video formats, try converting your video to another format and see if that helps.
Try a different playback device: If you’re using an external monitor or TV, try disconnecting it and playing back the video on your computer’s built-in display.
Differences Between Mercury Playback Engine Software only and GPU Acceleration
The Mercury Playback Engine software is a powerful rendering engine that allows Adobe Premiere Pro to create high-quality videos quickly and efficiently. This engine uses the CPU to process video, meaning it can be slow and resource-intensive depending on the size and complexity of the project.
GPU acceleration in Adobe Premiere Pro uses the power of the graphics processing unit (GPU) in your computer to process video much faster than with just the CPU alone.
This can result in significantly faster performance, allowing you to render and export projects faster. GPU acceleration will enable you to work with more complex and larger projects without experiencing performance slowdowns.
What is The Recommended GPU Acceleration in Adobe Premiere Pro?
The recommended GPU acceleration for Adobe Premiere Pro is an NVIDIA GeForce RTX, NVIDIA Quadro, or AMD Radeon Pro graphics card with at least 8GB of dedicated VRAM.
However, I recommend using a dedicated GPU with at least 4GB of VRAM for better performance.
Conclusion
GPU acceleration in Adobe Premiere Pro is essential for video editing. To turn on GPU acceleration, go to the Preferences menu and select the General tab. Once you have enabled GPU acceleration, you can enjoy the benefits of faster video editing performance.
This guide has helped show you how to turn on GPU acceleration in Adobe Premiere Pro. If you need any additional help, please contact me by posting in the comment box below.
