Whenever you work with a large amount of body copy in InDesign, you’re almost guaranteed to start seeing hyphenation throughout your text as InDesign tries to balance the length of each line against the width of your text frame.
In many situations, this is a good thing, but it doesn’t always create the right look. Some designers (including yours truly) also dislike hyphenation from both a visual design and readability perspective, but InDesign allows you to customize how hyphenation is applied or even turn it off completely.
Table of Contents
3 Quick Methods to Disable Hyphenation in InDesign
For those of you who want the short version, you can quickly disable hyphenation: select the text you want to edit using the Type tool, open the Paragraph panel, and uncheck the box labeled Hyphenate.
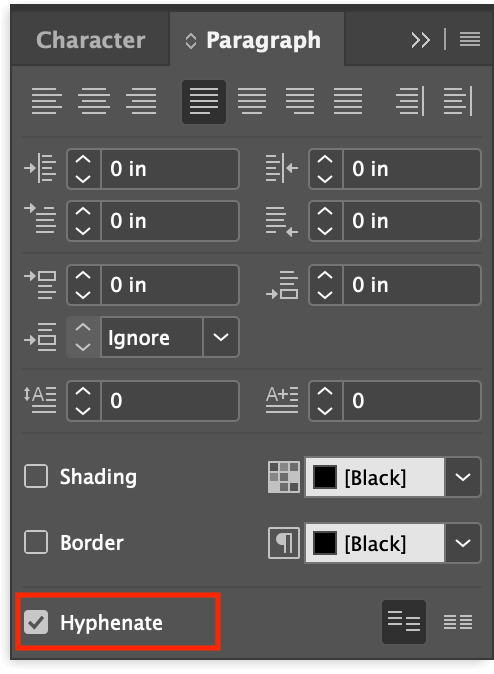
You can also use the same setting to turn off hyphenation on a single word instead of a larger section of text. Select the individual word you want to modify using the Type tool, and then uncheck the Hyphenate box in the Paragraph panel.
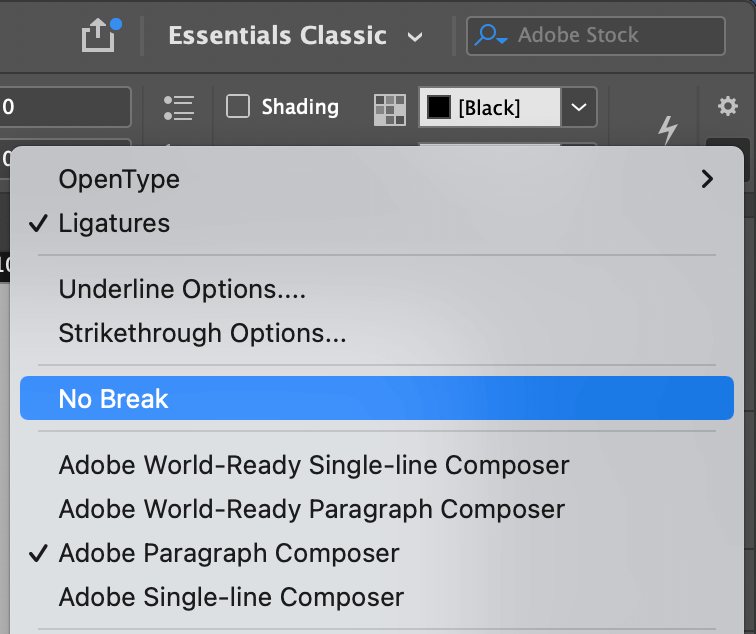
The third quick method is also used on individual words, but with a slightly different approach. Select the word you want to edit, then open the Control panel menu and click No Break. This prevents InDesign from breaking the word in any way, including with hyphenation.
These methods are quick and effective, but they are not really considered “best practice” and are typically used for short documents that don’t have complex style structures.
If you’re working with a long document or you want to start building good InDesign habits, then you should read on to learn about using paragraph styles to turn off hyphenation in InDesign.
Turning Off Hyphenation with Styles
For long and complex documents, it’s a good idea to configure paragraph styles for your document. While a full discussion of paragraph styles deserves its own article, the basic idea is pretty simple: paragraph styles act as reusable style templates for speeding up the design process.
By default, all text in InDesign is given a paragraph style named Basic Paragraph, but you can create as many different styles as you want, each with its own unique text adjustments.
For example, if you’re designing a non-fiction book, you can configure each caption to use the same paragraph style and then edit the typeface/point size/color/etc. of every caption at the same time, just by modifying the paragraph style template. Then you can do the same with a new paragraph style for the pull quotes, a new style for footnotes, and so on.
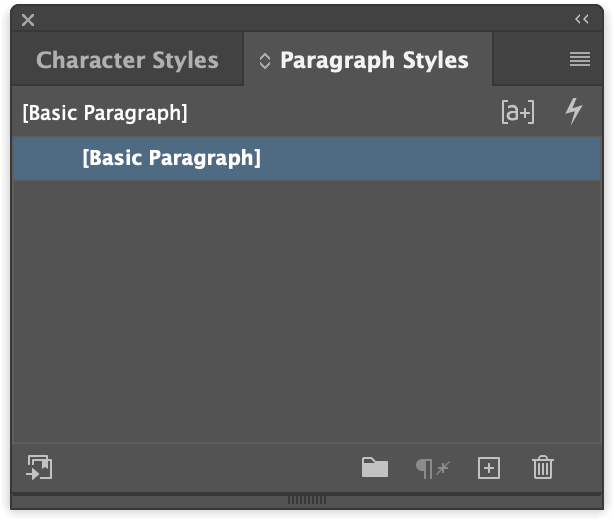
To disable hyphenation for a paragraph style, start by opening the Paragraph Styles panel. If it’s not already part of your workspace, open the Window menu, select the Styles submenu, and click Paragraph Styles. You can also use the keyboard shortcut Command + F11 (just use F11 by itself if you’re working on a PC).
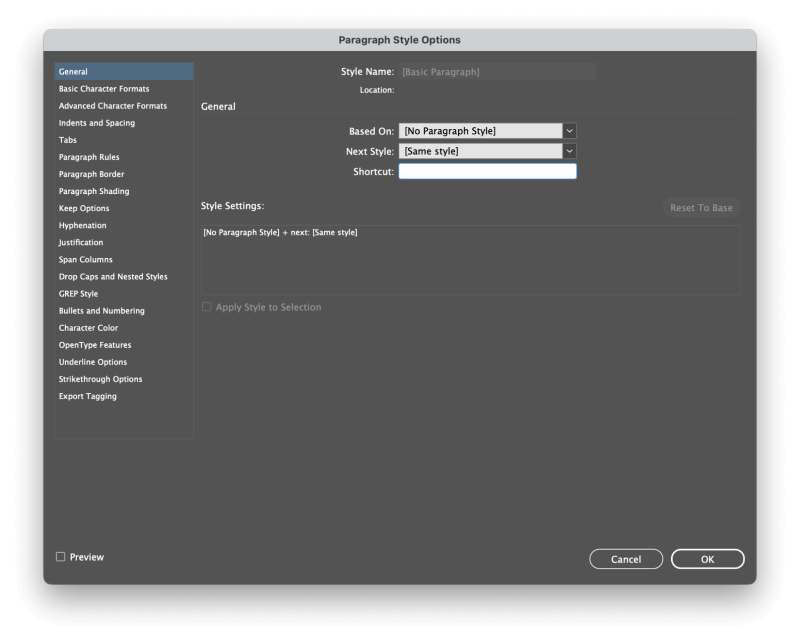
In the Paragraph Styles panel, double-click the paragraph style you want to edit. This will open the Paragraph Style Options dialog window, which contains all the possible settings you can apply using a style – which covers just about everything you can do to text in InDesign!
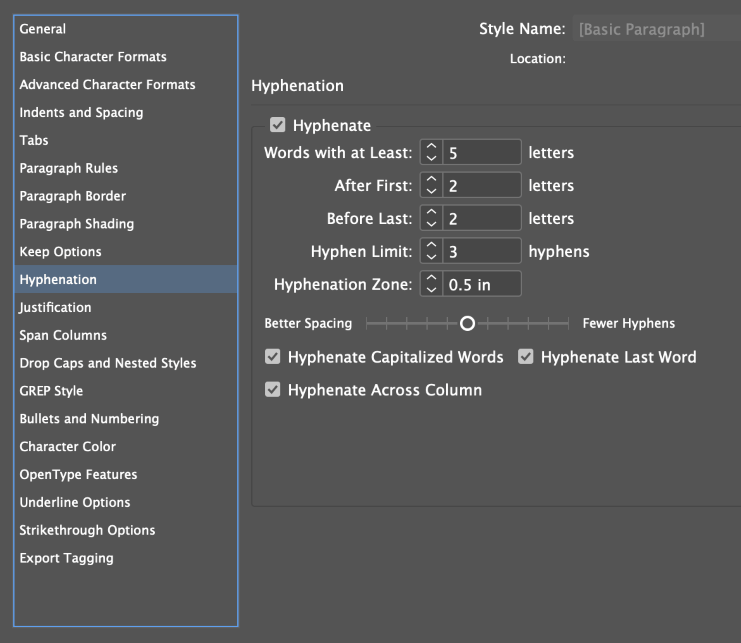
Select the Hyphenation section from the left pane of the window, and uncheck the Hyphenate box. That’s all there is to it! Now when you apply that paragraph style to any text within your document, it will turn off hyphenation.
Customizing Hyphenation Settings in InDesign
While InDesign’s default settings aren’t too bad, they occasionally produce some unappealing results. If you don’t want to throw out all hyphenation but just want to control how it’s applied, you can customize the hyphenation settings.
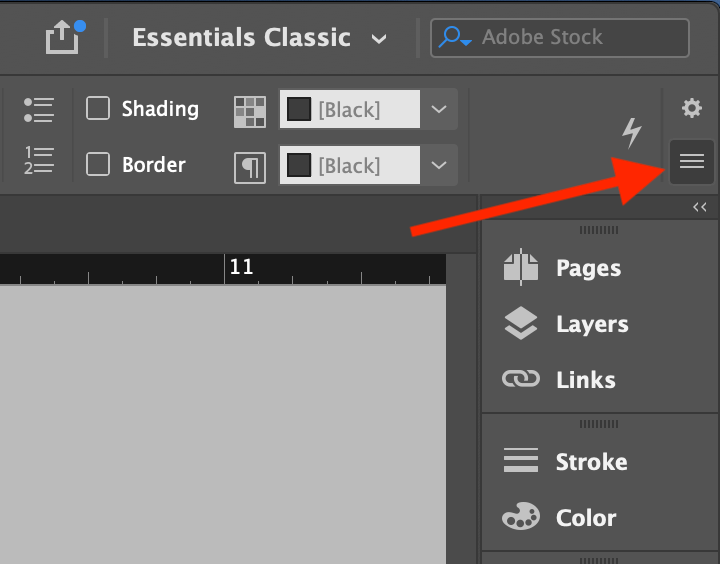
Start by selecting the paragraph or text frame you want to adjust. Next, in the Control panel that runs across the top of the main document window, click the icon showing three stacked lines at the right edge (shown above) to open the panel menu, and select Hyphenation from the popup menu.
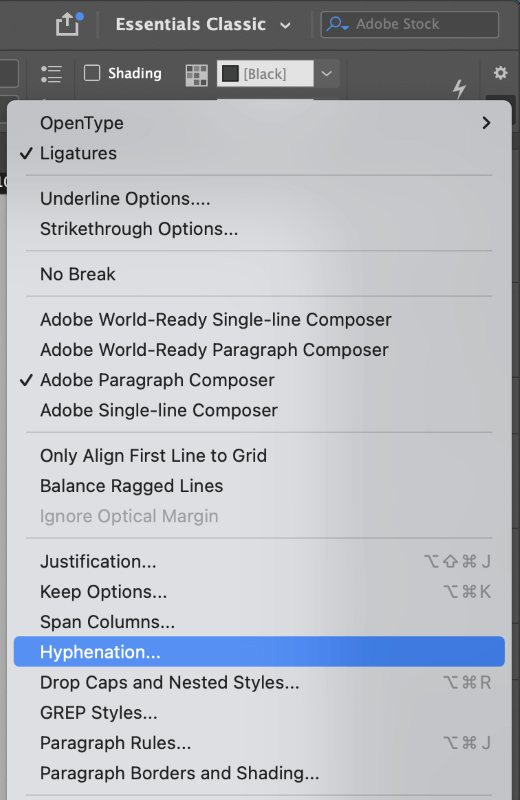
Adjusting these settings can minimize the amount of hyphenation that InDesign applies without completely disabling it.
Most of them are self-explanatory, but it can be interesting to experiment with the Better Spacing / Fewer Hyphens slider to adjust the overall text composition.
Another useful setting is the Hyphenation Zone, which controls how close a word must be to the edge of the text frame to have the other hyphenation rules applied. Make sure that you enable the Preview setting so that you can see the results of your tweaks in real time!
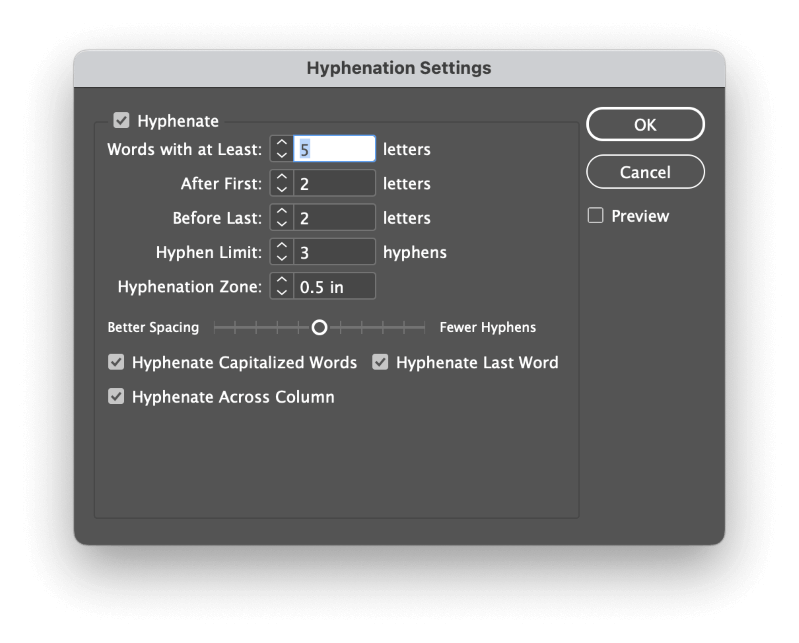
You can also apply the exact same settings using the paragraph style method mentioned earlier for more precise control over the hyphenation settings in your InDesign document.
A Final Word
That covers the basics of how to turn off hyphenation in InDesign! As you might have guessed, hyphenation decisions can be a tricky part of setting text in InDesign, and there are a lot of customization options that are worth exploring until you find the perfect match for your layout.
Ultimately, the decision is up to you and your design style, so get back in there and start setting that text!
