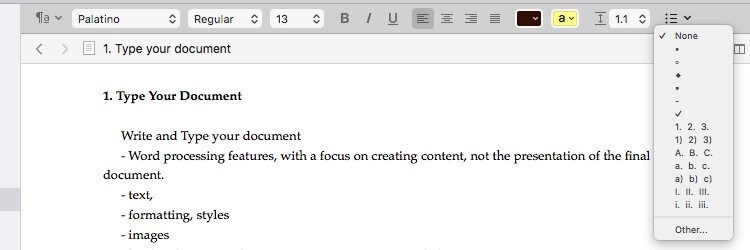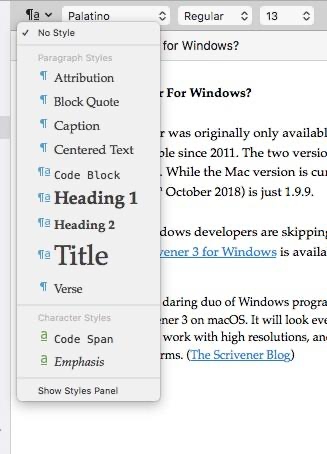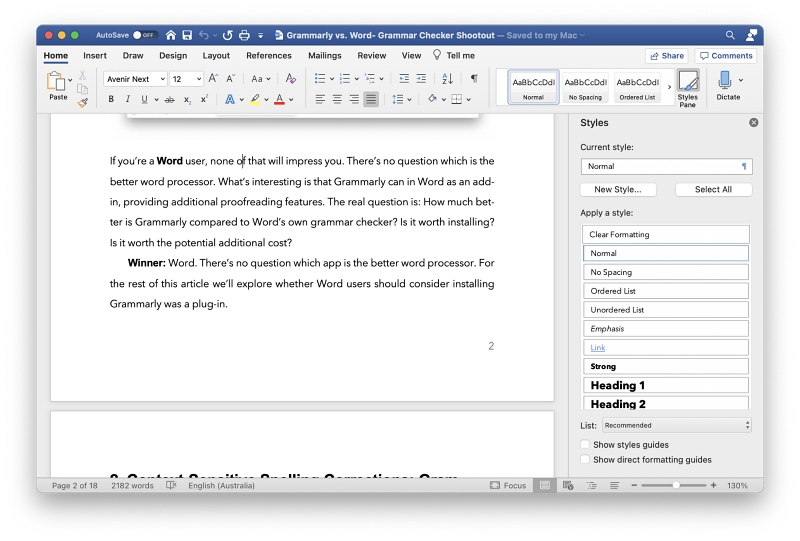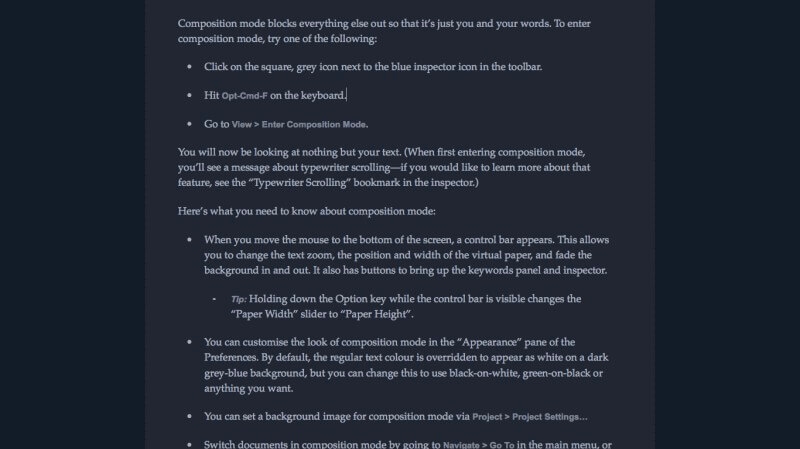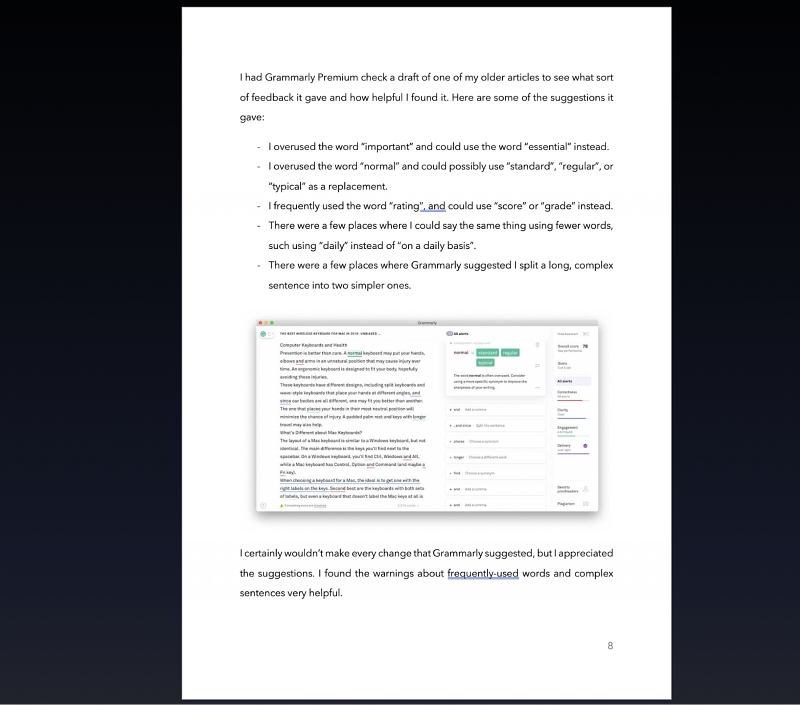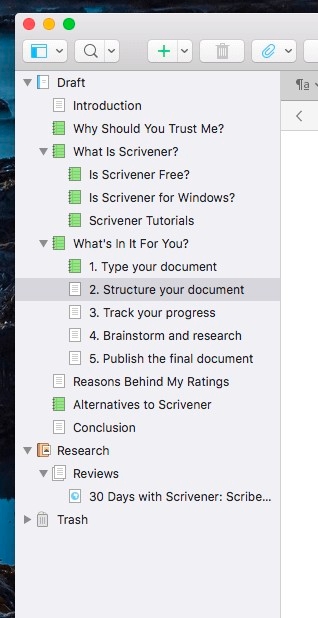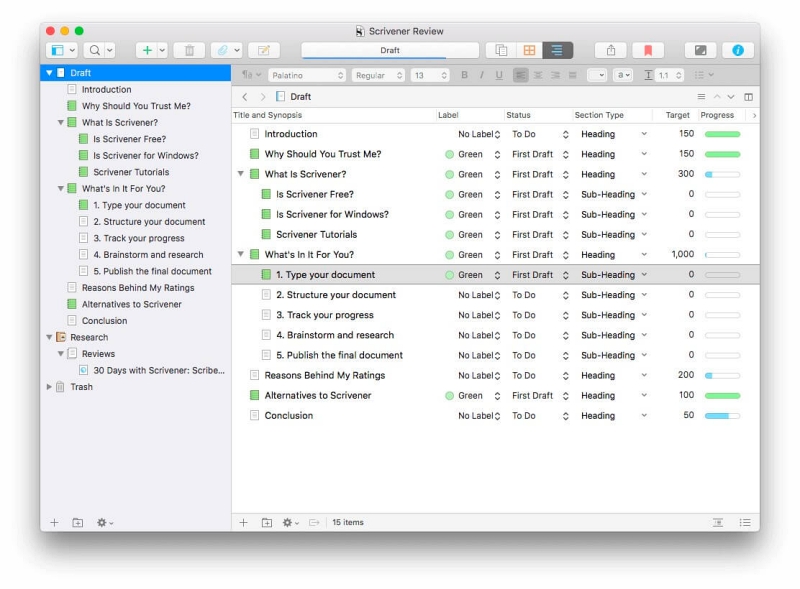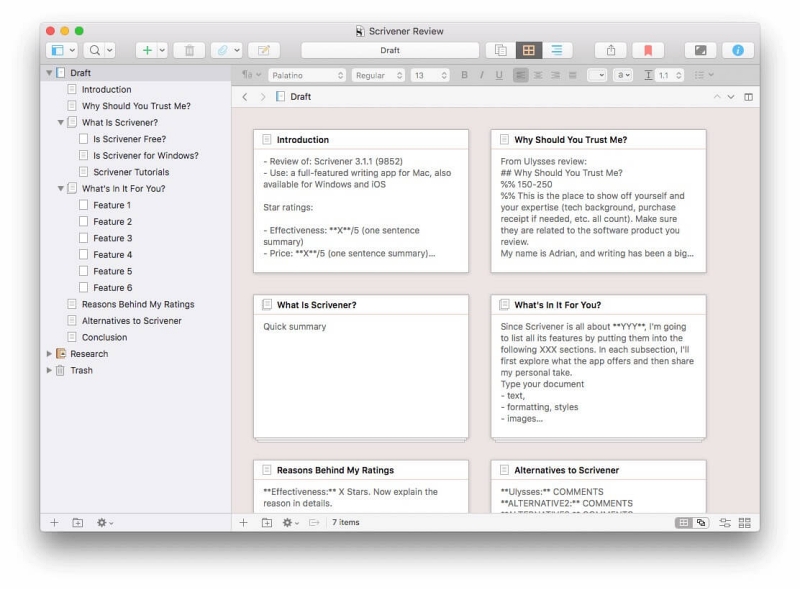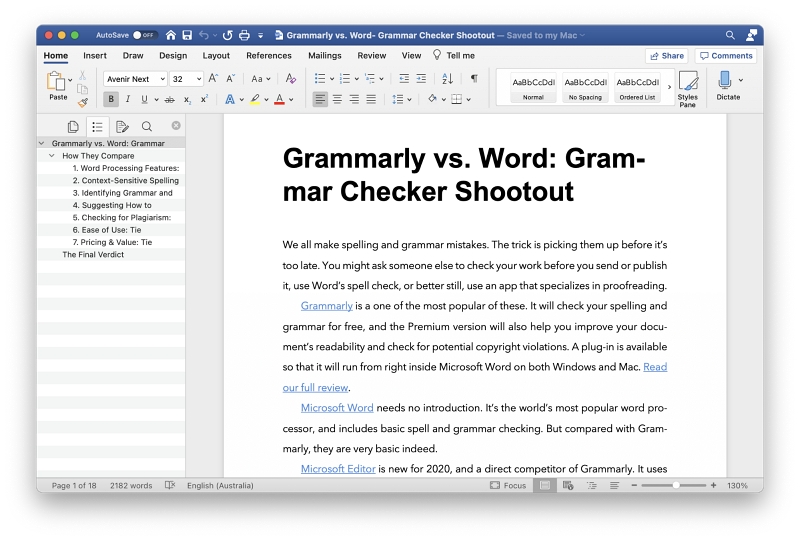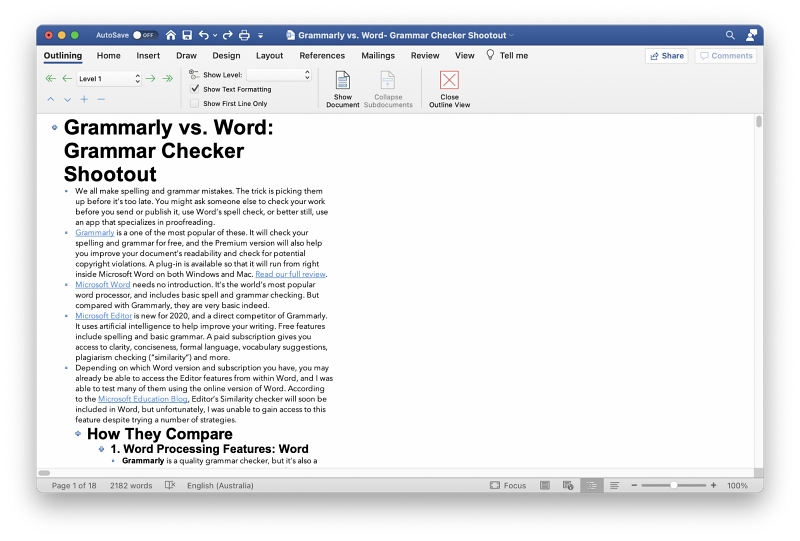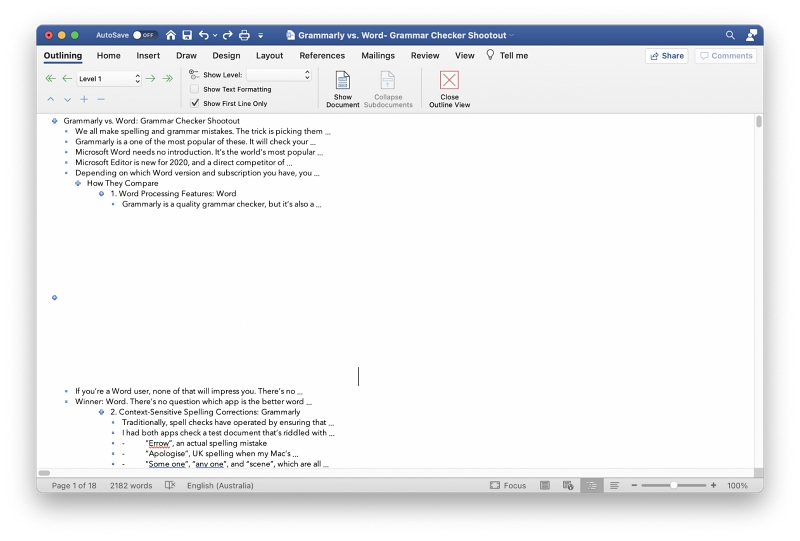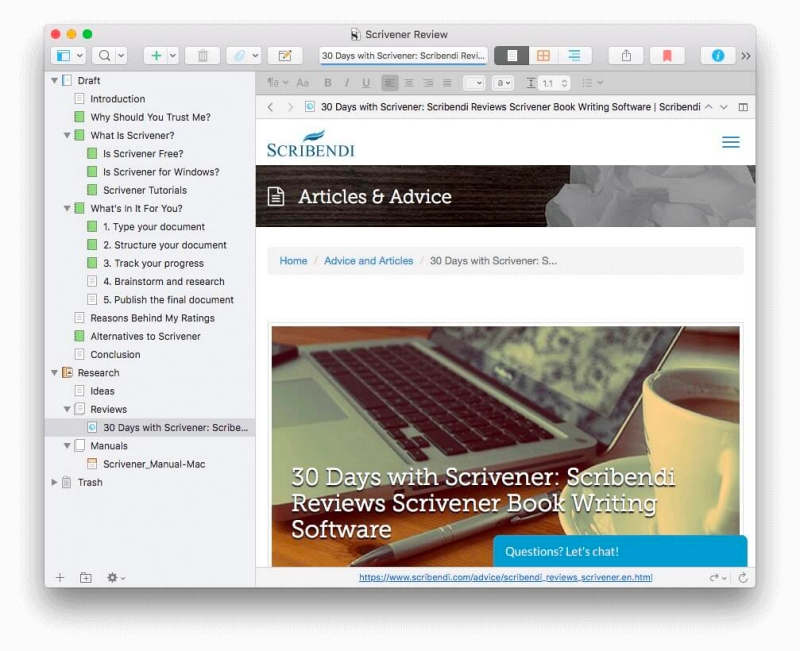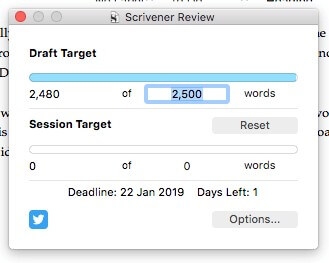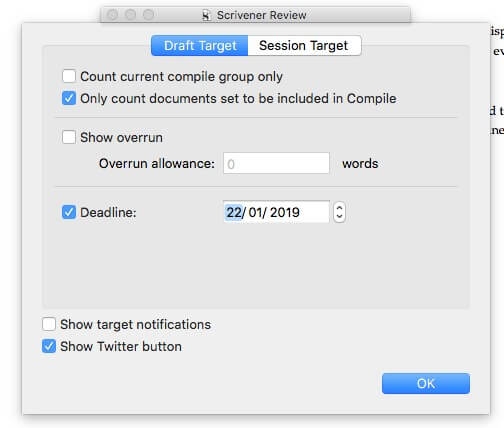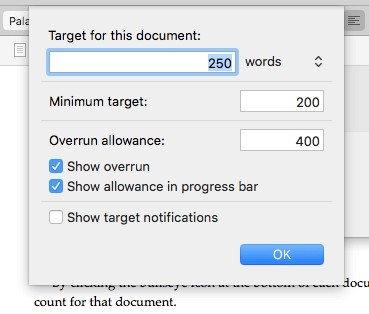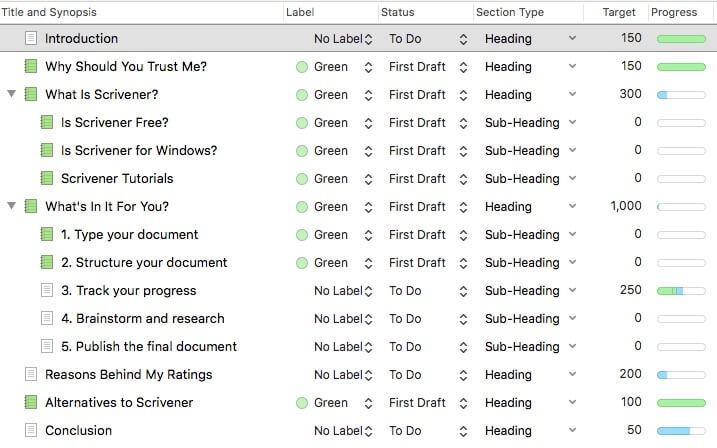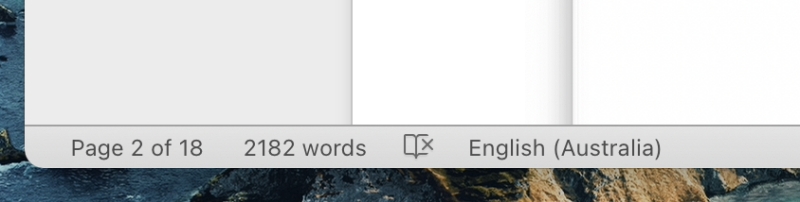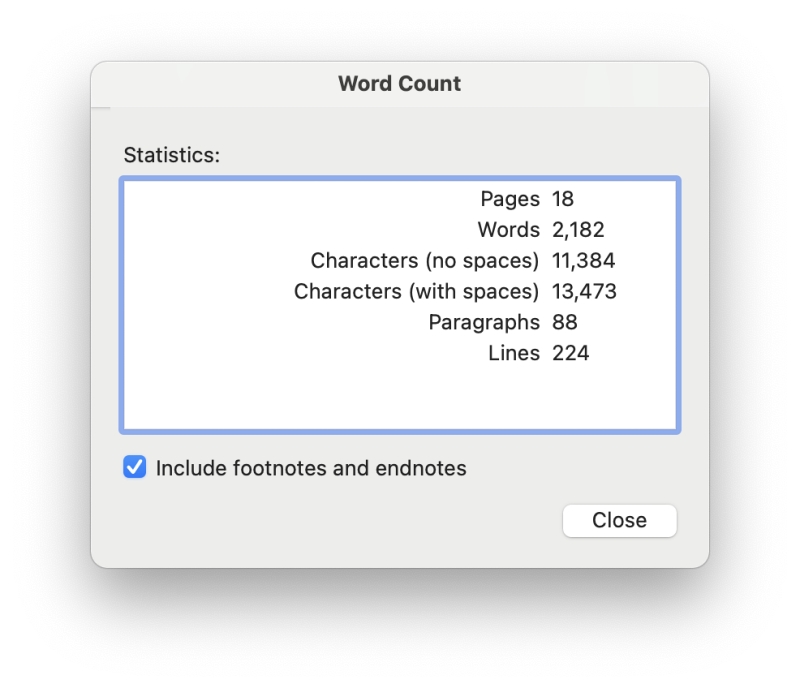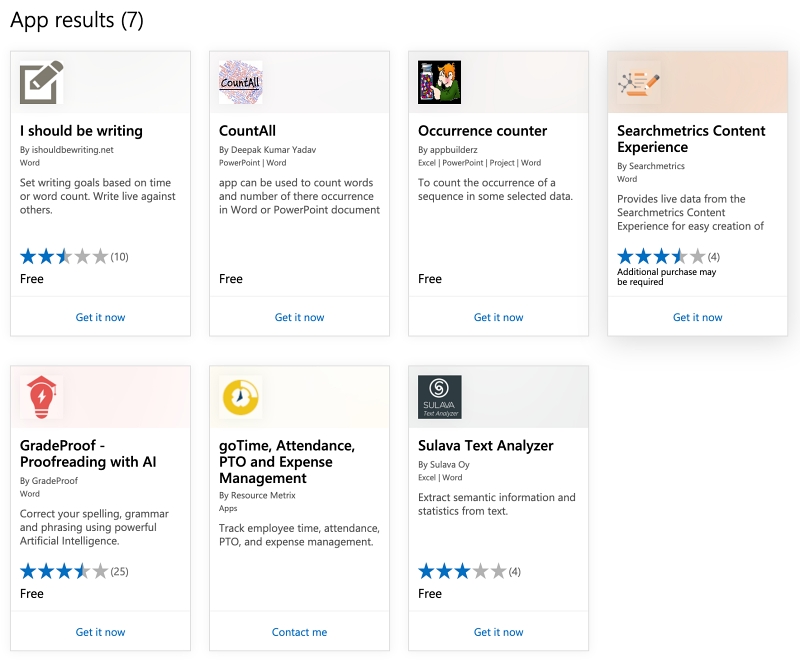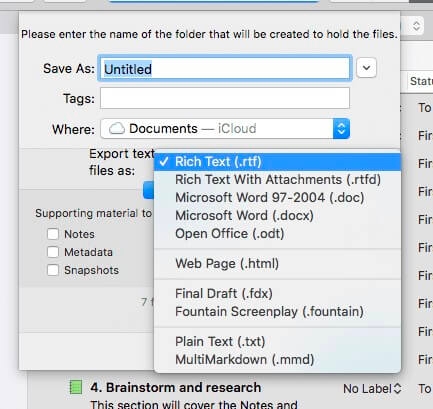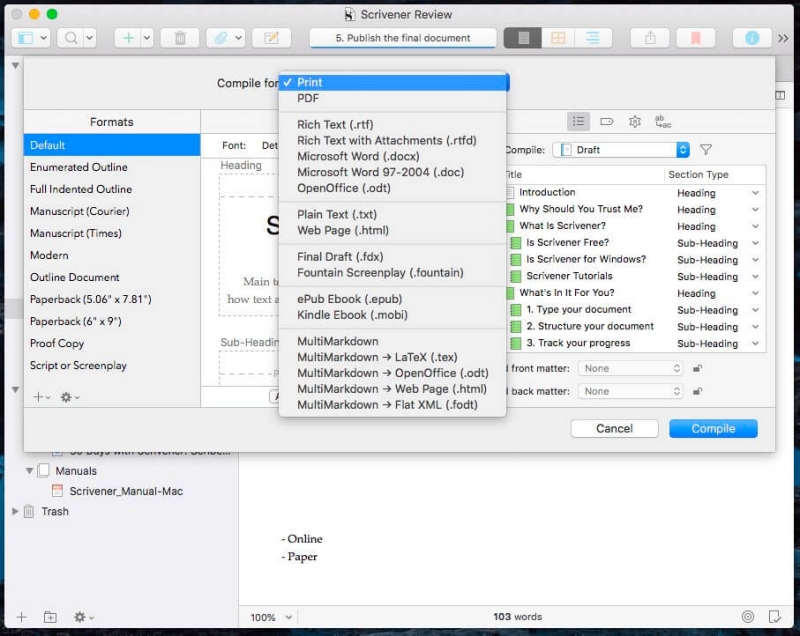“I don’t need a special program for book writing; I just need Word.” I’ve heard countless writers say that, and it’s true. Using a familiar tool is one less hurdle to contend with when tackling a writing project. But what about specialized writing software? Will it actually make the job any easier?
Scrivener is a popular writing app. Microsoft Word needs no introduction. Which is better for your writing goals? Read on to see how they compare.
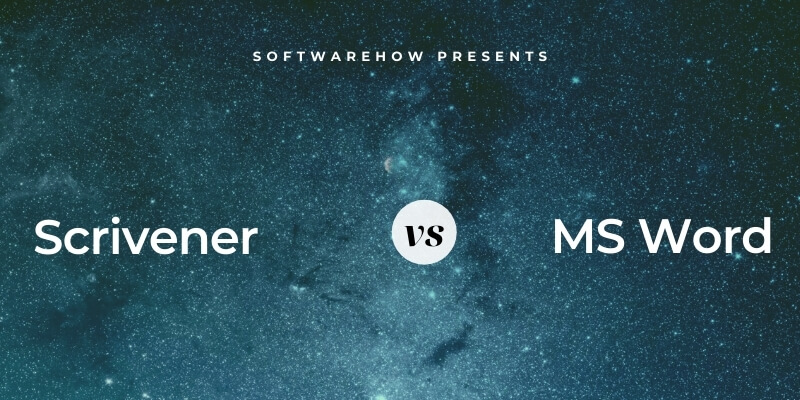
Scrivener is a favorite among serious writers. It’s a feature-rich application with a focus on long-form writing. It empowers you to write, research, restructure, track, and publish your work. All of those features result in a learning curve that pays off in time. Read our full Scrivener review for more.
Microsoft Word is overwhelmingly the most popular word processor in the world, so you’re probably already familiar with it. It’s a general-purpose writing tool with dozens of features you don’t actually need to write a novel and many that you do. It will get the job done.
Table of Contents
Scrivener vs. Word: Head-to-Head Comparison
1. User Interface: Tie
If you’re like most of us, you grew up using Microsoft Word. Many aspects of its user experience are already familiar to you. Scrivener will have a bit of a learning curve just because you’ve never used it before. You’ll also need to spend time learning its unique features, the ones you’ll find particularly helpful for your writing.
The same goes for Microsoft Word. No matter how familiar you are with it, you’ll have to spend time learning new features like outlining, track changes, and review.
But neither program will feel alien. You’ll be able to start typing right away and master the new features as you go.
Winner: Tie. Everyone’s familiar with Word. Scrivener’s interface is similar. Both apps offer features you’re probably not already familiar with, so expect to spend some time reading the manual.
2. Productive Writing Environment: Tie
Both programs feature a clean writing pane where you can type and edit your project. Scrivener uses a toolbar to provide easy access to formatting commands. These include font options and emphasis, alignment, lists, and more.
You can also use styles to format your text so you can focus on context and structure, then finalize the formatting later. By default, there are styles for titles, headings, blockquotes, and more.
Word’s interface uses a range of ribbons to perform most functions. The number of tools outweighs those on Scrivener’s toolbar by a wide margin, but not all are necessary while writing. Like Scrivener, Word allows you to format your text using styles like Normal, Ordered List, and Heading 1.
Many writers find buttons and menus distracting. Scrivener’s Composition Mode offers a dark interface that fills the screen with nothing but the words you are typing.
Word’s Focus Mode is similar. Toolbars, menus, the Dock, and other applications are all out of sight. When needed, you can access the menu and ribbon by moving your mouse cursor to the top of the screen.
Winner: Tie. Both apps offer easy-to-use typing and editing tools that get out of your way when they’re not needed.
3. Creating Structure: Scrivener
Breaking a large document up into manageable pieces aids motivation and makes it easier to rearrange the document’s structure later. This is where Scrivener has some real advantages over Word and other traditional word processors.
Scrivener displays these mini-documents in the Binder, the navigation pane at the left of the screen. These sections can be rearranged using drag-and-drop.
But the pieces don’t have to stay separate. When you select multiple elements, they’re shown as a single document in the editor pane. This is known as Scrivenings Mode.
You can also see the outline in the writing pane. Configurable columns can show additional details. This can include the type of section, its status, and individual word count goals.
Another way to get an overview of your project is the Corkboard. Here the sections of your document are shown on virtual index cards. You can display a brief synopsis on each one and rearrange them by drag-and-drop.
With Word, your writing project will either be one large document or several separate ones if you opt to save chapter-by-chapter. You miss out on the power and flexibility of Scrivenings Mode.
However, you can get an overview of your document using Word’s powerful outlining features. You can see your document’s structure in an outline in the navigation pane by selecting View > Sidebar > Navigation from the menu.
Your headings are automatically recognized and displayed in the sidebar. You can move to a section of the document with a single click. Expand or collapse parent items with a single click to stay in control of how much detail you see in the sidebar.
You can also use Outline View to see the outline. By default, text formatting and full paragraphs are shown. Sections can be collapsed or expanded by double-clicking on the “+” (plus) icon at the beginning of the line and rearranged using drag-and-drop or the blue arrow icons at the top of the screen.
Outline view can be simplified by hiding text formatting and only showing the first line of each paragraph. No matter what I tried, images are not displayed—but the space they use is. This looks awkward.
Outline View doesn’t seem to be available in the online version of Word, and there’s no index card view.
Winner: Scrivener. Individual sections can behave as a single document when needed. Document overviews are available in the Outline and Corkboard views, and you can easily rearrange the order of the pieces.
4. Reference & Research: Scrivener
Long-form writing requires extensive research and the storing and organization of reference material that won’t be included in the final publication. Scrivener provides a research area for each writing project.
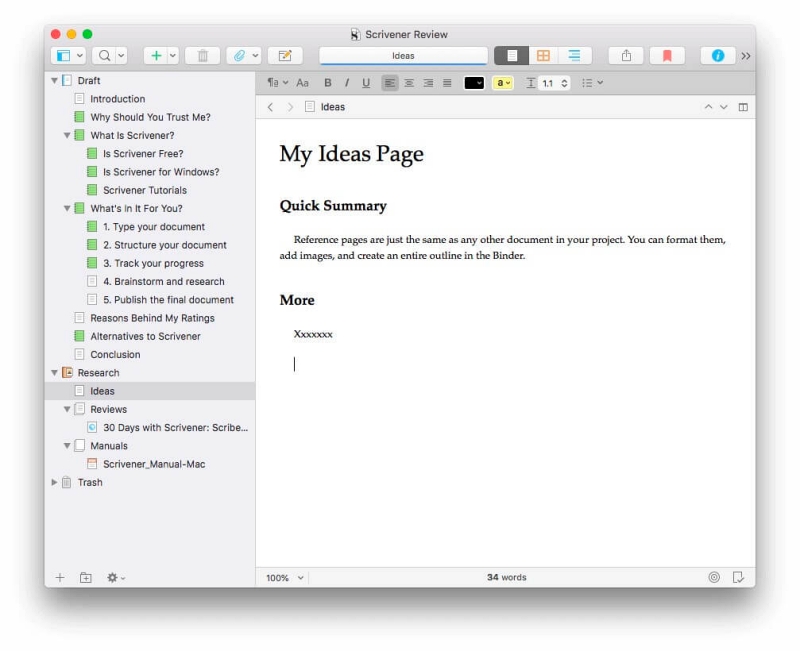
Here, you can type your ideas into a separate outline of Scrivener documents that don’t add to your project’s word count. You can also attach documents, web pages, and images to the reference section.
Word doesn’t offer anything similar, though you could type your research into separate Word documents if you wanted.
Winner: Scrivener allows you to collect your reference material in an outline of documents stored with your writing project.
5. Tracking Progress: Scrivener
You may be writing for months or years and need to meet deadlines and word count requirements. Scrivener offers all the tools you need.
Its Target feature lets you set a word count goal and deadline for your project. You can also set individual word count goals for each section.
Here, you can create goals for your draft. Scrivener will automatically calculate a target for each writing session once it knows your deadline.
You set the deadline in Options, and also fine-tune the settings for your goals.
At the bottom of the writing pane, you’ll find a bullseye icon. Clicking it allows you to set a word count for that chapter or section.
These can best be tracked in the Outline view of your Scrivener project. Here, you can display columns for each section’s status, target, progress, and label.
Word’s tracking is more primitive. It displays a live word count in the status bar at the bottom of the screen. If you select some text, it will display both the word count of the selection and the total word count.
For more details, select Tools > Word Count from the menu. A popup message will show you the total number of pages, words, characters, paragraphs, and lines in your document.
Word doesn’t allow you to set word-based or date-based goals. You can do that manually in a spreadsheet or use a third-party solution from Microsoft AppSource. A quick search for “word count” reveals seven results, though none are particularly highly rated.
Winner: Scrivener. It allows you to set a word count goal for your entire project and for individual sections. It also allows you to set a deadline, after which it calculates how many words you need to write each day to meet the deadline.
6. Working with an Editor: Word
Scrivener is an app designed for a single user: a writer. It will take your writing project up to a certain stage. Once you need to start working with an editor, it’s time to change tools.
This is one area where Microsoft Word shines. Many editors insist that you use it. One editor, Sophie Playle, describes it this way:
Most editors, myself included, will edit a manuscript using Word’s nifty Track Changes feature. This allows authors to see what edits have been made to their work and gives them the power to reject or accept the changes. (Liminal Pages)
It lets your editor suggest changes and make comments on your work. You decide whether to implement those changes, leave the passage as it is, or develop your own approach. The Review ribbon contains icons for the tools you need.
Winner: Word. Scrivener is a one-person app. Word contains the features you’ll need when working with an editor. Many editors insist that you use it.
7. Exporting & Publishing: Scrivener
Once you finish writing and editing your document, it’s time to publish it. That may involve visiting a printer, creating an ebook, or just exporting to a popular read-only format like PDF.
Scrivener can export to Microsoft Word format, popular screenplay formats, and more.
But you’ll find its real publishing power in the Compile feature. It offers quite a few attractive templates and allows you to create your own. These can be used to prepare your document to be professionally printed or published as an ebook.
Word is much more limited. It can save in its own format or export to a PDF or web page.
Winner: Scrivener gives you total control over your document’s final appearance and offers a powerful and flexible publishing engine.
8. Supported Platforms: Word
Scrivener is available on Mac, Windows, and iOS. The Windows version is pretty far behind its siblings update-wise. An update has been in the works for years but has not yet been completed.
Microsoft Word is available on Mac and Windows. The same features are included in both. It’s also available on major mobile operating systems such as Android, iOS, and Windows Mobile.
There is an online version of Word, but it’s not feature-complete. Microsoft Support lists the differences and describes the purpose of the online version:
Microsoft Word for the web lets you make basic edits and formatting changes to your document in a web browser. For more advanced features, use Word for the web’s Open in Word command. When you save the document in Word, it is saved on the website where you opened it in Word for the web. (Microsoft Support)
Winner: Word. It’s available on every major desktop and mobile platform, and also offers an online interface.
8. Pricing & Value: Scrivener
Scrivener is available as a one-time purchase; a subscription is not required. The price depends on the platform you use it on. Each version must be purchased separately:
- Mac: $49
- Windows: $45
- iOS: $19.99
If you need both the Mac and Windows versions, you can save a little money by purchasing the $80 bundle. A free trial lasts for 30 (non-concurrent) days of actual use. Upgrade and educational discounts are available.
Microsoft Word can be purchased for $139.99, but many users will opt for a subscription instead. Microsoft 365 starts at $6.99/month or $69.99/year and includes OneDrive cloud storage and all the Microsoft Office apps.
Winner: Scrivener offers excellent value for writers and is significantly cheaper than Microsoft Word. However, if you need Microsoft Office, it’s more affordable than ever.
Final Verdict
You’re about to write a book, a novel, or some other long-form writing project. It will take lots of time and effort, and it’s time to choose the tool you’ll use to get the job done.
You could go with the tried-and-true option, Microsoft Word. You’re familiar with it and may have it installed on your computer already. Use it to type your document, monitor your word count, and work with your editor. You may need to learn some new features and study a few tutorials, but it’s the path of least resistance.
Or you could use Scrivener instead. It’s affordable and looks familiar, but is designed for the job of long-form writing and promises to make that job significantly easier. It lets you break up your project into manageable pieces, structure those pieces any way you like, keep track of your research and progress, and publish the final document.
The bottom line? I think Scrivener is worth it. Don’t just dive in—spend some time learning how to use the app and set up your document first. You’ll be repaid many times over.