If you ever work with PDF files, you know how large they can get. Sometimes you have a gigantic, endless PDF file, and you only need one page from the whole thing. In this case, it doesn’t make sense to keep all those other pages around. Why not just get rid of them?
Well, you can. If you want to know how to save just one page in a PDF file, then you’ve come to the right place. First, we’ll take a quick look at why you might need to skim a page off a PDF. Then, we’ll show you some simple ways to make it happen.

Table of Contents
Why Save Just One Page in a PDF?
There are benefits to extracting only the information you need from a PDF file.
PDF files can often be quite large. The ability to keep one certain page or pages will make your file much smaller, saving disk space on your device or computer. It will also make it easier to send as an attachment to an email or text. Moving data quickly and easily is always a good thing!
If the one page will be a form or something that people need to print, it’s much better to print only the one page and not waste paper. Yes, Adobe lets you print a specific page of a document. Often, though, when someone receives a large one, they just print the whole thing. It’s an enormous waste of paper!
Sometimes, there may be a document where we want others only to see information from one page. Others might contain sensitive or proprietary information. Saving one page will allow you to send only what you want them to see.
Lastly, if you have a large document, it may contain overwhelming amounts of text. Sometimes it’s better to just give the pertinent information your readers need so they’re not distracted by the rest of the content.
Several Methods to Save One Page of a PDF
Whatever reason you have to extract specific pages from a PDF, there are multiple ways to get it done.
Adobe Acrobat
If you have Adobe Acrobat with the correct tools installed, you can select the page you want, extract it, and then save it to a file containing one page. While it’s a simple solution, it requires that you have some paid tools from Adobe. Not everyone will have these tools available to them.
Microsoft Word
Another way you can do it is to open the document, select the page, and copy it to the clipboard. You can then paste it into Microsoft Word and save it as a PDF file. This method also works quite well.
The caveat: you must have Microsoft Word available; you’ll have to purchase it if you don’t already have it.
With the Microsoft Word method, you’ll also lose any formatting that is in the document. You may wind up spending a fair amount of time editing the document in MS Word before it looks similar to the original—which is frustrating and time-consuming.
An alternative: open the document in Adobe Acrobat Reader, then take a screenshot of the page you want. You can then keep it as an image file and use that as your one page. There’s a downside, though: you won’t have the ability to edit the text unless you use a screen copy tool like Snagit.
If you truly want the image to be in a PDF file, you could paste it into a word document and then save it as a PDF file. Again, this method and the methods above require that you have specific software or tools like SmallPDF—and sometimes those tools cost money.
Finally, we have the simplest method: open the file with Google Chrome (it also works with Microsoft Edge), select the page that you want, then print it to a new PDF file.
Related Reading: Best PDF Editor Software
My Preferred Method: Use Your Browser
Using Google Chrome, you can easily open a PDF file and print/save the page that you want into a new file. Best of all, this one’s free.
Once you have Chrome, use the following steps to save one or multiple pages from a PDF document to a new PDF document.
While these instructions are for the Windows environment, you can use similar steps to do the same thing on other operating systems.
Step 1: Open the original PDF file
Use Explorer to navigate to the PDF file you want to modify. Right-click on the file, select “Open with,” and then select “Google Chrome.”
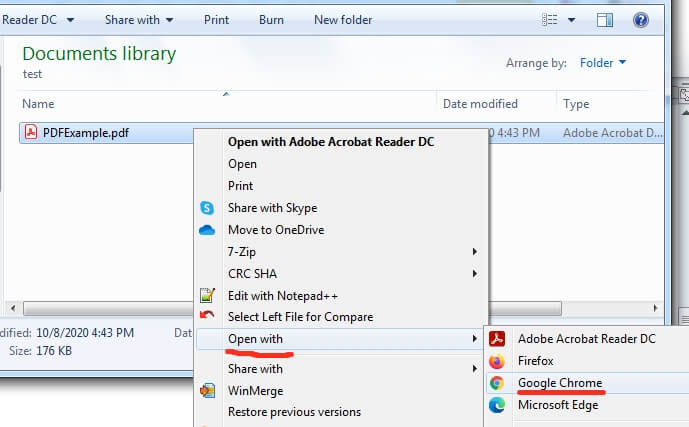
Step 2: Click on the printer icon
Once the file opens up in the browser, look for the small printer icon in the upper right corner. You may need to hover your mouse pointer over the document for it to appear. Click on the printer icon.
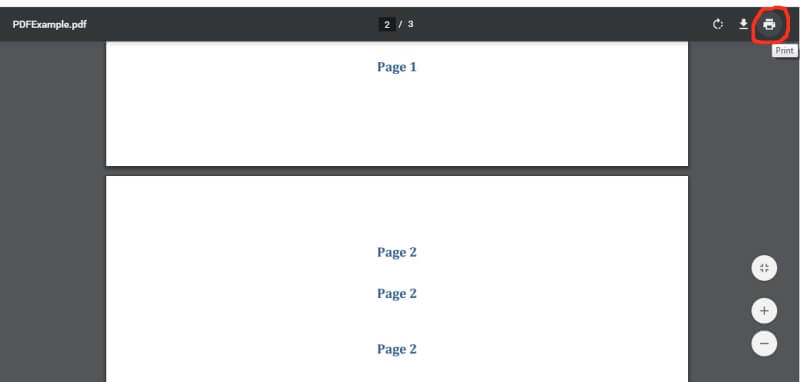
Step 3: Select “Save as PDF” as the destination
Once you see the print window, you will see a drop-down selection that allows you to choose the destination. That list most likely contains a list of printers—but it will also have one that reads “Save as PDF.” Select the “Save as PDF” option.
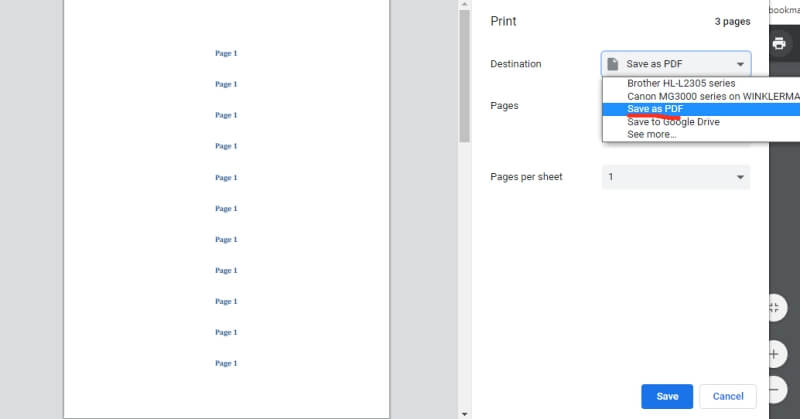
Step 4: Enter the page number you wish to export
Select “Custom” in the “Pages” field. Underneath it, you can type the page number(s) that you wish to export. Select a range of pages using a hyphen, such as “5-8.” You can also select individual pages using a common to delimit them, such as “5,7,9.”
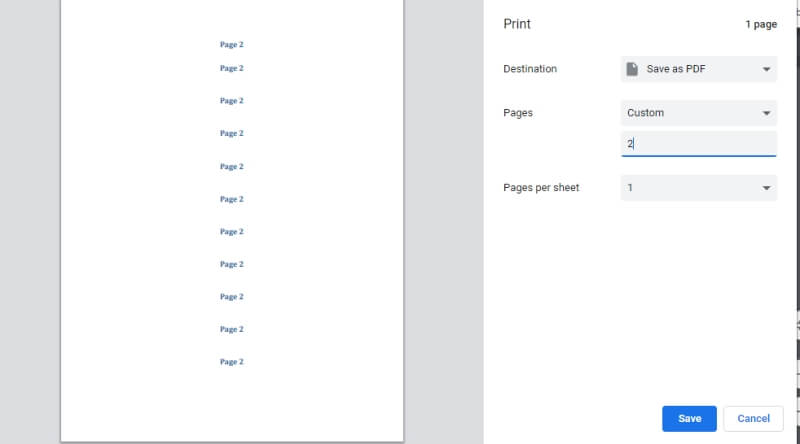
Once you have your pages selected, click the “Save” button.
Step 5: Select the name and location to save the new file
Choose a new name and location for the file, then click “Save.”
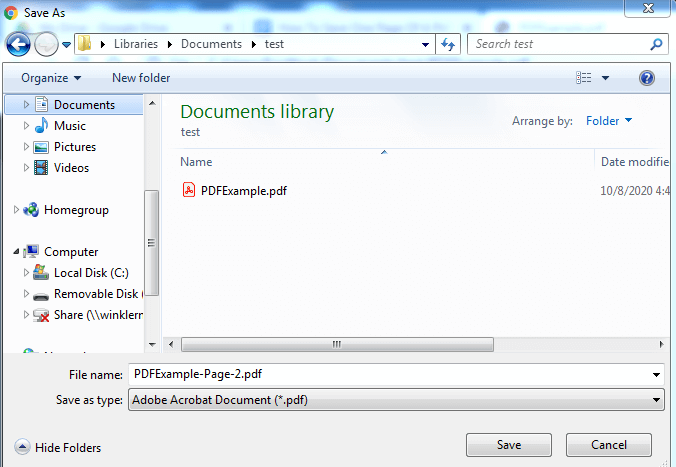
Step 6: Open the new PDF file to verify it
Once you have saved the new file, navigate to its location, then open it. You want to verify that it contains the page or pages you expect. If it’s correct, then you’re done.
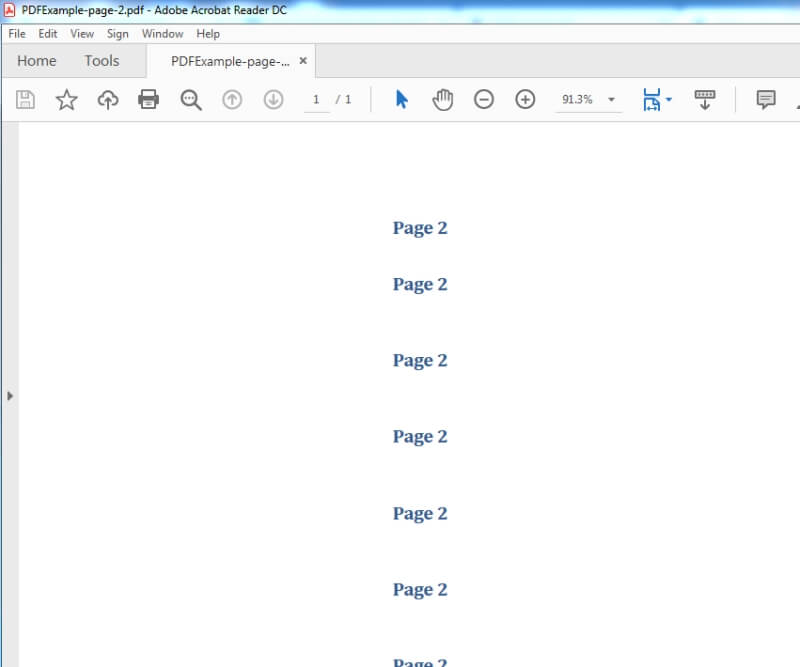
Final Words
When you need to save one page or even multiple pages from a PDF file into a new file, there are many ways to get it done. Many of them require tools you need to purchase—but using your Chrome browser is quick, easy, and free.
We hope this article helps you be more efficient and productive. As always, please let us know if you have any questions or comments.
