While digital painting offers artists powerful tools to create beautiful work, it can often feel like half of your time drawing is spent clicking buttons. Repeated tasks like copy and paste can become even more frustrating when you have to go through two or three menus to complete the function.
Thankfully, PaintTool SAI has many keyboard shortcuts that can save you valuable time so you can draw more.
My name is Elianna. I have a Bachelor of Fine Arts in Illustration and have used PaintTool SAI for over seven years. I know everything there is to know about the program, and soon so will you.
In this post, I am going to list the most useful PaintTool SAI keyboard shortcuts so you can save your time and energy, as well as become more efficient with the software.
Table of Contents
What Are Keyboard Shortcuts?
A keyboard shortcut, also known as a hotkey, is a series of keys pressed simultaneously to perform a preprogrammed action. Often using the Ctrl, Shift, Alt, and the Windows key, these tasks can include copying, pasting, creating a new canvas, saving a file, and more.
If you have any experience with Photoshop, you will recognize many of the keyboard shortcuts listed below. However, make sure to read the list as there are still some keyboard shortcuts native to PaintTool SAI that are not available in Photoshop.
You can also input custom keyboard shortcuts in PaintTool SAI to customize your workflow.
Note: This is not an exhaustive list of ALL PaintTool SAI keyboard shortcuts, but an abridged version of those I find most useful.
If you want to view all of the keyboard shortcuts in PaintTool SAI, go to Help > Shortcut Keys in the top menu bar.
Read the list below to familiarise yourself with PaintTool SAI’s keyboard shortcuts.
| Keyboard Shortcut | Action Performed |
| Ctrl + N | Opens new canvas |
| Ctrl + O | Opens a saved canvas |
| Ctrl + B | Create Canvas from Clipboard |
| Ctrl + S | Saves current canvas |
| Ctrl + Shift + S | Saves canvas as |
| Ctrl + Z | Undo |
| Ctrl + Y | Redo |
| Ctrl + X | Cut |
| Ctrl + C | Copy |
| Ctrl + V | Paste |
| Ctrl + E | Merge Layers |
| Ctrl + Shift + E | Merge Visible Layers |
| Alt + Delete | Fill |
| Ctrl + T | Transform |
| Ctrl + D | Deselect |
| Ctrl + H | Show/Hide Selection |
| Ctrl + A | Select All |
| Ctrl + I | Invert Selection |
| Ctrl + R | Show/Hide Ruler |
| Ctrl + U | Opens Hue/Saturation menu |
| Ctrl + W | Close View |
| Shift + Pageup | Rotate view CCW |
| Shift + Pagedown | Rotate view CW |
| Ctrl + “+” | Zoom in |
| Ctrl + “–” | Zoom out |
| H | Reverse view horizontal |
| Ctrl + Alt + 0 | Set view scaling to 100% |
| Ctrl + 0 | Fit View Scaling to Window |
| Home | Reset Position of View |
| Shift + Home | Reset Angle of View |
| Tab | Show All User Interface Panels |
| F11 + Shift + Tab | Full Screen |
| Right-click | Picks up the color under the cursor |
| Ctrl + Alt + Drag | Changes the size of the tool you are using |
| Begin with SHIFT + Left Dragging | Draw straight line between last drawing point and beginning of dragging point |
Tool Shortcuts
| A | Select Pencil |
| B | AirBrush |
| C | Watercolor Brush |
| E | Eraser |
| N | Pencil |
| M | Select |
| V | Brush |
| W | Magic Wand Tool |
How to Change Keyboard Shortcuts in PaintTool SAI?
You can change the keyboard shortcuts in PaintTool SAI by going to Help > Shortcut Keys in the top menu bar.
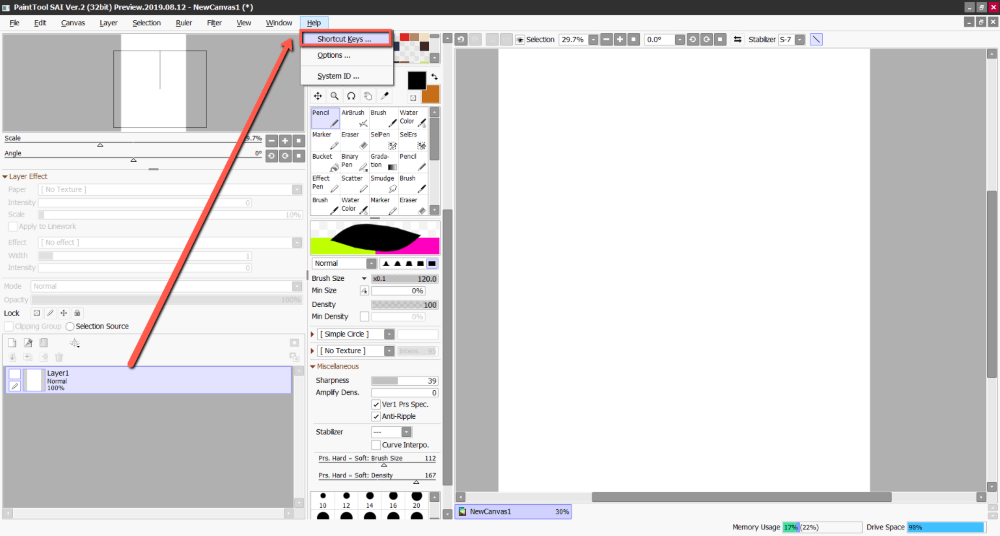
Final Thoughts
There are a variety of PaintTool SAI keyboard shortcuts that you can use to make your creative workflow more efficient. Learning how to utilize shortcuts will save you not only time but energy and frustration.
While many PaintTool SAI keyboard shortcuts are similar to Photoshop, there are some options native to the program that are helpful to learn.
You can also input your own keyboard shortcut preferences in PaintTool SAI using Help > Shortcut Keys in the top menu bar. There you can change and add your own.
What keyboard shortcuts did you find most useful? Do you have a favorite? Tell me in the comments below.
