Resetting layout in Adobe Premiere Pro is incredibly easy. All you have to do is follow a few simple steps and you will be able to redesign your screen layout and return it to its original form when desired.
Video editing is a very personal process and every editor likes to lay out their screen differently. Some even like to organize their screen differently based on different stages of the process such as logging footage, editing, color grading, and adding motion graphics.
In this article, I am going to show you a quick, step-by-step guide on how to organize the different areas of our Premiere Pro layout so that you can speed up your workflow.
Let’s get to it.
Note: the screenshots and tutorials below are based on Premiere Pro for Mac. If you’re using the Windows version, they can look a bit different but the steps should be similar.
Table of Contents
Step 1: Create a New Layout
You can resize any panel on your screen by placing your cursor in the space directly between two panels. Once your cursor becomes a line with two arrows on each side, you will be able to resize the panel on either side of your cursor.
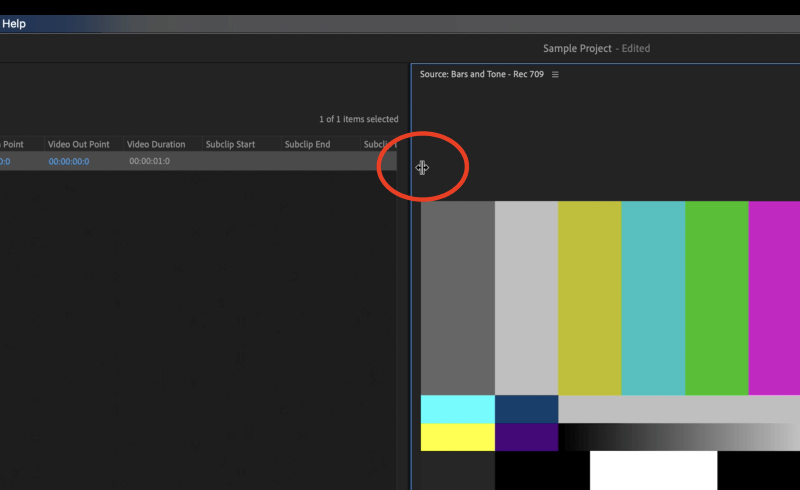
To relocate panels across the screen simply click your cursor on the name of the panel. For example, let’s say you want to move the “Source” panel.
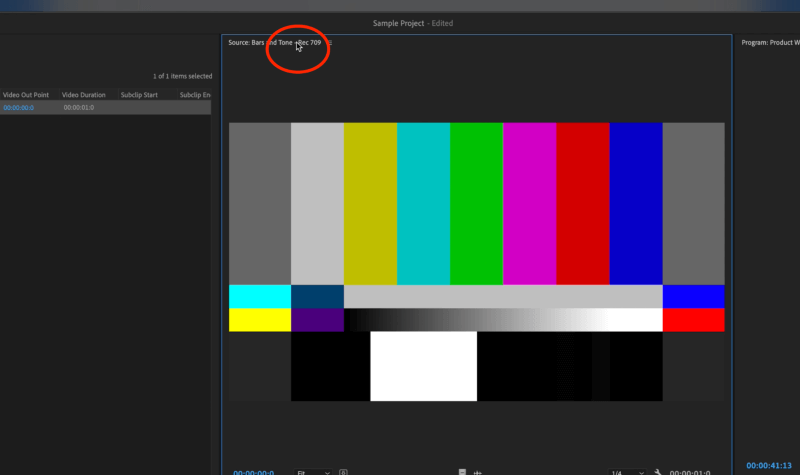
Now, while still holding down the mouse button, drag the panel to the area where you would like it to now live. In this example, we would like it to live below the “Program” panel.
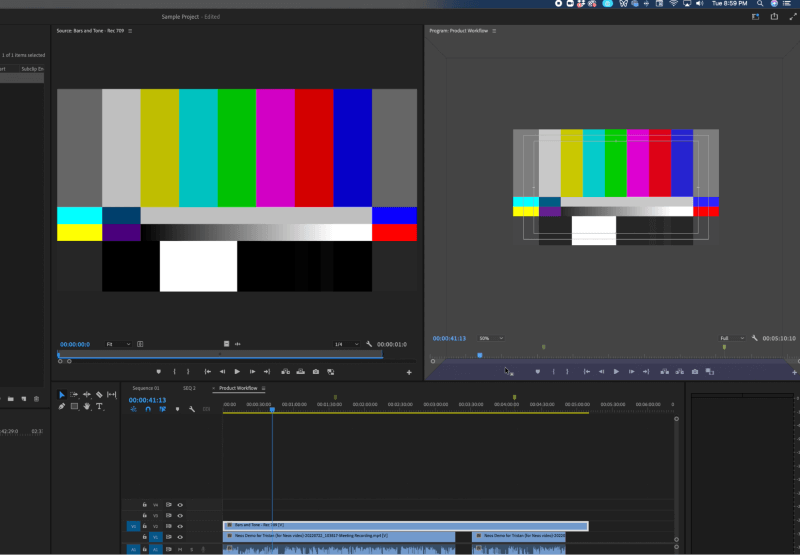
Once the panel is floating over an area it can be dropped, it will turn purple. Go ahead and release your mouse. Your new layout will be revealed.
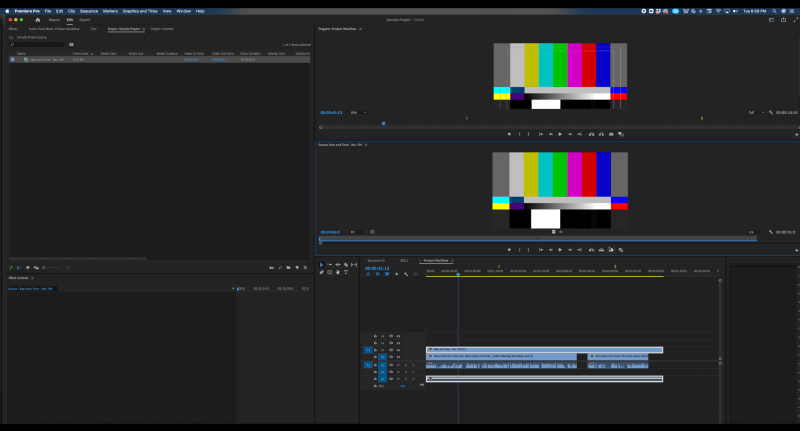
Step 2: Revert to an Old Layout
If, however, you do not like this layout and wish to return to your old layout, simply go up to the Window tab. And highlight Workspaces and then Reset to Saved Layout.
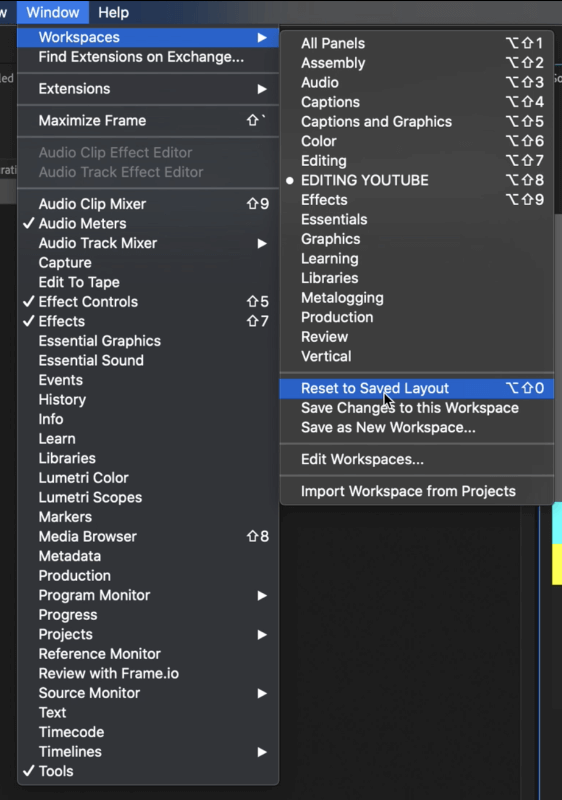
Step 3: Save a New Layout
If you absolutely love your new layout and want to make sure that you have ready access to it for the future, all you have to do is scroll down to Save as New Workspace.
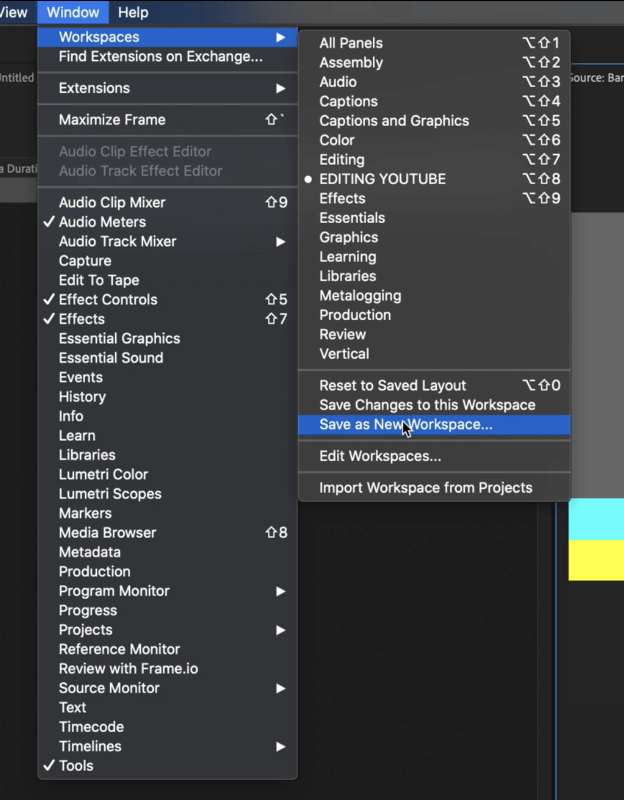
And then name your new workspace as something that is appropriate and easy to remember.
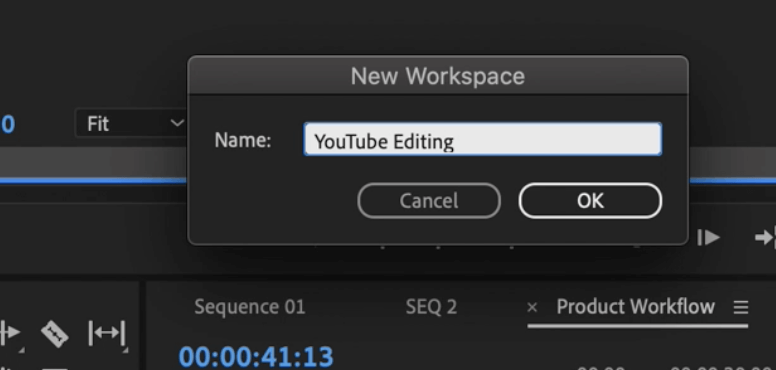
Final Words
Adobe Premiere Pro is a fantastic video editing software that truly puts the power back into the hands of the users. Rather than being forced to use the program that the developers and designers created, Adobe, instead wants its customers to feel comfortable using the software no matter how they see fit.
By utilizing the easy-to-customize layout structure, you can become faster and more agile at the different stages of the post-production process. This allows you to tackle more projects, turn around revisions quicker, and, ultimately, become better artists and filmmakers.
Any other questions about resetting layout in Premiere Pro? Leave a comment below and let us know.
