If you are looking to print any of the products that you created in Canva, you can either download and print your products using your own printer or utilize the Canva Print service where you can order prints directly from the website.
My name is Kerry, and I’ve been working on creating graphic designs and artwork for many years. I love sharing all of the tips and tricks that I have discovered over time with others (no gatekeeping here!), especially when it comes to one of my favorite platforms – Canva!
In this post, I’ll explain how you print the designs that you create on Canva at home or with a professional printer. While clicking the print button is simple, there are aspects of your designs (such as color, page formats, as well as bleed and crop marks) that you have to think about before your project is ready to print.
Ready to learn about this feature on Canva? Great – let’s go!
Table of Contents
Key Takeaways
- To download your project files in the best format for printing, choose the PDF Print choice from the drop-down menu.
- If you don’t have a printer at home, Canva offers a service where you can print various products with your design and get them shipped to your residence.
- Check the color, page formats, as well as bleed and crop marks on your project to make sure that your projects print properly.
Why Print from Canva
Since Canva is such an easy platform to learn and allows users to make tons of awesome and professional designs, it is no wonder that people want to know how to share the work that they make through printed materials!
The range of projects, from calendars to flyers, to business cards or posters, is so numerous that you will be able to create and print designs for all of your needs.
You can do this by using a printer that you have in your personal space or by saving your designs in files and formats that allow for the best printing at professional shops.
How to Print Your Designs from Canva
If you decide that you want to print any of the projects that you have created on Canva and have a printer at home, then listen up! This is a great option if you have the supplies or need a quick turnaround between having a design on a device and an actual project in your hands.
(You can also follow these steps to download your projects to an external drive to bring to a professional printing shop.)
Here are the steps to print your Canva project using a home printer:
Step 1: The first step that you will have to take is to log into your account on Canva using the credentials (email and password) that you normally use. After you successfully log into your account, open up a new canvas to create your design or click on a project that is ready to be printed.
Step 2: If you are creating a new project, do your thing! Once you are ready to print, click on the Share button that is located at the top right menu above your canvas. A drop-down menu will appear.
Step 3: Click on Download and you will have the option to choose the type of file that you want to save your project as.

To ensure that your print will be of the best quality, choose the PDF Print option. Then click the download button and your file will be downloaded to your device!
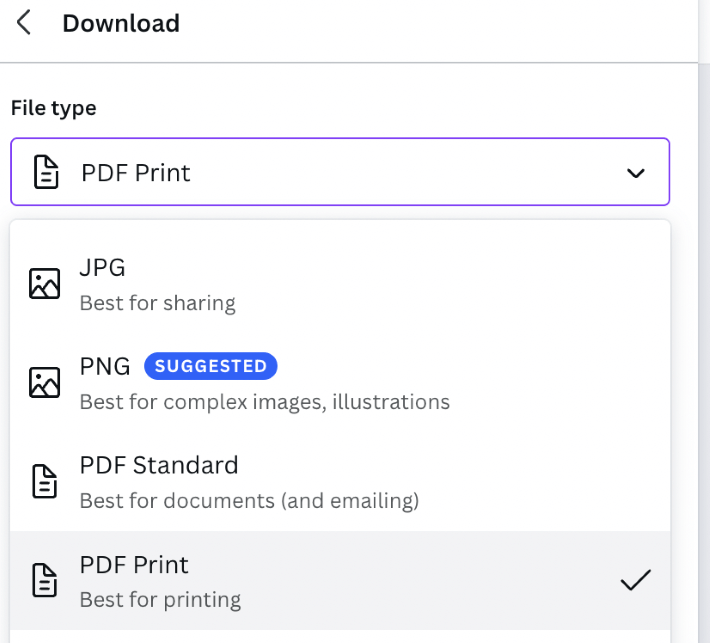
Step 4: Open your downloaded file and make sure that your printer is connected to the device that you are printing from. Select the printer you would like to use to print your design.
While you are at the step where you are choosing the type of file to download, you will also see an option to crop marks and bleed. If you check this box, it will help ensure that your design is printed within the proper margins so elements will not get cut off.
How to Order Prints Through Canva
Did you know that you can order prints of your work directly through Canva? This is a service called Canva Print, which allows users to design and order products with their work on it! While the library of products does not have as many options as some other print services, it is a great in-house option.
Especially for those who do not have a printer at home, do not want to explore and find one in their community, or want to ensure great quality printing, this is fantastic! As long as you do not mind waiting for the shipping time for your prints to arrive (and paying the price for these products), it is an easy option.
Follow these steps to order prints and other products from the Canva platform:
Step 1: While you are already logged into the Canva platform, open up the design that you want to print by scrolling down on the home screen to view your library of previously created projects. Click on the project that you would like to print and it will pop open.
Step 2: Once you are ready to print your design, click on the Share button that is located at the top right menu above your canvas. A drop-down menu will appear with a variety of action items. Locate the Print your design option, click on it, and another menu will appear.

Step 3: Here you will see a variety of options that Canva offers as printable products. Scroll through the list of product options (including stickers, prints, business cards, and more) and choose the style that you want to be printed by clicking on it.
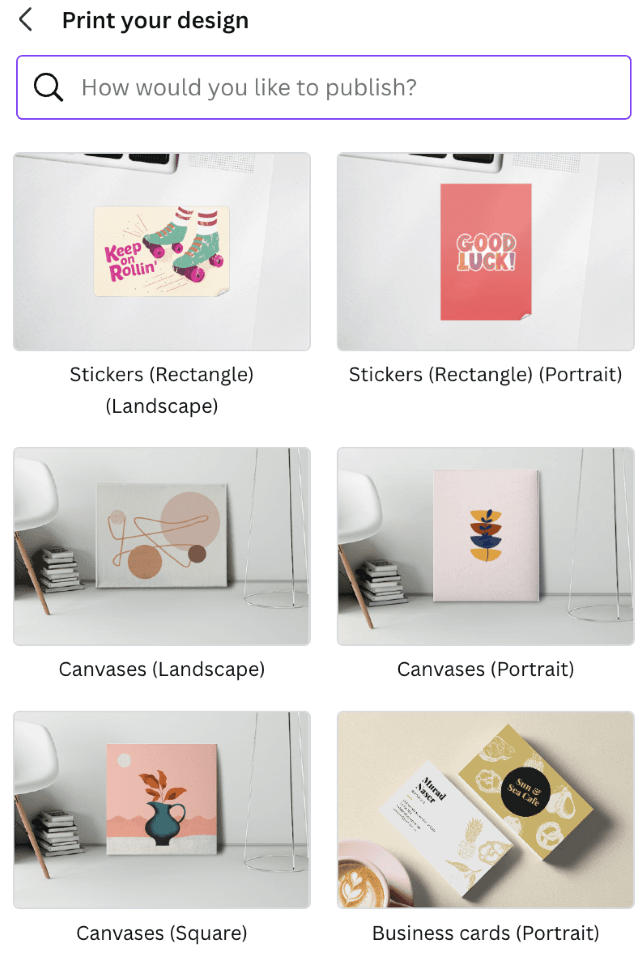
Step 4: Once you do this, there will be another choice screen that will pop up where you can customize the size, type of paper, size, and the number of items you want to be printed. (This will change based on the product that you select.) Make your choices and the next part is easy!
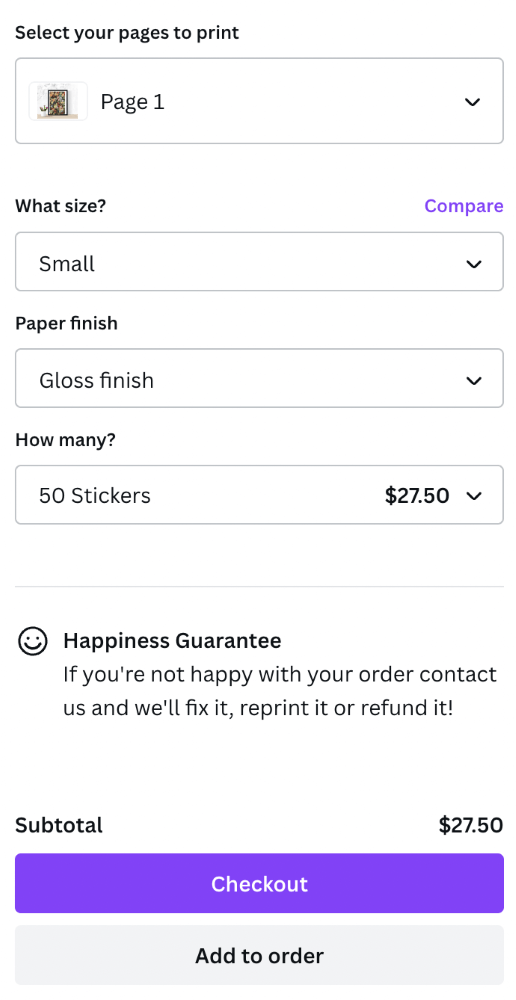
Step 5: After this, all you have to do is click the checkout button and fill in your information and payment to purchase your printed products. You can choose the type of shipping that you want and then all you have to do is wait!
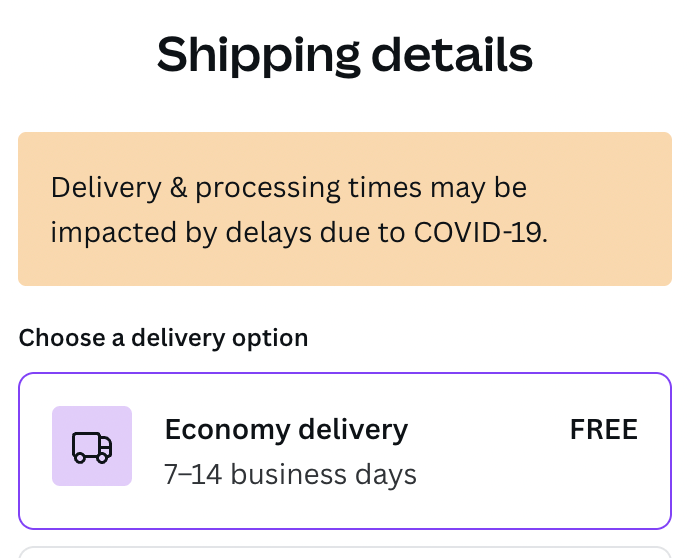
It is important to note that Canva Print does not operate in all areas and is currently limited to select regions. Go to Canva’s website and search for the “What We Print” page under FAQS to learn more about the available products and the locations that can receive this service.
Things to Keep in Mind
When printing from the Canva website, it is important to keep a few things in mind to make sure that your work is printed in the best way possible!
What Do Crop and Bleed Mean?
As I mentioned earlier, the Crop marks and bleed option will help ensure that your entire project is printed without any alternations that may mess up the formatting of your work.
When you print the product at home, you can play with the design so that you can set the margins accordingly based on your printer, paper, and such.

Crop marks act as a marker to show where the printer should trim on your project. You cannot utilize the crop feature without first activating the bleed option (which makes sure that you will not have any awkward white gaps near the edge of the paper).
You can activate this option by navigating to the File button at the top of the canvas and clicking on Show print bleed.
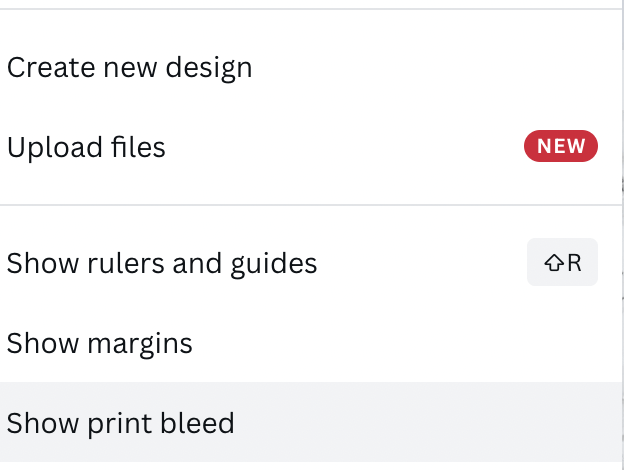
Once you click on that, you will see that there will be a nonadjustable border around your canvas which will show how close to the edge your design will print. You can use this to adjust your design accordingly.
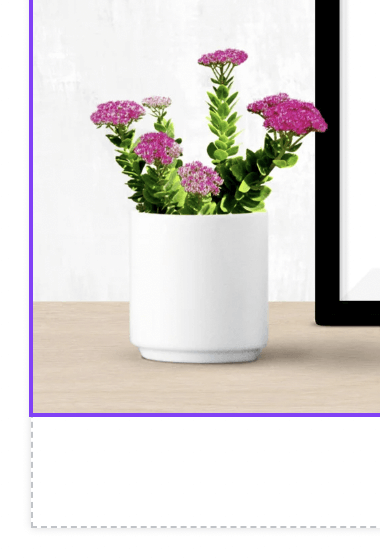
What Color Profile Should I Choose?
You may not have realized this, but there are two different color profiles that are available to use when printing from Canva because printing on paper is different than publishing your work on a digital platform.
Unfortunately, the colors that are available when printing a design are not as diverse as the ones available online, so it is a wiser choice to print in the profile that is “print friendly”. The CMYK printer-friendly option is based on the ink that is often available in printers and actually stands for Cyan, Magenta, Yellow, and Black.
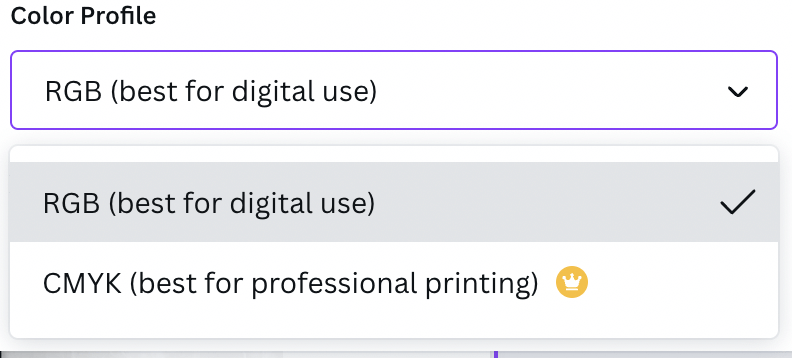
While you can still create as normal, when printing from your printer at home, you can change the colors that are used in your design to CMYK equivalents by clicking on that print option.
Final Thoughts
With Canva being such a great design service, it is helpful that it is so easy to print from the website and platform. For those who have a printer at home, all you have to do is download and print (making sure that those margins and color options are set!).
And with Canva Print, users who do not have access to a printer can also have their quality work in a tangible format!
I’m curious. Have you ever used the Canva Print service before? If so, what type of product did you order, and were you satisfied with this extra piece of the platform? Share your thoughts and stories in the comment section down below!
