If you have AVI files on your Mac, it can be surprising when you find out that you can’t open them. But why won’t a simple AVI file open on Mac, and what can you do to play it?
As an Apple tech, I have seen this issue come across my desk a few times. Most Mac users are shocked to find out that they can’t play an AVI file. It often leads to a discussion that their Mac is not broken, it just does not have the right software for the job.
So how can you play an AVI file on Mac? Let’s get into it!
Table of Contents
Key Takeaways
- Playing AVI files is not possible using Mac’s building video player, QuickTime, since it is an unsupported format. Fortunately, this is an easy fix.
- To play an AVI file on Mac, the best approach is to use a third-party Mac video player, such as Elmedia Player or VLC.
- You can also convert the AVI file to MOV or MP4 format to make it playable in QuickTime player.
- Installing codecs can also help you play an AVI file in different formats, including MP4, MOV, and M4A. You should install the right codecs on Mac and try playing a video in this format.
- Corrupted AVI files can never be played on Mac. If nothing works, you should repair the video file to make it playable on your Mac device.
Method 1: Try Using a Third-Party Video Player
While Apple’s macOS includes a powerful video player called QuickTime, it does not support the AVI file format. If you encounter a video in this format that you are unable to play, you may want to consider using a third-party video player instead.
Fortunately, there are a variety of video player options available for download online that can easily be accessed with just a few clicks of your device’s mouse pad.
When downloading a third-party video player for your Mac, it’s important to take the safety of the player into consideration. Some video players may pose a risk to the security of your device or harm its performance, including the speaker’s voice.
To ensure a safe and seamless experience, we recommend exercising caution when selecting a third-party video player. Be sure to do your research and choose a trusted, reputable option that won’t compromise your device’s security or performance.
To help make the selection process easier, we’ve compiled a list of some of the best and most reliable video players for your Mac:
These video players support the AVI file format and are safe for your data. You can install any of these video players and start playing AVI files on your Mac. Generally, you only have to open the file using the installed video player to play it.
Method 2: Convert AVI File to a MOV or MP4
If you don’t want to download a third-party player, you can always convert the file to MOV or MP4 format. This is the default format of Quicktime, so you’ll have no problem playing your file if you can convert it.
Keep in mind that this conversion will not change the video quality or harm the preview quality. It will only change the file format from .avi to .mov or any other you have chosen. You can choose an online converter or a desktop converter for this purpose.
We recommend you use a desktop application to convert an AVI file format to MOV or MP4. It will help you convert multiple file formats simultaneously and perform well on your device. The best desktop converter we recommend to you is Permute, which is available in a Setapp subscription.
Here are the steps you must follow to convert a file using this application:
Step 1: Drag and drop the file you want to convert. Choose the file format by clicking on the dropdown list using the button given at the top.
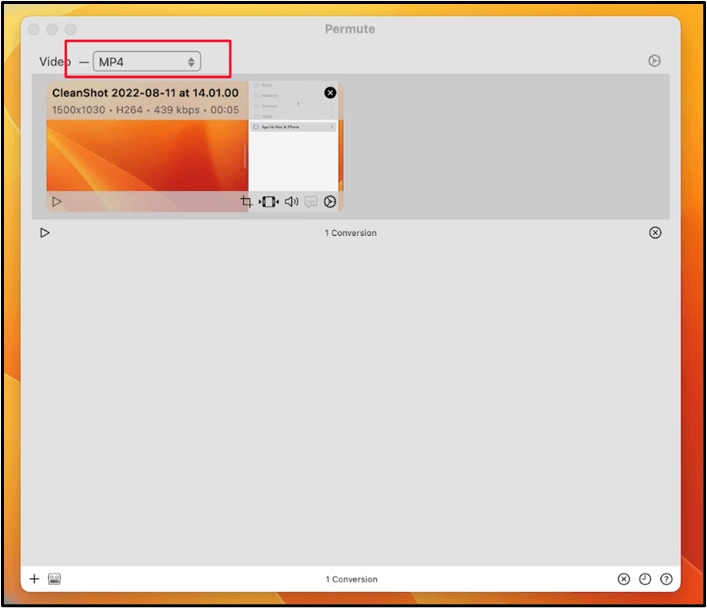
Step 2: Click on the Play button given just below the video.
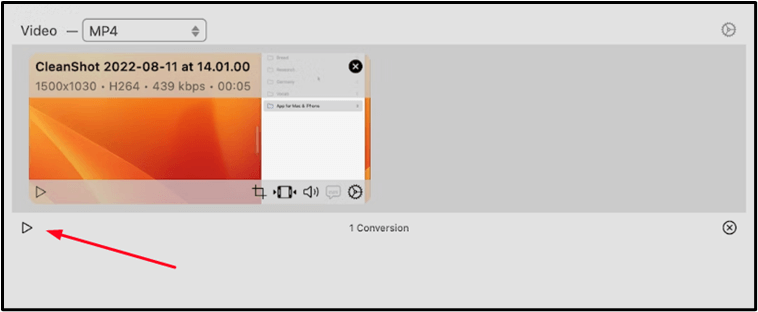
Step 3: It will save the inserted video in the selected format, i.e., MP4 in our case.
Now, you know how simple it is to convert an AVI file to MP4 or other formats. This application will allow you to play any video on your Mac device because you can convert the file whenever you encounter an unsupported format.
Method 3: Install an AVI Codec on Mac
We all know that every application has particular programming at the backend according to which it performs a task. By adding some additional components to the code, we can easily make amendments to the working of that application.
A similar process you can follow to make QuickTime suitable for playing AVI files on Mac. You only have to pick a suitable codec and install it in your video player. One of the best decoders is 3ivx MPEG-4 which will enhance the functionality of this video player.
It has all video format extensions with which you can play a video in various formats. You can easily play an AVI file on your Mac without adding a third-party tool or performing different conversions.
Just make sure you use the official website for the codec.
Method 4: Try Repairing the AVI File
If you’re still experiencing issues playing AVI files on your Mac device, it may be worth checking the health of the file itself. In some cases, a corrupted file can prevent even built-in video players like QuickTime from playing the video smoothly.
To address this issue, you may need to repair the AVI file using specialized video repair software. This software will scan your file and identify any issues that may be causing playback problems.
After repairing the file, you can try using one of the methods we’ve outlined above to play the AVI file on your Mac.
Final Thoughts
After reviewing the various methods for playing AVI files on a Mac device, we recommend using a reliable video player like Elmedia Player as the best option. This player offers a simple and user-friendly interface that makes it easy to play a wide range of video file formats on your Mac.
Alternatively, you can also consider converting your AVI files to a compatible format or using a suitable codec for QuickTime. These methods can help ensure that your device is able to play AVI files both now and in the future.
If you’ve discovered another efficient method for playing AVI files on your Mac, we’d love to hear from you in the comments. Your feedback and suggestions are always welcome as we strive to provide the best possible resources and solutions for our readers.
