When someone who uses Microsoft Outlook for Windows shares information with you, you’re likely to receive an MSG file (“message” file). That’s true whether they’re sharing an email, reminder, contact, appointment, or any other type of data stored in Outlook.
The trouble is, Mac users don’t have any obvious way to open the MSG file. Not even Outlook for Mac can do it—frustrating!
You may have received the MSG file as an attachment in an email. Perhaps you share an office network with Windows users who have a habit of saving important information in that format. Maybe you switched from Windows to Mac and want to access important information you saved from Outlook years ago. Or you might have forwarded an email from your work PC to your Mac at home.
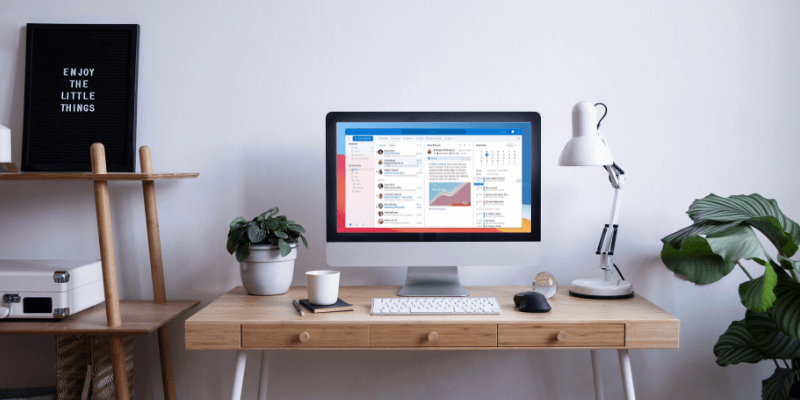
However it happened, you’re here looking for a solution, and we’re here to help. It’s a little ridiculous that Outlook for Mac can’t open files created by Outlook for Windows (it uses EML files instead).
Fortunately, there are various ways to access these files on a Mac. Read on to find which will best suit your needs.
Table of Contents
1. Run Outlook for Windows on Your Mac
You can run Outlook for Windows on your Mac by installing Windows on your Mac. There are several ways to do this if (like most of us) you have an Intel Mac. It’s not currently possible with the new Apple Silicon Macs.
Apple makes it easy to install Windows on your Mac alongside macOS with the Boot Camp utility. It’s included with every modern Intel-based Mac, takes you through a step-by-step process, and automatically installs the Windows hardware drivers you’ll need. You’ll also need a Windows installation drive.
Once you have Windows on your Mac, hold down the Option key when it starts up. You’ll be able to choose between running macOS or Windows. Once Windows has booted, install Microsoft Outlook. You’ll then be able to read those pesky MSG files.
Alternatively, you can install Windows on a virtual machine so that you don’t need to restart your computer to use it. The leading options are Parallels Desktop and VMware Fusion. These products allow you to use Windows programs alongside Mac apps, which is super convenient.
This solution isn’t for everyone. Installing Windows is a lot of work, and there is the expense of purchasing Windows and the virtualization software. It’s not worth it if you only need to open the occasional MSG file. If you need regular access to Outlook for Windows, though, it’s worth the effort.
2. Use the Outlook Web App
A much easier solution is to use the Outlook Web App, which has a built-in MSG viewer. Forward the file to your Outlook email address, or use the web app to compose a new email and attach the file. After that, you can double-click the file to view it.
3. Install Mozilla SeaMonkey on Your Mac
Mozilla is the company behind the popular Firefox web browser and less popular Thunderbird email client. They also have an older all-in-one internet application suite called SeaMonkey. It combines web browsing, email, and more. It’s their only program that can open MSG files.
Once you’ve installed the software, go to Window > Mail & Newsgroups from the menu. When you’re asked to set up a new account, click Cancel (then Exit when asked to confirm). Now choose File > Open File… from the menu and select the MSG file. You can now read the contents.
4. Install an MSG Viewer
There are several small utilities written for the Mac that allow you to view the contents of an MSG file. Here are a few you might like to try:
- MSG Viewer for Outlook costs $17.99 from the official website and is a free download from the Mac App Store with in-app purchases. It will let you open the MSG file in your preferred email application. The free version only converts portions of the file.
- Klammer costs $3.99 from the Mac App Store and lets you open MSG files. A free in-app purchase enables you to convert messages in bulk so that you can use them with your preferred email app.
- Sysinfo MSG Viewer costs $29 from the official website. The free trial allows you to view the first 25 MSG files online. The company also offers a converter that you’ll find below.
- Winmail.dat Opener is free from the Mac App Store and shows you the contents of an MSG file. Several in-app purchases unlock additional features, such as extracting and saving the contents of a file.
- MessageViewer Online is a free online tool that views the contents of MSG files.
- MsgViewer is a free Java app that can view MSG files.
5. Install an MSG Converter
There are also utilities that can convert the MSG file to a format that can be used by your Mac email client. Some of the viewer utilities above offer in-app purchases that can do that. Here are a few more options:
- MailRaider extracts plain text (with no formatting) from MSG files. It can be downloaded as a free trial from the official website or purchased for $1.99 from the Mac App Store. A pro version offers additional features and costs $4.99 from their web store or the Mac App Store.
- ZOOK MSG to EML Converter converts MSG files to a format that Mac Mail can read. It costs $49 from the company’s web store.
- SysInfo MAC MSG Converter costs $29 from the company’s web store. It can convert MSG files to 15+ file formats and allows batch conversion.
- msg-extractor is a free python tool that extracts the contents of MSG files. It’s suitable for advanced users.
6. Try Changing the File Extension
You never know—this trick might actually work, especially if the MSG file was created by a program other than Outlook. In some cases, changing the file extension from MSG to something else may allow you to open it in another application.
To do this, right-click on the file and select Get Info. Expand the Name & Extension, change MSG to the new extension, and press Enter.
Here are two extensions you can try:
- Change MSG to EML – Apple Mail or Outlook for Mac may be able to open it.
- Change MSG to TXT – a text editor such as macOS’s TextEdit may be able to open it.
Did you find a solution that worked for you? Let us know in the comment section below.
