If you need to run a Windows application, chances are you will have to download and open exe files, which are incompatible with Mac. So how can you open exe files on your Mac?
My name is Tyler, and I am a Mac technician with over 10 years of experience. I’ve seen and fixed many problems on Macs. The most rewarding part of this job is helping Mac users fix their problems and get the most out of their computers.
In today’s article, I’ll show you what exe files are, and a few ways in which you can open them on your Mac.
Let’s get started!
Table of Contents
Key Takeaways
- If you want to run a Windows application on Mac, chances are you will need to run an exe file or “executable.”
- There are a few ways to open exe files, from dual-booting Windows to using a virtual machine, or using a compatibility program.
- Boot Camp is ideal for users who are comfortable with installing Windows on a secondary partition on their hard drive.
- Parallels Desktop lets you install Windows on a virtual machine.
- Wine is a compatibility layer focused on letting you run Windows applications, including exe files.
What Are .exe Files
Short for “executable” files, exe files are the standard extension used by Windows applications. Generally speaking, an executable file is any file that is able to be executed as a program, similar to App files on Macs.
Since .exe files are not natively compatible with Macs, you need to go through some extra steps to open them. If you have a piece of Windows software that you would like to install on your Mac, you’ll need to follow a specific process to run open your executable file.
So, how to open an exe file on Mac?
Method 1: Use Boot Camp
The easiest way to open an exe file is to use a program like Boot Camp. While Macs and PCs used to be rival enemies, they have collaborated effectively to bring you a program that runs Microsoft software on a Mac.
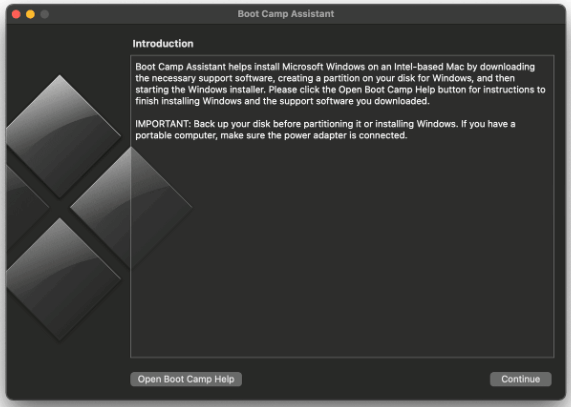
Boot Camp works by creating a separate partition on your hard drive to install Windows. This way, you can dual-boot each operating system. While this may be a little technical to set up, once you have installed Windows on Boot Camp, you can run all of your exe files.
To start with Boot Camp, take the following steps:
- Download a Windows disk image from the official website.
- Open Boot Camp Assistant and follow the onscreen instructions.
- Create a partition for Windows once your Mac restarts.
- Mount your disk image to install Windows on the new partition.
- Restart your computer. If everything went accordingly, you should be able to select your boot path by holding down the Option key and selecting Windows.
Method 2: Use Parallels Desktop
Another method for opening exe files on Mac is to use Parallels Desktop. Instead of dual-booting with Boot Camp, Parallels works as a virtual machine. This way, you can install Windows and open your exe files within your Mac.
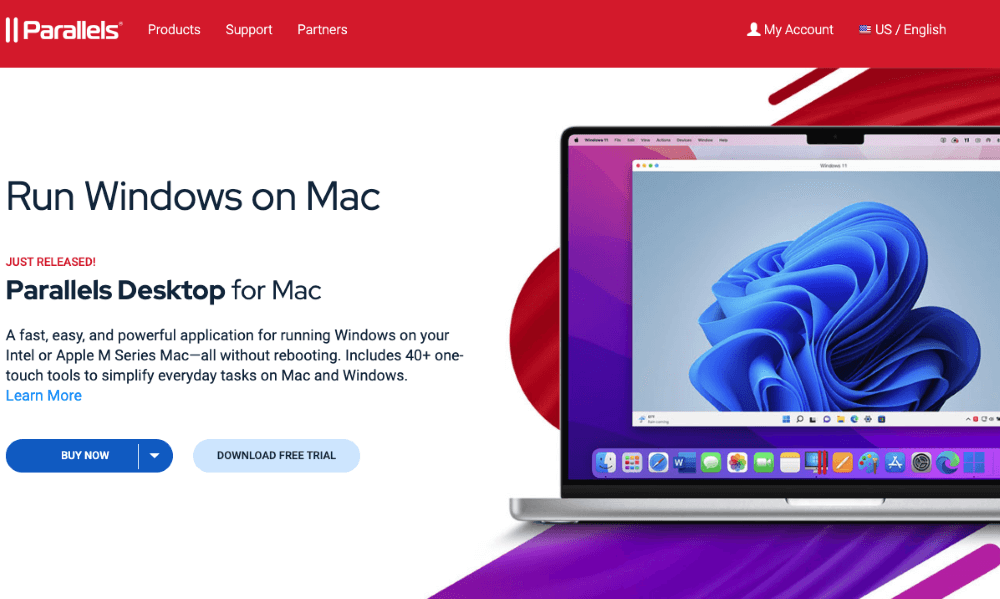
What makes Parallels particularly useful is that you can load it into Windows without rebooting your Mac. Additionally, you can share services between Mac and Windows like your printer, files, and USB devices.
Fortunately, Parallels is a solid program with reliable support. The only drawback is that the software is not free, although it does have a trial period. You can read our full review to learn more.
To use Parallels Desktop, take the following steps:
- Download the Parallels Desktop installer from the official website.
- Open the DMG file to mount in Finder, then install the application.
- Click Accept when the Software License Agreement pops up.
- Enter your username and password when prompted.
- Voila! You have successfully installed Parallels.
Method 3: Use Wine
Another method of running exe files on your Mac is to use Wine. Unlike the previous suggestions, which run the Windows operating system in its entirety, Wine is simply a compatibility layer that lets you integrate Windows applications into your Mac.
While Wine isn’t flawless, and some applications will crash or not run at all, it remains an option for some users. Wine requires a more technical setup process, so it should be reserved for advanced users.
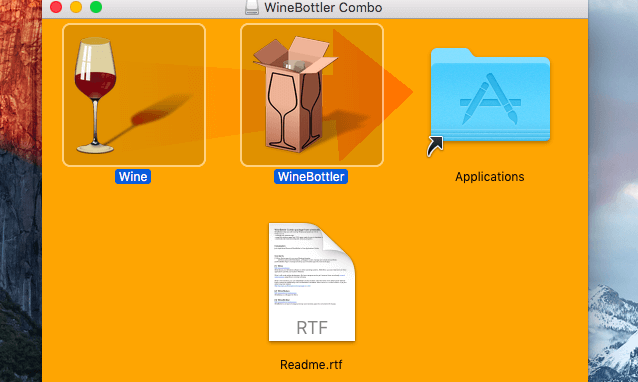
To get started with Wine, you must download an application like WineBottler, which creates Mac App bundles for Windows programs. From here, you can choose from preconfigured apps or use your own files.
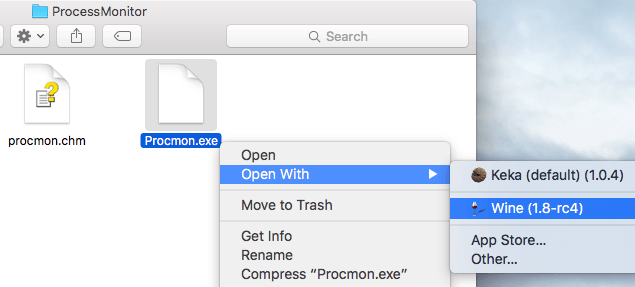
Once the program is installed, opening your exe files is easy. If you want to open your own exe files, you can simply right-click on the file and select Open With. From here, you should see Wine on the list of suggested programs.
Final Thoughts
By now, you should have a few ideas on how to open an exe file on Mac. If you need to run a Windows application on your Mac, you have a few options, ranging from beginner to advanced.
You can choose from an application like Boot Camp for loading Windows, or a virtual machine like Parallels Desktop. Conversely, you can use an application like Wine for opening your exe files. Each method has its own pros and cons and you will need to find one that is right for your situation.
