Merging layers in PaintTool SAI is easy. You can accomplish this in the layer panel to merge one or more layers, with Layer > Merge Layers or Layer > Merge Visible Layers.
My name is Elianna. I have a Bachelor of Fine Arts in Illustration and have been using PaintTool SAI for over 7 years. As an illustrator, I’ve had my fair share of layer merging experiences.
In this post, I will show you three methods to merge layers in PaintTool SAI. Whether you would like to merge one layer, multiple layers, or all in one click, I will give you step-by-step instructions on how to make it happen.
Let’s get into it!
Table of Contents
Key Takeaways
- You can merge one or multiple layers at a time in PaintTool SAI.
- Merge clipping group layers together first before other layers. This will ensure an ideal final result for your image.
- Use Layer > Merge Visible Layers to merge all visible layers at once.
- Use Layer > Flatten Image to merge all layers in your document.
How to Merge Individual Layers in PaintTool SAI
If you would like to merge one individual layer at a time in PaintTool SAI, the easiest way is to use the Merge Layer button in the Layer Panel.
Quick Note: Remember to organize your layers before merging. If you have clipping groups in layers, merge them first before other layers for an ideal final result. Skip to the section of this Article “How to Merge Clipping Group Layers” for further instruction.
Now follow these steps:
Step 1: Open your document.
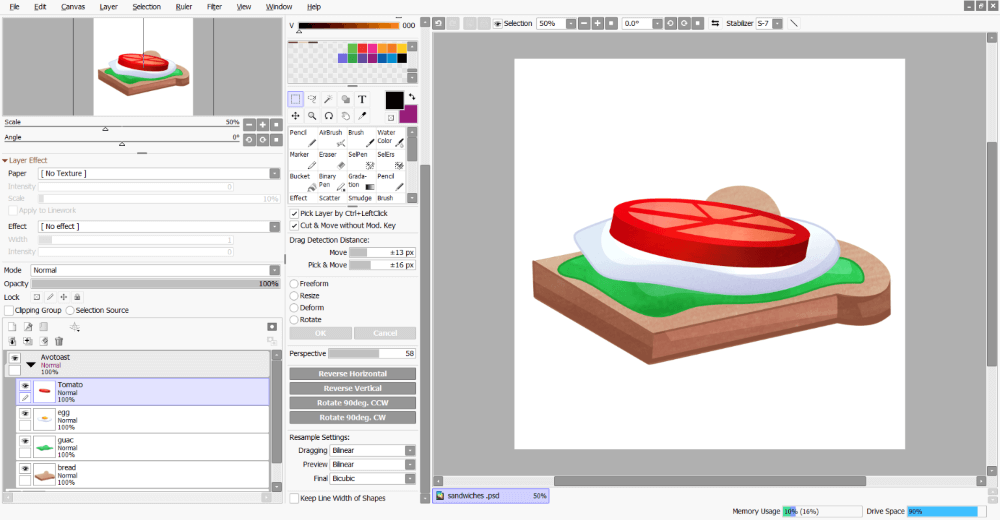
Step 2: Locate the layers you like to merge in the layer menu.
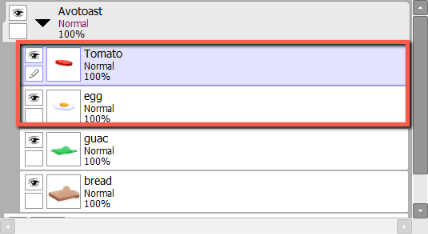
Step 3: Click on the layer above the layer you would like to merge.
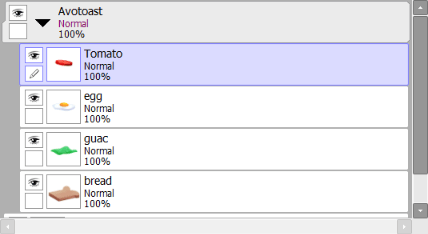
Step 4: Click on the Merge Layer icon.
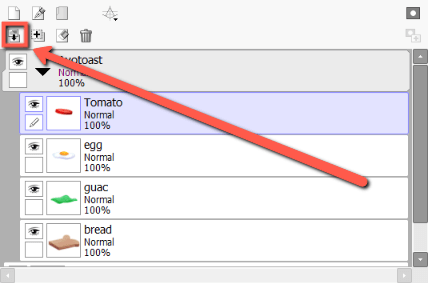
Your layer will now be merged with the layer under it. Enjoy.
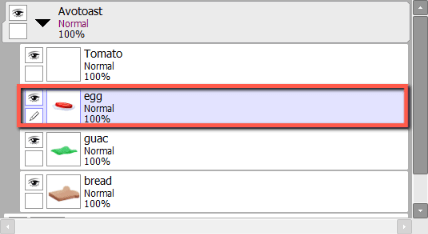
You can also achieve this same effect in the layer panel with Layer > Merge Layers.
How to Merge Multiple Layers in PaintTool SAI
There is also a way in PaintTool SAI to merge multiple layers at one time. This is a great time-saving technique if you are working on a complicated document. Follow these steps below to merge multiple layers in PaintTool SAI:
Step 1: Open your document in PaintTool SAI.
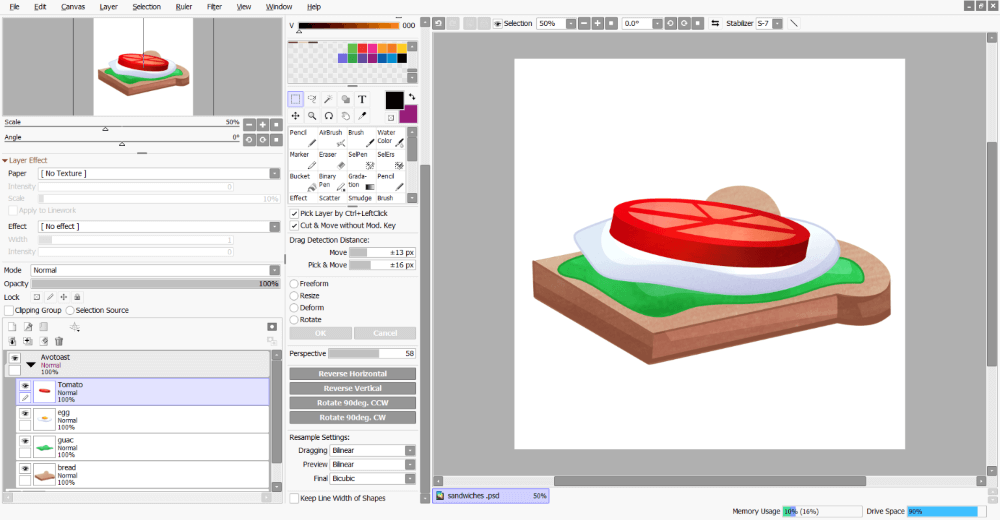
Step 2: Locate which layers you would like to merge together.
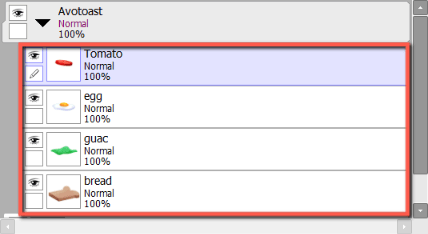
Step 3: Click on the first layer, and then holding down Ctrl or SHIFT on your keyboard, select the rest. They will light up blue when selected.
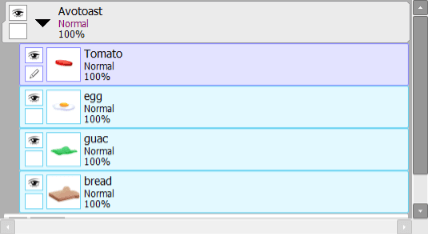
Step 4: Click on the Merge Selected Layers icon in the layer panel.
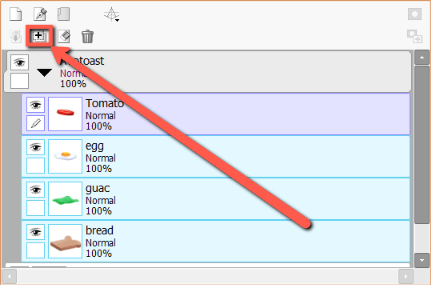
Step 5: Your layers will appear merged.
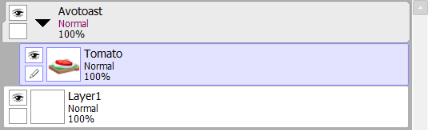
How to Merge Layers using Merge Visible Layers in PaintTool SAI
Another way to merge multiple layers in PaintTool SAI is using Merge Visible Layers. This option allows you to merge all the layers in your document that are visible and will ignore the ones that are hidden. This is an easy way to merge the layers that you prefer without deleting any others. It also can make merging all layers in your document as simple as two clicks.
Here is how:
Step 1: Open your document
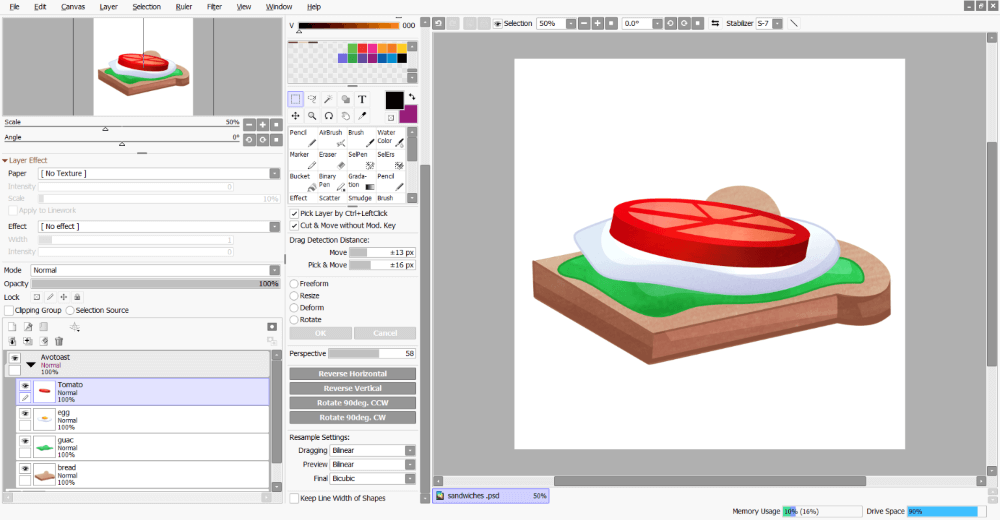
Step 2: Click on the Eye Icon to hide which layers you do not wish to merge in your document.
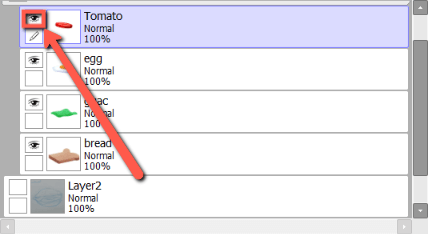
Step 3: Click on Layer in the top menu bar.
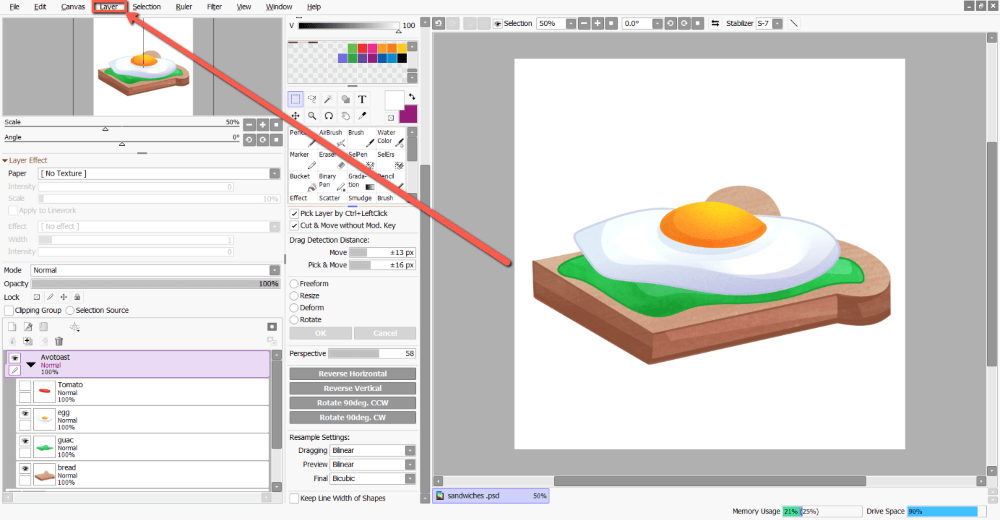
Step 4: Click Merge Visible Layers.
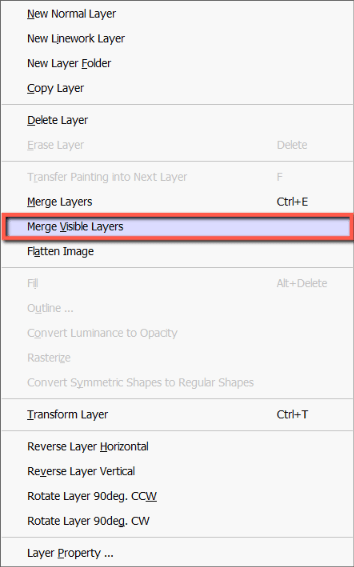
Your visible layers will now be merged.
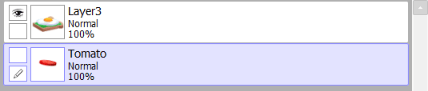
Merging All Layers with Flatten Image
If you would like to merge ALL of your layers in a PaintTool SAI document, you can do so using Layer > Flatten Image. Here’s How:
Step 1: Open your document.
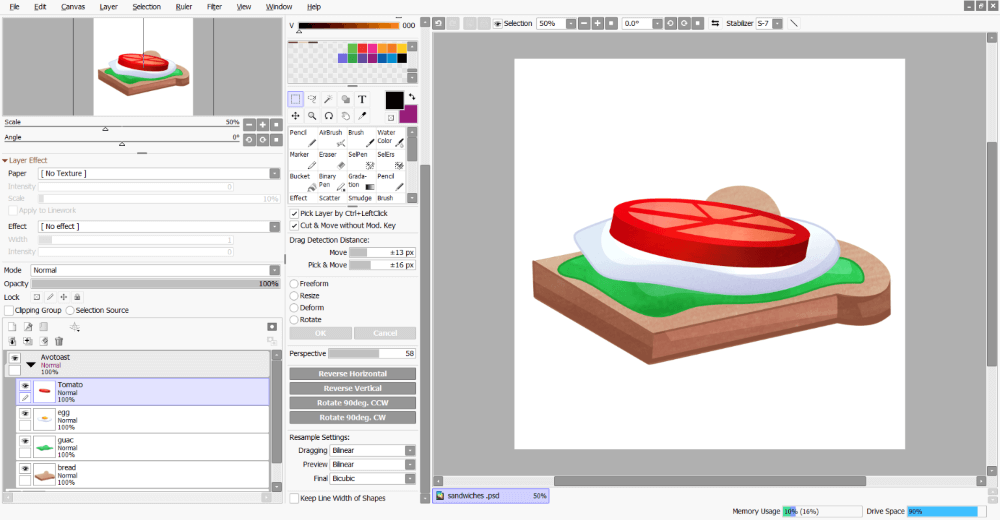
Step 2: Click on Layer in the top menu bar.
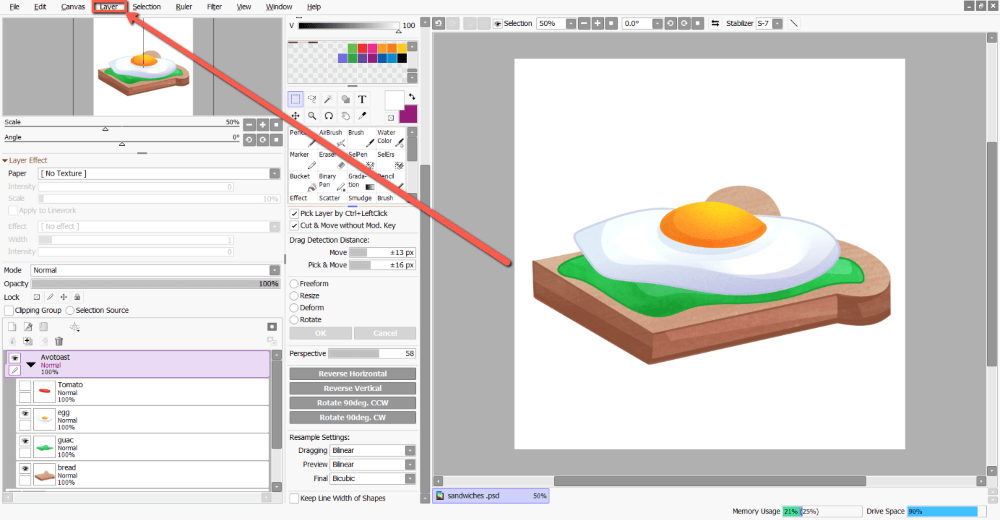
Step 3: Click on Flatten Image.
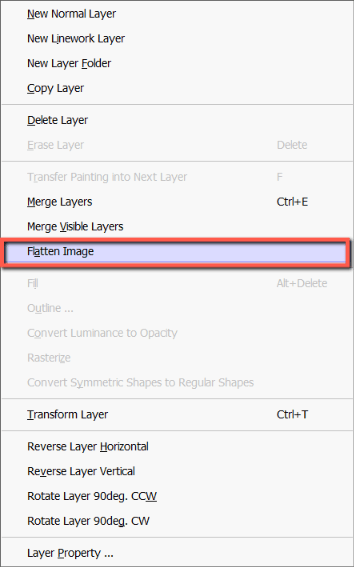
All of your layers will now merge into one layer. Enjoy!
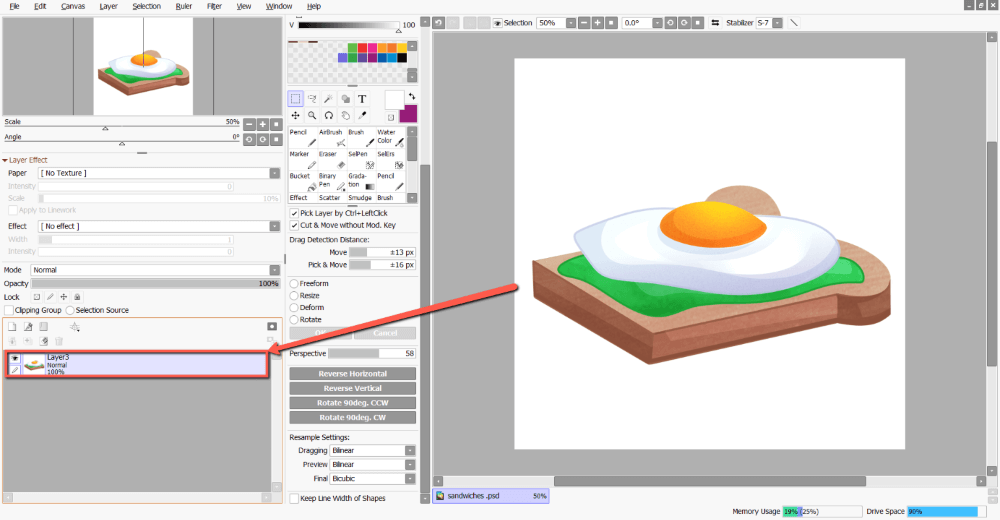
Merging Clipping Group Layers in PaintTool SAI
Clipping groups are layers that are grouped together and “Clipped” by the bottom layer of the group. If you are merging layers in your document that include clipping groups, here are some considerations to keep in mind when merging these types of layers.
- If your clipping groups have blending mode effects, or different opacities, first merge them into the bottom clipping layer before trying to merge the bottom layer with any others. If you skip this step, your final image may not turn out as you wish.
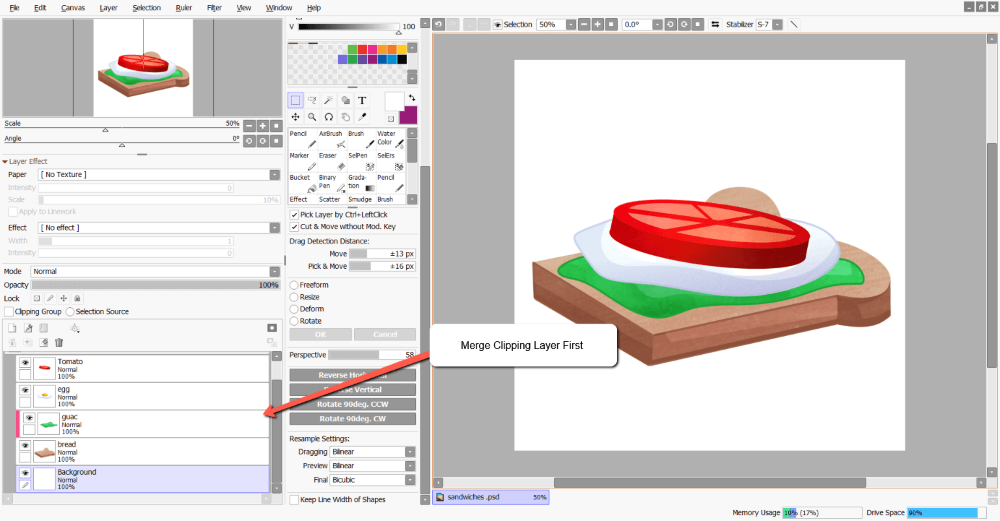
- If your clipping groups include no blending modes or different opacities, you can merge your bottom clipping layer without unexpected visual changes. However, I still merge my clipping group layers beforehand as best practice.
Final Thoughts
Learning how to merge layers in PaintTool SAI will save you much time and frustration. As you can see, there are various methods to do so to merge individual, multiple, or all layers at once. Just be sure to consider if you have any clipping layers, and merge those first.
Do you work on many layers in your design process? What method do you use to merge layers? Let me know in the comments below.
