Making a perfect circle in PaintTool SAI is easy! All you need is to open the program, grab a pen tablet (or mouse), and have a minute or two to spare.
My name is Elianna. I have a Bachelor of Fine Arts in Illustration and have been using PaintTool Sai for over 7 years. PaintTool SAI is my first love of drawing software, and I hope to make it yours too.
In this article, I’m going to show you two easy ways with step-by-step instructions to create a perfect circle in PaintTool SAI so you can start your illustration, comic, or design the right way.
Let’s get into it!
Table of Contents
Method 1: Perfect Circles Using the Shape Tool
If you want to create a perfect circle in PaintTool SAI, using the Shape Tool is the easiest and most efficient option.
Follow the steps below to create a perfect circle in PaintTool SAI with the Shape Tool.
Note: If you are using an older version of PaintTool SAI, such as VER 1, the Shape Tool will not be available. I recommend updating your software to access the following commands.
Step 1: Click on the Shape Tool (located between the Magic Wand and Type Tool) on the main menu and select Circle.
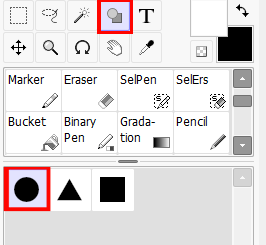
Step 2: While holding down the Shift key, click and drag to make your circle as desired.
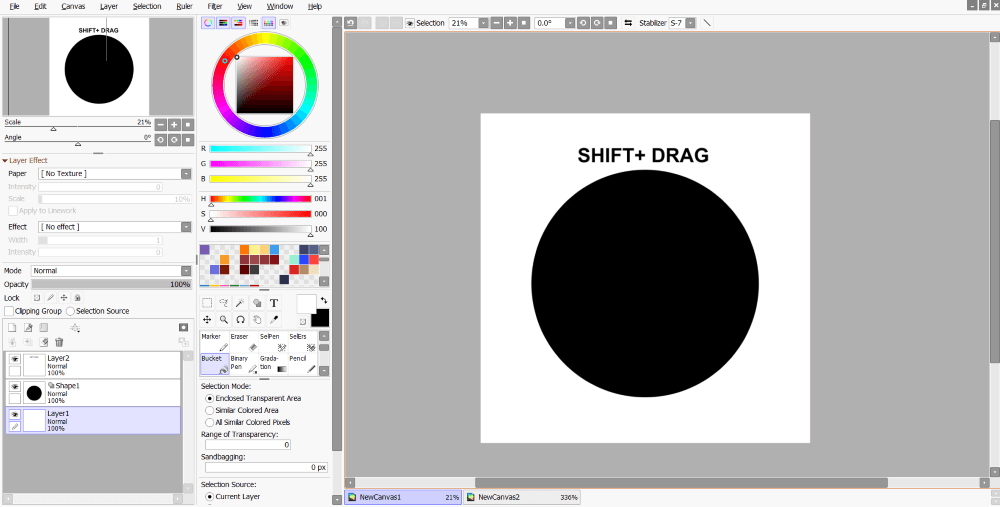
Step 3: To change the color of your circle, click Color in the Shape Tool Menu.
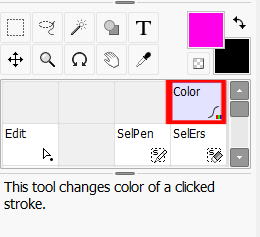
Step 4: After selecting a color in the Color Panel, Hover your cursor over the circle until you see the bounding box light up, and click on one of the four circle endpoints.
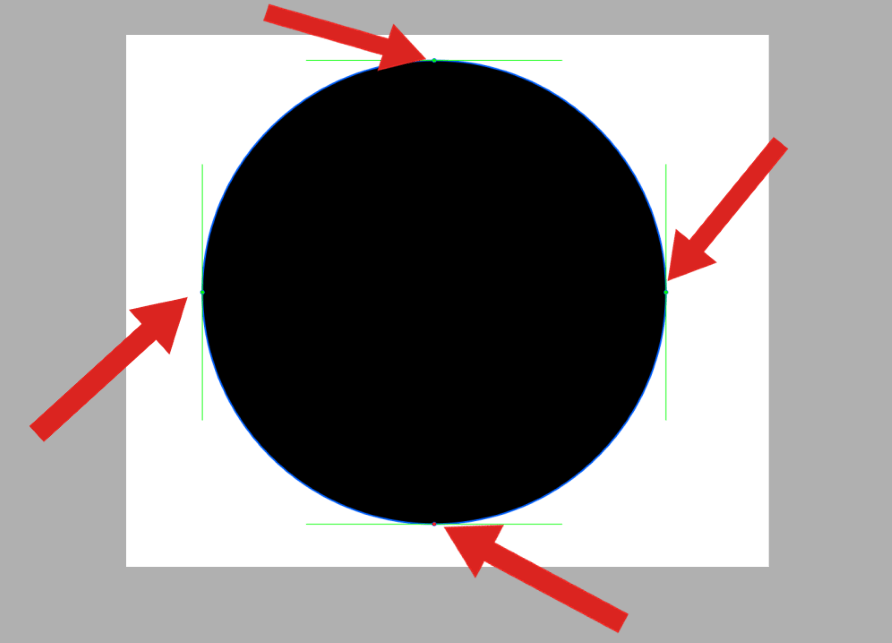
And there you have it, a perfect circle in your color of choice!
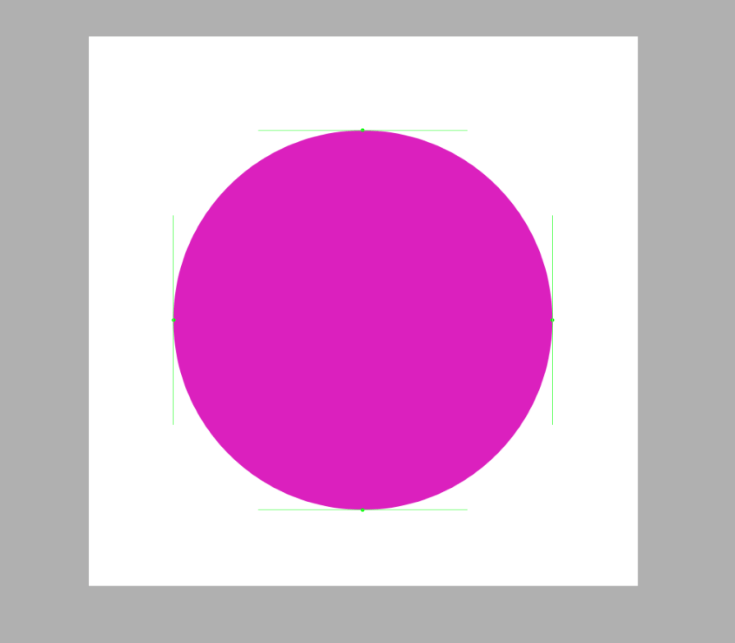
Note #1: Using the Shape Tool will create a Shape Tool Layer in your layer panel. If you save your file with SAI’s native file system .sai, or .sai2 this shape will be retained as a vector layer.
If you save your file as a photoshop document, (.psd) it will convert to a standard raster layer.
Note #2: Because the Shape Tool creates a vector Shape Layer in the layer menu, you can only merge other Shape Tool layers on top of it.
In order to merge a Shape Layer with a Standard Layer, you must merge it down ON TOP of the standard layer. You will not be able to merge a standard layer on top of a Shape Layer.
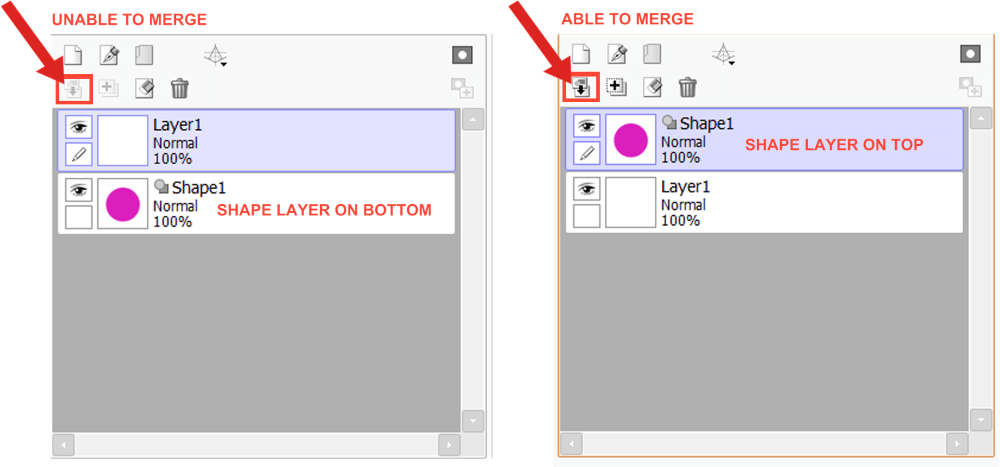
Note #3: If you merge a Shape Layer with a Standard Layer it will lose its vector properties and become a raster layer.
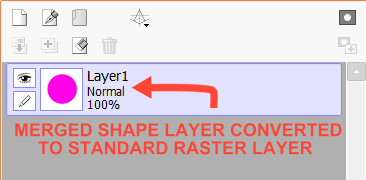
Method 2: Perfect Circles Using an Ellipse Ruler
PaintTool SAI has five ruler options. In this Perfect Circle tutorial, we will utilize the Ellipse Ruler tool, which was introduced in 2018. Let’s take a look!
Note: If you are using an older version of sai the Ellipse Ruler will not be available.
Step 1: Using the top menu bar, click on Ruler and locate the Ellipse option.
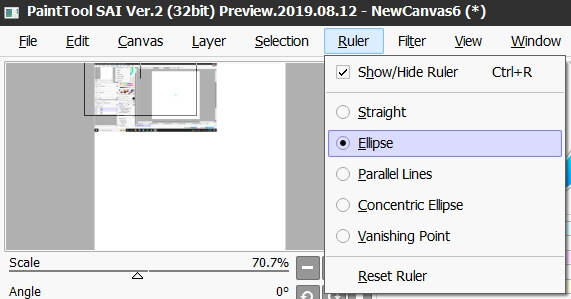
This will create an Ellipse Ruler, which shows up as a green circle in the center of the canvas.
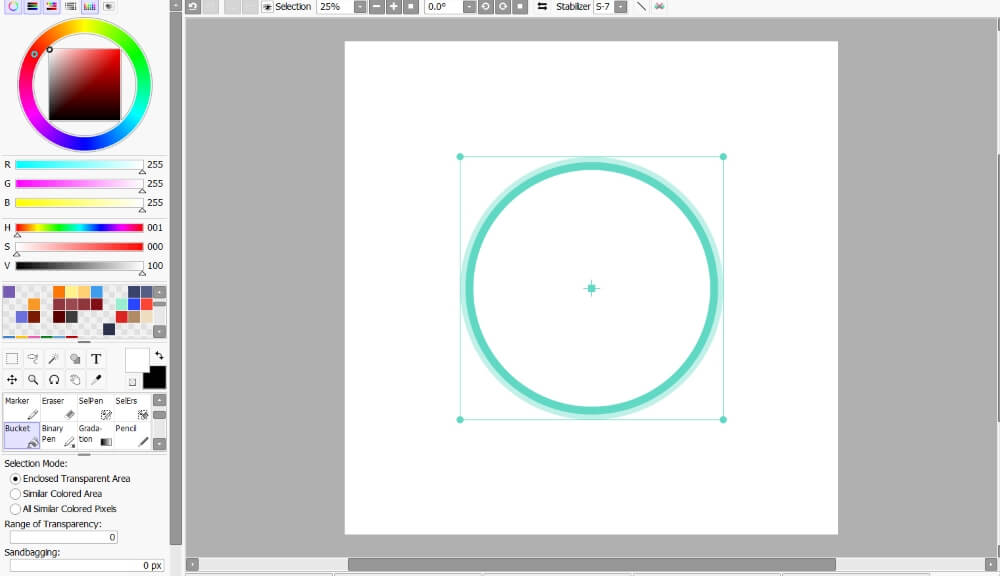
Step 2: Using a brush size of choice, trace around the Ellipse Ruler to create a circle.
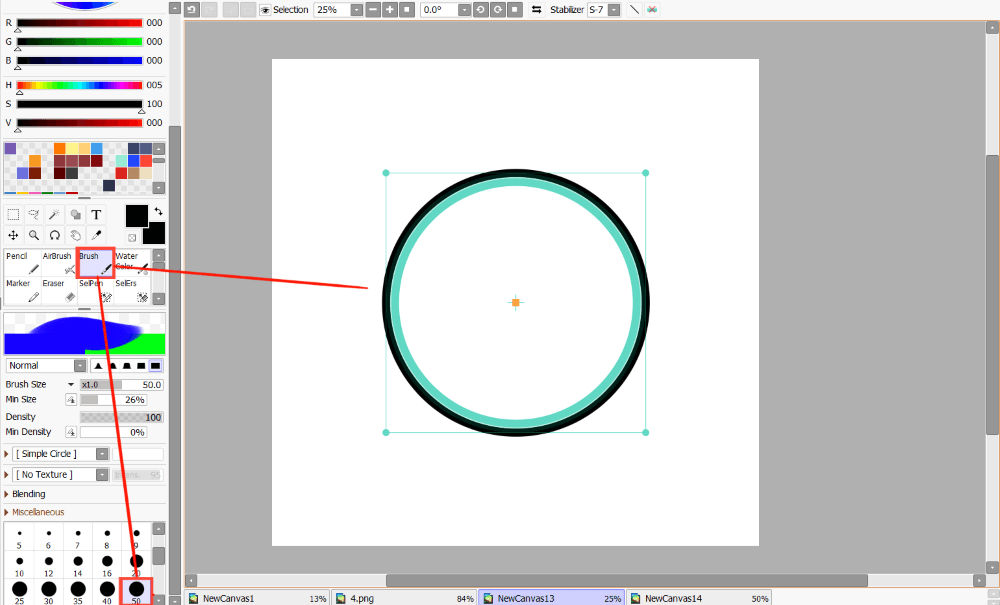
Step 4: Click on the Ruler menu and uncheck Show/Hide Ruler or use the keyboard shortcut Ctrl + R.
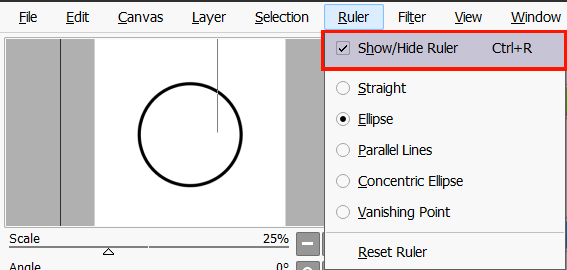
Enjoy your circle.
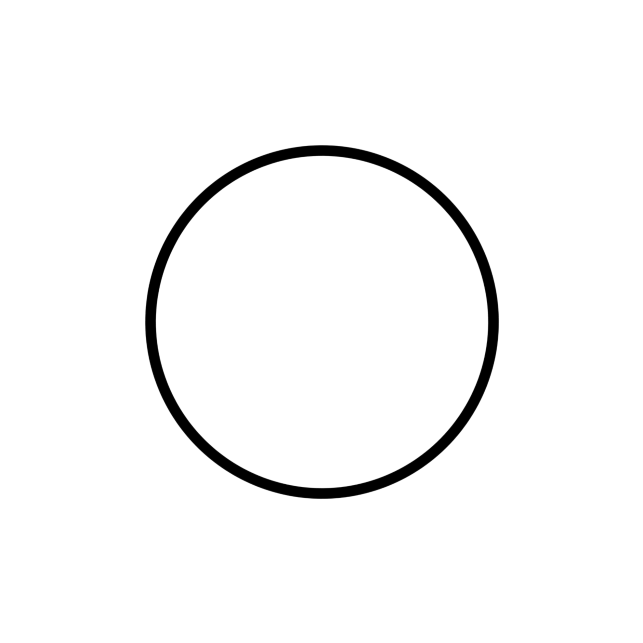
Note: If you want to reset the ruler, go to the Ruler menu and select Reset Ruler.
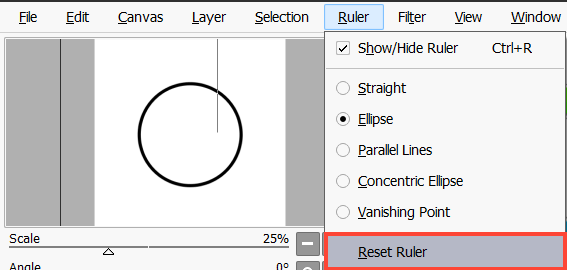
A Final Word
There you have it. You can use the Ellipse Ruler or Shape Tool to create perfect circles in PaintTool SAI. Now go have fun, and draw without stress!
