DaVinci Resolve is a great software for editing, VFX, SFX, and color grading. Like most editing software, it takes a great deal of power to run, making it prone to slowdowns, crashes, and bugs. However, there is a way to mitigate some of this by changing some settings.
My name is Nathan Menser. I am a writer, filmmaker, and stage actor. I have 6 years of video editing experience, and in my time as a video editor, I have experienced slow video editing software across my various equipment and configurations.
In this article, I will show you how to make DaVinci Resolve run faster, by configuring settings and using different editing methods and techniques.
Table of Contents
Method 1: Cache and Optimized Media Location
This tip is optimizing your working folders to be on your fastest storage device. If you have an SSD or M.2, then you don’t want to be working off of a hard drive, or even worse an external drive.
- Open the project settings by clicking the cog in the bottom right corner of the program.
- Go to “Master settings”, then scroll down to, “working folders”.
- Change the destination of the “Cache Files”, and “Gallery stills” to be on your fastest storage device.
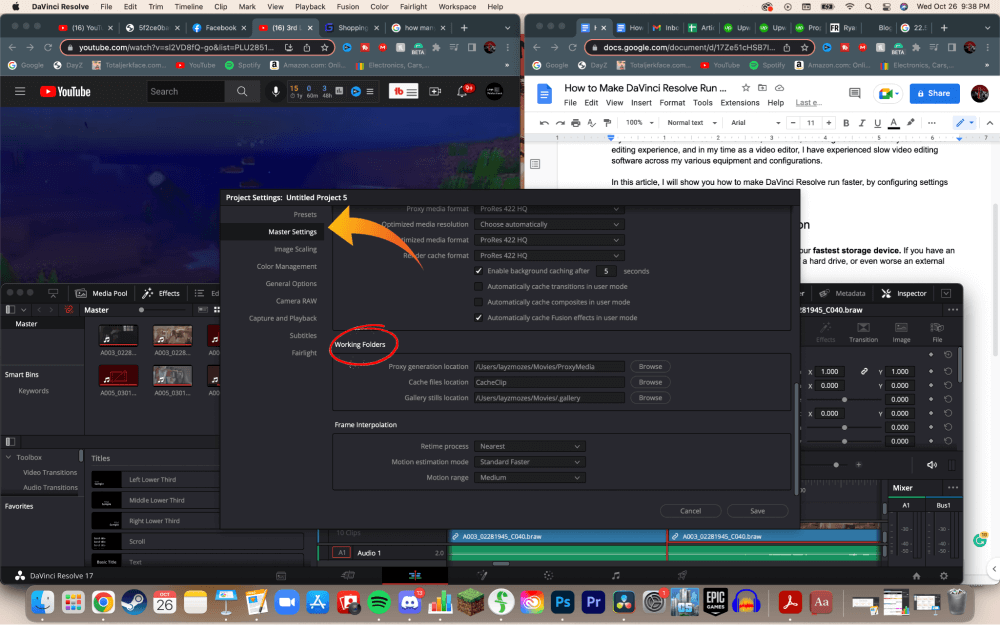
Method 2: Optimized Media Proxies
- Navigate to the “Media” page using the horizontal menu bar at the bottom of the screen.
- Select the clips you need to optimize on the timeline. Right-click on them and click “Generate Optimized Media.” This makes DaVinci Resolve automatically format the videos in the correct file type.
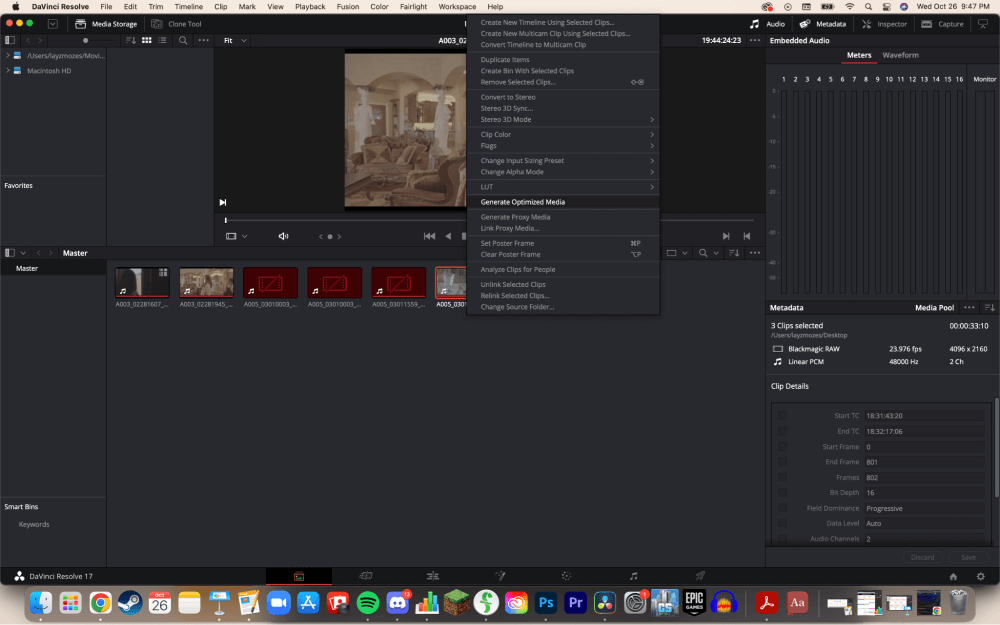
- Go to your project settings. Select “Master Settings” and then “Optimized Media.” Try different file types until you find settings that make the software run smoothly.
You can also choose to instead use Proxy Media, either will work, depending on your situation.
Method 3: Render Cache
Access the playback menu by selecting “Playback,” then “Render Cache,” then “Smart.” DaVinci Resolve will automatically render the files that need to be for easier video playback.
The videos will not render automatically if you are actively editing a project. A red bar will appear above items on the timeline that are in the process of rendering. When the rendering is complete, the red bar will turn blue.
Method 4: Proxy Mode
This method will make your videos playback faster in the DaVinci Resolve software without making a single change to the actual video clips themselves.
- Select “Playback,” from the top bar.
- Choose “Proxy Mode.”
- Choose between two options; “Half Resolution” or “Quarter Resolution.”
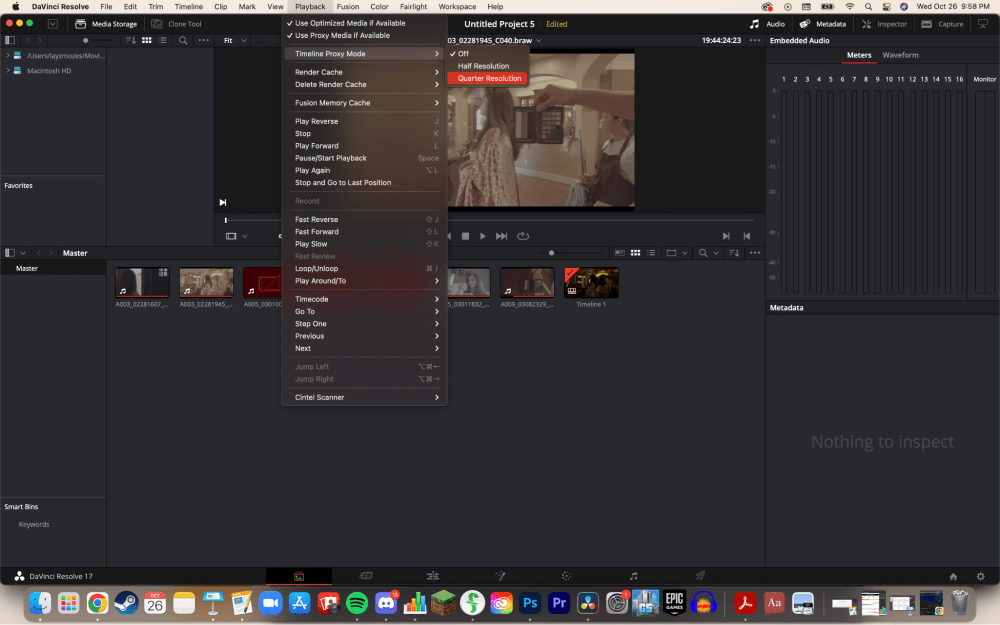
When playing back 4k or greater footage, having this enabled is a must!
Conclusion
These are great ways to optimize performance in DaVinci Resolve. Implementing some, or all of these methods should make Resolve run much faster.
While having a computer fast enough to handle DaVince resolve is important, remember that once the files get large enough, your computer will start to struggle, no matter how beefy. Don’t be afraid to edit off of proxies; even Hollywood does it!
Hopefully, this article has sped up your software, and consequentially, your workflow. If it has, I would love to know about it! You can leave a comment letting me know what you did or didn’t like, and what you would like to hear about next.
