An estimated 98.4% of computer users check their email every day. That means everyone needs a good email application—one that helps you manage, find, and respond to your email with little effort.
Not all of the email we receive is wanted, so we also need help sorting important messages from newsletters, junk mail, and phishing schemes. So which email client is best for you? Let’s take a look at two popular options: Mailbird and Outlook.
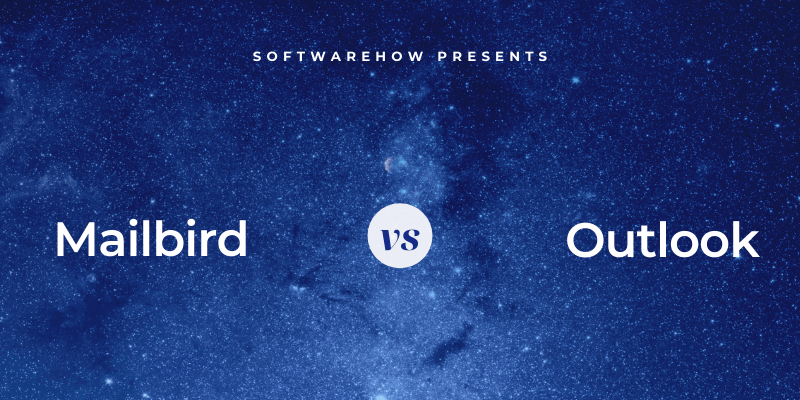
Mailbird is an easy-to-use email client with a minimalist look and distraction-free interface. It is currently only available for Windows—a Mac version is in the works. The app integrates with tons of calendars, task managers, and other apps but lacks comprehensive search, message filtering rules, and other advanced features. Finally, Mailbird is the winner of our Best Email Client for Windows. You can read this extensive Mailbird review from my colleague.
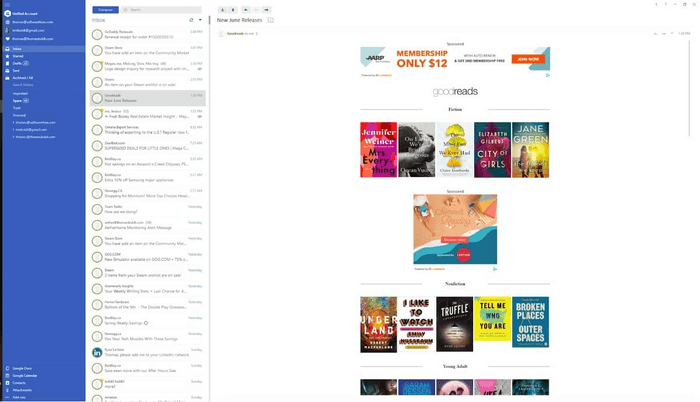
Outlook is part of the Microsoft Office suite and is well-integrated with Microsoft’s other apps. It includes a calendar application but lacks some popular email features, such as a combined inbox. It’s available for Windows, Mac, iOS, and Android. A web version is also available.
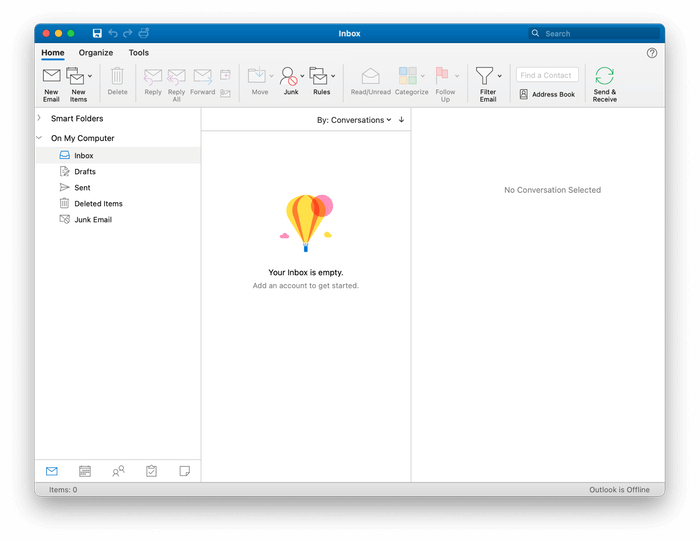
Table of Contents
1. Supported Platforms
Mailbird is only available for Windows. Its developers are currently working on a new Mac version, which should be available soon. Outlook is available for both Windows, Mac, iOS, and Android. There’s also a web app.
Winner: Outlook is available virtually everywhere you need it: on the desktop, mobile devices, and the web.
2. Ease of Setup
Email depends on intricate email settings, including server settings and protocols. Fortunately, many email clients now do most of the hard work for you. Suppose you installed Outlook as part of a Microsoft 365 subscription. In that case, it already knows your email address and will offer to set it up for you. The final stage of the setup is a breeze. Just choose the email layout you prefer.
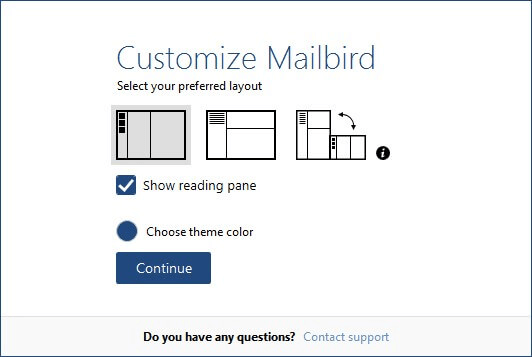
With Outlook, you may not even need to do that. If you installed Outlook as part of a Microsoft 365 subscription, it already knows your email address and will offer to set it up for you. A few clicks of the mouse will validate your address and set everything up for you.
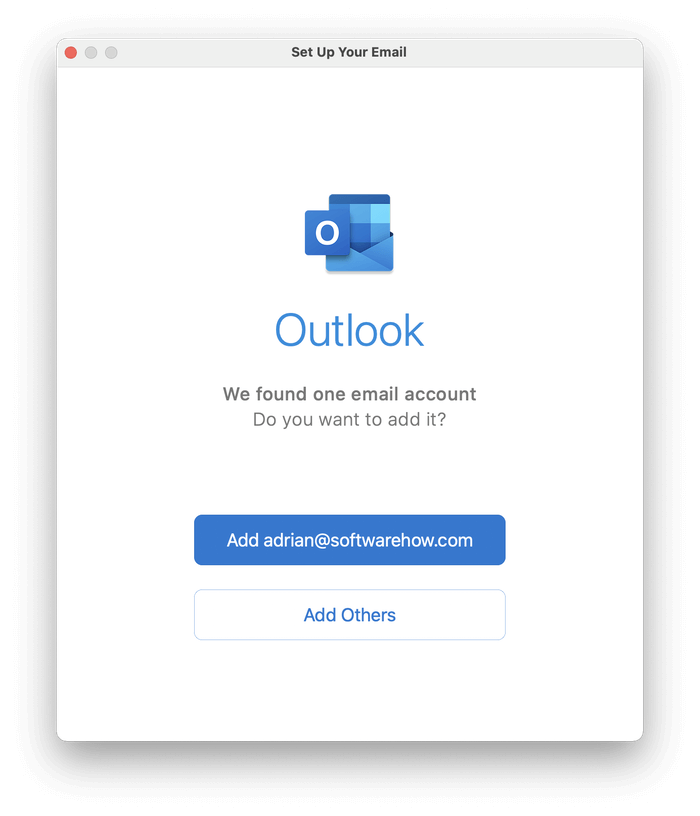
Winner: Tie. Both programs normally require just an email address and password before automatically detecting and configuring the other settings. Microsoft 365 subscribers don’t even need to enter their name or email address when setting up Outlook.
3. User Interface
Mailbird’s interface is clean and modern. It aims to minimize distractions by reducing the number of buttons and other elements. You can customize its appearance using themes, give your eyes some relief with Dark Mode, and use standard Gmail shortcut keys.
It helps you to quickly work through your inbox using features like Snooze, which removes the email from your inbox until a future, user-definable date and time. However, you can’t schedule a new email to be sent in the future.
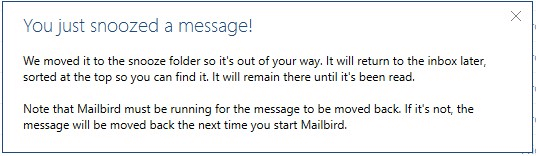
Outlook has the familiar appearance of a Microsoft application, including a ribbon bar with common functions at the top of the window. It doesn’t take Mailbird’s approach of eliminating distractions because it’s a more robust application with additional features.
You can use gestures to quickly work through your inbox. For example, on Mac, a two-finger swipe to the right will archive a message, while a two-finger swipe to the left will flag it. Alternatively, when you hover the mouse cursor over a message, small icons appear that allow you to delete, archive, or flag the email.
Outlook also offers a rich ecosystem of add-ins. These allow you to add more features to the app, such as translation, emojis, additional security, and integration with other services and applications.
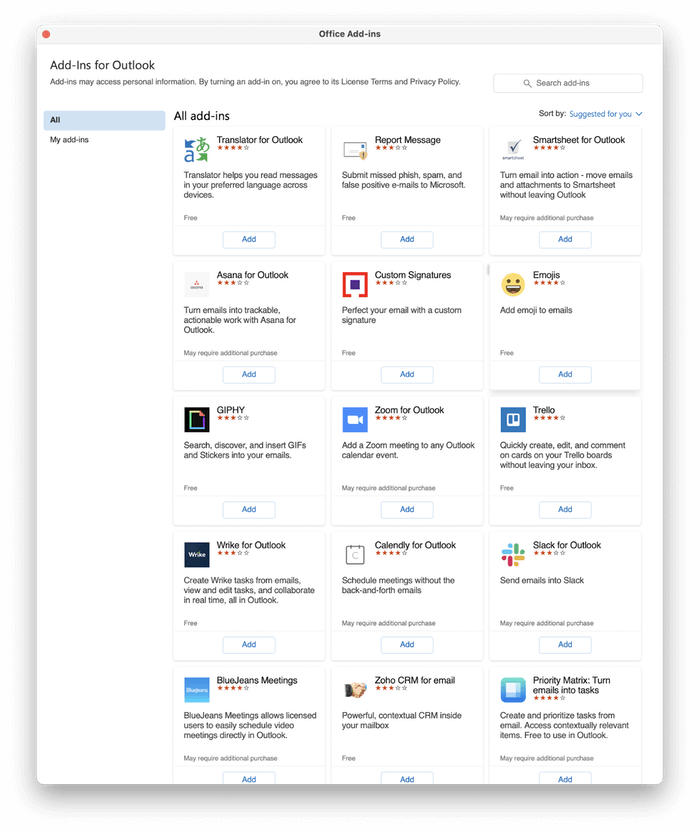
Winner: Tie. These apps have interfaces that will appeal to different people. Mailbird will suit those who prefer a simpler app that offers a clean interface with fewer distractions. Outlook offers a broad range of features on customizable ribbons appealing to those who want to get the most out of their email client.
4. Organization & Management
An estimated 269 billion emails are sent every day. Long gone are the days when you could simply read and respond to emails. Now we need to efficiently organize, manage, and find them.
Mailbird’s method of organizing emails is the familiar folder. Just drag each message into the appropriate folder—no automation is possible.
The app’s search feature is also quite basic and looks for the search term anywhere in an email. For example, when searching for “subject:security,” Mailbird doesn’t restrict the search to just the Subject field but also the email’s body.
Outlook offers both folders and categories, which are basically tags such as “Family,” “Friends,” “Team,” or “Travel.” You can manually move a message to a folder or assign a category. You can also have Outlook do it automatically using Rules.
You can use rules to identify emails you want to act on using complex criteria, then perform one or more actions on them. These include:
- Move, copy, or delete a message
- Set a category
- Forward the message
- Play a sound
- Display a notification
- And much more
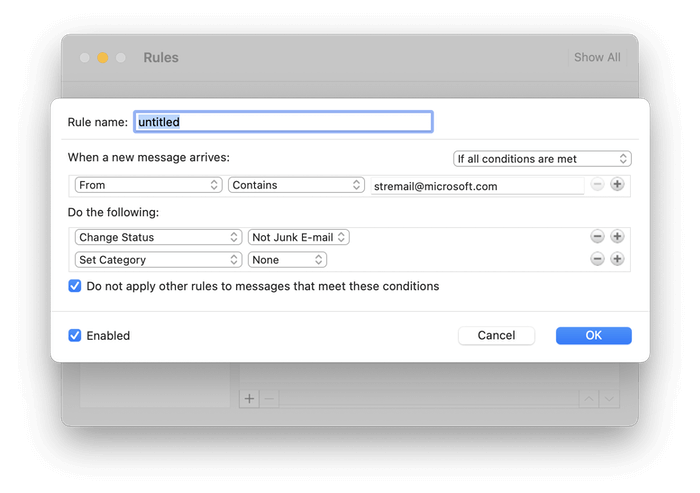
Outlook’s search feature is also more sophisticated. For example, searching for “subject:welcome” only shows an email in the current folder if its subject field contains the word “welcome.” It doesn’t search the body of the emails.
A detailed explanation of search criteria can be found in Microsoft Support. Note that a new Search ribbon is added when there is an active search. These icons can be used to refine your search. For example, the Advanced icon allows you to define search criteria in much the same way you create Rules.
You can save a search as a Smart Folder using the Save Search button on the Save ribbon. When you do that, a new folder will be created at the bottom of the Smart Folders list. A new folder will be created at the bottom of the Smart Folders list when you do that.
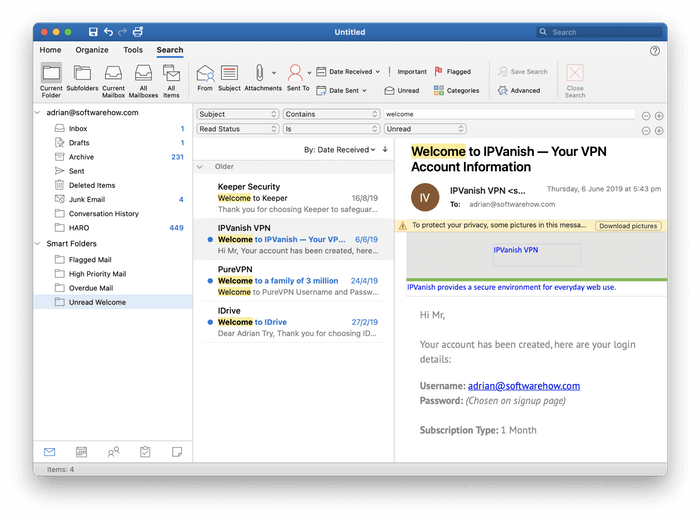
Winner: Outlook. It allows you to organize messages by folders or categories, organize them automatically using Rules, and offer powerful search and Smart Folders.
5. Security Features
Email is insecure by design. When you send someone an email, the message might be routed through several mail servers in plain text. Never send sensitive information this way.
Emails you receive may also be a security risk. They might contain malware, spam, or a phishing attack by a hacker trying to obtain personal information.
Your email could be checked for security risks before it ever arrives in your email client’s inbox. I rely on Gmail to remove spam, phishing attacks, and malware. I check my spam folder from time to time to ensure that no genuine messages were placed there in error.
Mailbird does the same. It assumes that your email provider is most likely checking for security risks, so it doesn’t offer its own spam checker. For most of us, that’s fine. But if you need an email application that does check for spam, you’ll be better off with Outlook.
Outlook automatically checks for spam and places it in the Junk Email folder. If it puts an email in the wrong folder, you can manually override it by marking the message Junk or Not Junk.
Both programs disable the loading of remote images. These are images stored on the internet rather than in the email. They can be used by spammers to track whether or not you read a message. Viewing images can also confirm to them that your email address is genuine, leading to further spam.
In Outlook, a warning is displayed at the top of a message when this occurs: “To protect your privacy, some pictures in this message were not downloaded.” If you know that the message is from a trusted sender, clicking the Download pictures button will display them.
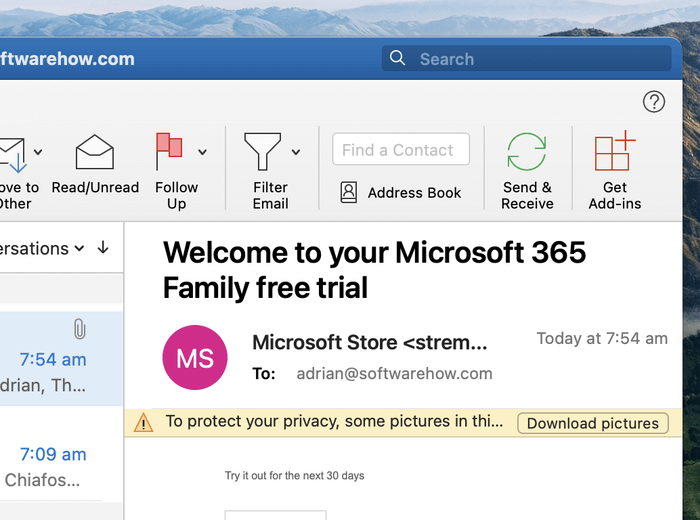
Neither application includes a built-in antivirus program, nor should they be expected to. All reputable antivirus software will check your email for viruses.
Winner: Outlook will automatically check your email for spam. If your email provider already does this for you, then either program will be suitable.
6. Integrations
Mailbird integrates with a vast number of apps and services. The official website lists several calendars, task managers, and messaging apps that can be connected:
- Google Calendar
- Dropbox
- Evernote
- To Do
- Slack
- Google Docs
- And more
These apps and services will be displayed in a new tab in Mailbird. However, this is done via an embedded web page, so the integration offered isn’t as deep as some other email clients.
Outlook is tightly integrated into Microsoft Office and offers its own calendar, contacts, tasks, and notes modules. Shared calendars can be created. Instant messages, phone calls, and video calls can be initiated from within the app.
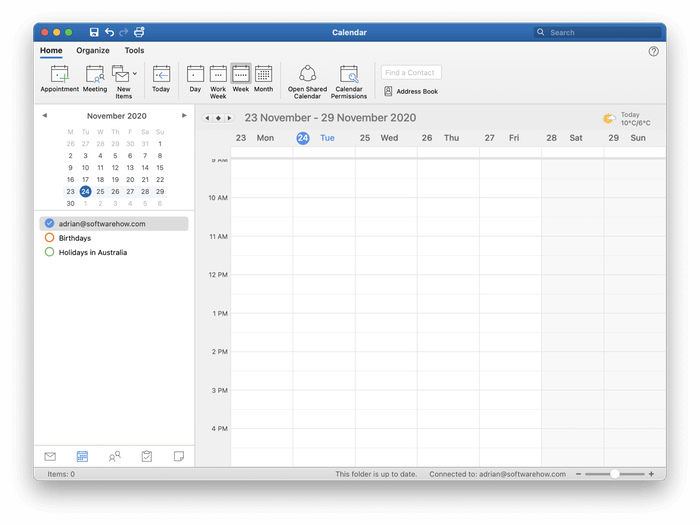
These modules are full-featured; they include reminders, recurring appointments, and tasks. When viewing a message, you can create appointments, meetings, and tasks that link back to the original message. You can also assign priorities and set follow-up dates.
When using other Office apps such as Word and Excel, a document can be sent as an attachment from within the app.
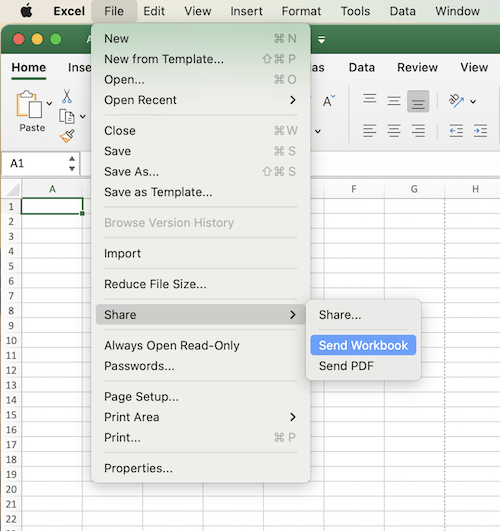
Because of Outlook’s popularity, other companies work hard to integrate it with their own services. A quick Google search for “Outlook integration” shows that Salesforce, Zapier, Asana, Monday.com, Insightly, Goto.com, and others all offer Outlook integration.
Winner: Tie. Mailbird offers integration with quite a range of services, though the integration isn’t deep. Outlook integrates well with other Microsoft apps; third-party services and applications work hard to add Outlook integration.
7. Pricing & Value
You can purchase Mailbird Personal outright for $79 or subscribe for $39 per year. A Business subscription is a little more expensive. Bulk orders are discounted.
Outlook is available as a one-off purchase of $139.99 from the Microsoft Store. It’s also included in a $69/year Microsoft 365 subscription. That makes it 77% more expensive than Mailbird. Take into account, though, that a Microsoft 365 subscription gives you more than just an email client. You also receive Word, Excel, Powerpoint, OneNote, and a terabyte of cloud storage.
Winner: Tie. You’ll pay less for Mailbird but get a whole suite of apps with a Microsoft subscription.
The Final Verdict
Everyone needs an email client—one that doesn’t just allow you to read and reply to emails but also organizes them and protects you from security threats. Mailbird and Outlook are both solid choices. They’re reasonably priced and easy to set up.
Mailbird is currently only of interest to Windows users. A Mac version will be available in the future. It will suit users who prefer focus and simplicity to an ocean of features. It’s attractive and doesn’t try to do more than what most users need. It costs $79 as a one-off purchase or $39 as a yearly subscription.
By contrast, Microsoft Outlook focuses on powerful features. It’s also available on Mac and mobile devices. If you’re a Microsoft Office user, it’s already installed on your computer.
It offers more power and configuration options than Mailbird and works well with other Microsoft applications. Third-party services work hard to ensure it integrates cleanly with their offerings. It costs $139.99 outright and is included in a $69/year Microsoft 365 subscription.
What sort of user are you? Do you prefer to work through your inbox with a minimum of effort or spend time configuring your email client so it meets your detailed needs? Before you make a final decision, spend some time evaluating the free trial for each app. They’re not your only options.
