I have to admit it: I heavily rely on a mouse when I’m working on a computer. Even now, when I write this article, the only tool I use is the Mac keyboard — but I’m still used to moving my finger to touch my Apple mouse now and then. It may be a bad habit; I just find it hard to change.
I use a Magic Mouse 2, and never have a problem with it. But that was not the case when I first received it over a year ago. I opened it excitedly, turned it on, and paired it to my Mac, only to find that it wouldn’t scroll up and down.

The reason? Long story short: the device wasn’t compatible with the macOS version that my MacBook Pro was running. The issue was resolved after I spent a few hours updating the Mac to a newer macOS.
This is just one of the problems I encountered with my Magic Mouse. I’ve faced quite a few other issues, especially when I used Magic Mouse on my PC (HP Pavilion, Windows 10).
In this guide, I break down all Magic Mouse not connecting or not working issues into different scenarios, along with related fix solutions. Hope you find them helpful.
Magic Mouse Not Working on macOS
Issue 1: How to Connect Magic Mouse to Mac for the First Time
It’s pretty straightforward, watch this 2-minute youtube video to learn how.
Issue 2: Magic Mouse Won’t Connect or Pair
First of all, make sure your wireless mouse is switched. Also, make sure your Mac Bluetooth is turned on. Then move your mouse or tap to click it. This often wakes up the device. If that doesn’t work, restart your Mac.
If that still doesn’t help, your mouse battery could be low. Charge it for several minutes (or replace the AA batteries with new ones if you are using a traditional Magic Mouse 1) and retry.
Note: If you are like me, and tend to slide the mouse switch to “off” after shutting down my Mac for the sake of saving battery, be sure to slide the switch to “on” first before you start your Mac machine. Quite a few times, when I turned on the switch at an inappropriate time, I couldn’t locate or use the mouse at all and had to restart my Mac.
Issue 3: Magic Mouse One Finger Scroll Doesn’t Work
This issue annoyed me for a while. My Magic Mouse 2 was successfully connected to my Mac, and I could move the mouse cursor with no problem, but the scrolling function didn’t work at all. I couldn’t scroll up, down, left, or right with one finger.
Well, the culprit turned out to be OS X Yosemite, which contains the worst bugs related to Wi-Fi, Bluetooth, and Apple Mail. To check what macOS your Mac is running, click the Apple logo on the top left corner and select About This Mac.
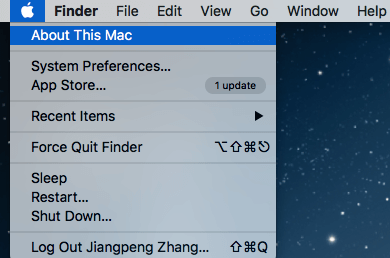
The solution? Upgrade to a newer macOS version. I tried and the issue was gone.
Issue 4: Magic Mouse Keeps Disconnecting or Freezing on Mac
This happened to me as well, and it turned out to be that my mouse battery was low. After recharging, the issue never occurred again. However, after viewing this Apple discussion, some fellow Apple users also contributed other fixes. I’ve summarized them here, the order is based on ease of implementation:
- Charge your mouse battery.
- Disconnect other peripherals, then move your mouse closer to your Mac for a stronger signal.
- Disconnect your mouse and repair it. If possible, rename the device.
- Reset NVRAM. See this Apple support post for how.
Issue 5: How to Set up Mouse Preferences
If you want to adjust the mouse’s tracking speed, enable right-click, add more gestures, etc, Mouse Preferences is the place to go. Here, you can customize your preferences with Apple’s intuitive demos shown on the right.
Click on the Apple logo on the top left corner, then System Preferences, and click Mouse.
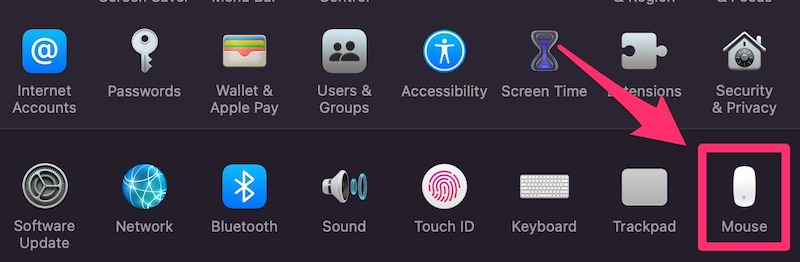
A new window like this will pop up. Now select whatever you want to change and it will take effect immediately.
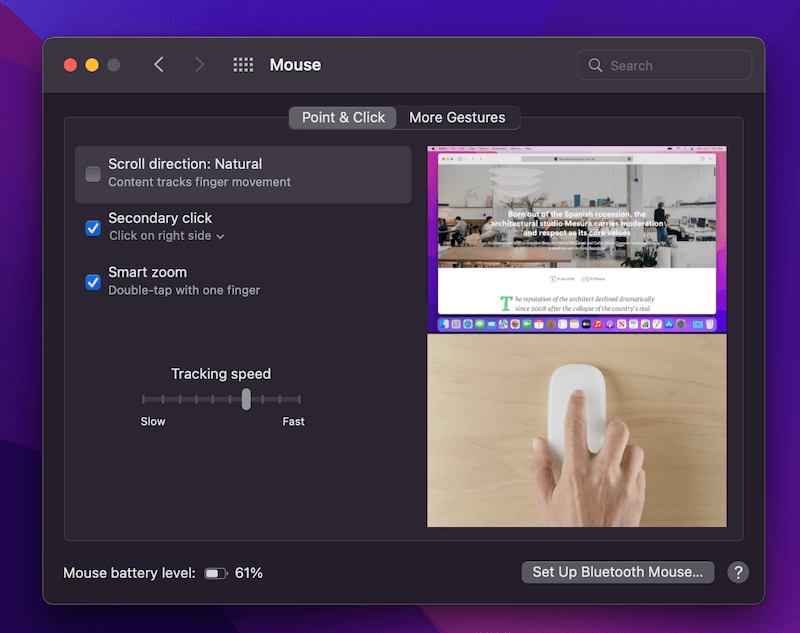
Magic Mouse Not Connecting on Windows
Disclaimer: The following issues are purely based on my observation and experience using Magic Mouse on my HP Pavilion laptop (Windows 10). I am yet to test it with Windows 7 or 8.1, or while using Windows on a Mac via BootCamp or virtual machine software. As such, some of the solutions may not work with your PC.
Issue 6: How to Pair Magic Mouse to Windows 10
Step 1: Locate the Bluetooth icon on the Taskbar on the bottom right corner. If it does not show up there, see this discussion to learn how to enable it. Right-click on it and select “Add a Bluetooth Device”.
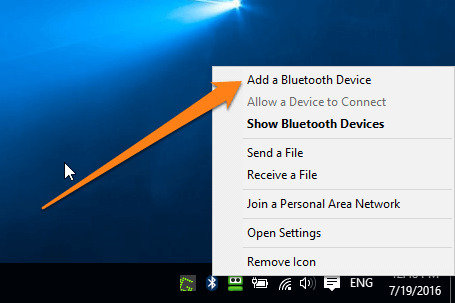
Step 2: Search for your Magic Mouse and click to pair it. Make sure you’ve turned on Bluetooth, and slide your mouse switch to “on.” Since I’ve already paired the mouse, it now shows “Remove device”.
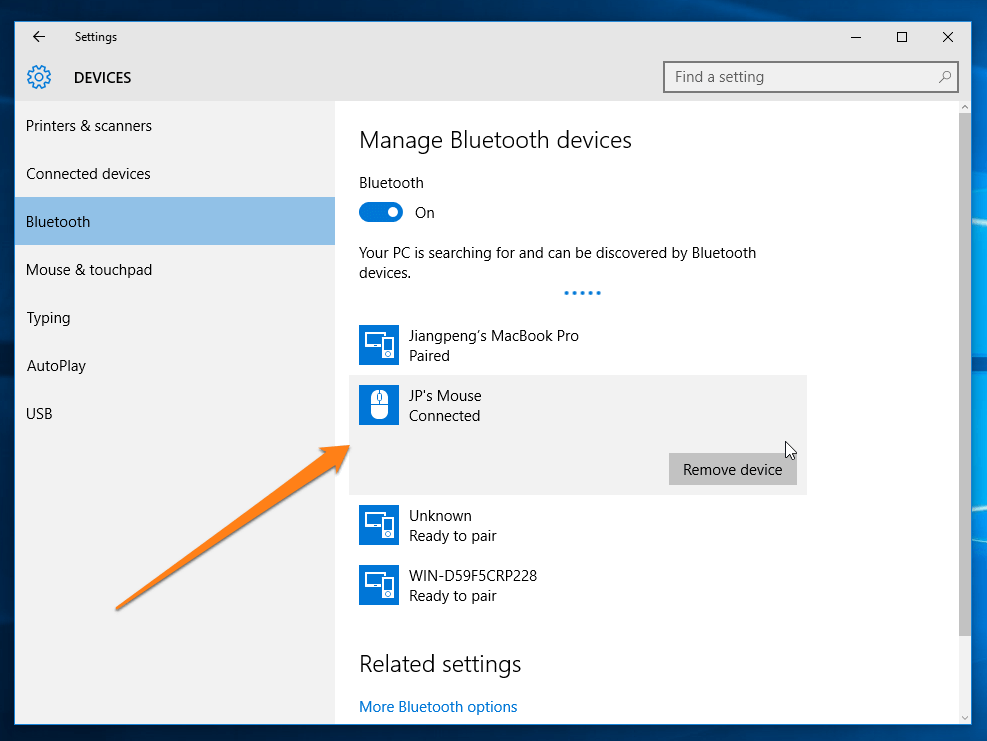
Step 3: Follow the rest of the instructions your PC walks you through, then wait for a few seconds. You should be able to use your mouse now.
Issue 7: Magic Mouse Not Scrolling on Windows 10
You’ll need to install some drivers to make it work.
If you installed Windows 10 via BootCamp on your Mac, Apple offers Boot Camp Support Software (Windows drivers) available here. Click the blue button to download the drivers (882 MB in size). Then follow the instructions in this video to install them properly:
If you are like me and using Windows 10 on a PC, you can download these two drivers (AppleBluetoothInstaller64 & AppleWirelessMouse64) from this forum. After installing them on my Windows 10 based HP, the Magic Mouse scrolling feature works amazingly well.
I also tried another tool called Magic Utilities. It worked nicely as well, but it’s a commercial program that offers a 28-day free trial. After the trial is over, you’ll have to pay $14.9/year for a subscription. So, in case the free drivers above don’t work, Magic Utilities is a good option.
Issue 8: How to Set up Magic Mouse on Windows 10
If you feel the scrolling is not smooth, right-click does not work, the pointer speed is too fast or slow, or want to switch right-handed to left-handed or vice versa, etc., you can change those in Mouse Properties.
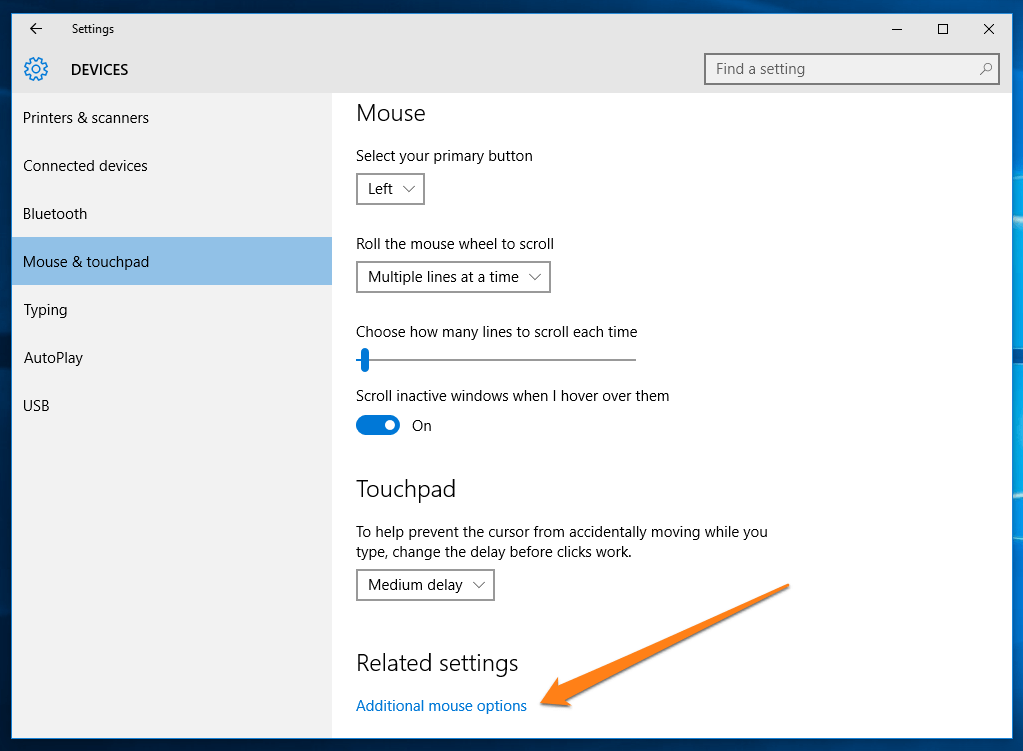
In the same Device Settings windows (see Issue 1), under Related settings, click “Additional mouse options”. A new window will pop up. Now navigate to the different tabs (Buttons, Pointers, Wheel, etc.) to make the changes you want. Don’t forget to click “OK” to save the settings.
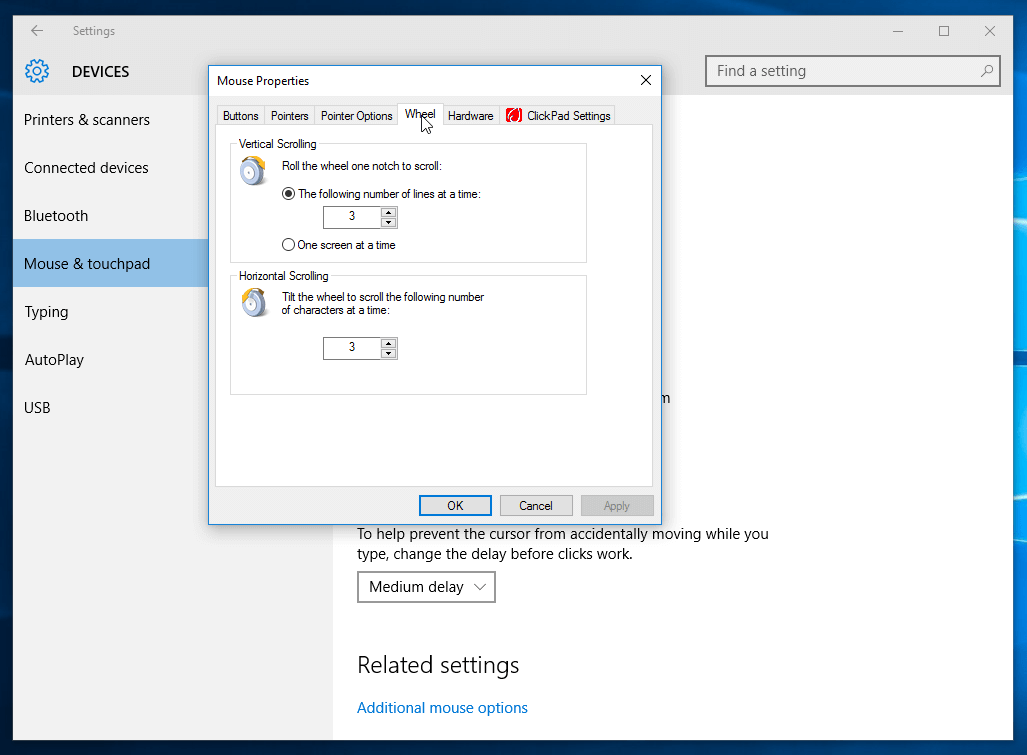
Final Words
These are all the issues and solutions I wanted to share with you regarding using Magic Mouse on a Mac or PC. If you find this guide useful, please kindly share it out.
If you are experiencing another issue that I haven’t covered here, please let me know by leaving a comment below.

Nothing works. Today the magic mouse 2 just froze and nothing I did could make it work. I tried all the tricks on the internet I could find, fiddling with bluetooth and mouse. Nothing worked.
I tried 2 other mice I have, a magic mouse 2 from another 27 inch iMac and the first version mouse with batteries. They could work on this computer in the past but none would work this time. It is is if it is all dead. I bought a cheap optical mouse from K-Mart and am using that.
What is wrong. I think the bluebook just suddenly died. Any ideas?
Regards
Ron
Hi good morning all I purchased mouse model number 1657 it is not working with windows even iPhone but when iam connecting with android phones it’s visible and working fine . I want to know is it Apple Original product do you guys have any idea how to check Apple accessories
Hi JP,
Magic mouse 2 is unusable when wake up from sleep on windows 10 in bootcamp
even if it is connected when you look at the bluetooh devices.
In order to use the mouse need to remove the magic mouse and add again from
bluetooth devices.
Any solution?
Thanks,
Johnny
Left click on my magic mouse 2 , at my Imac, acts as a right click. I think that it is a quite common problem. How to fix it?
regards
I have owned a few Apple mice. A Mighty Mouse with the track all which was not mighty and often clogged. Then came two magic mice one battery powered the next with a rechargeable battery. You know the one with the Lightning connecting mounted in the worst possible place. So that if your mouse died you at least had to pause a few minutes to get a bit of energy into the battery. Honestly trying to do touch sensitive buttons and scrolling isn’t better then physical buttons and scroll wheel. It’s just not, like the track ball the implementation was not very good. Oh and the Magic Mouse has to be the worst design for your hand. I am really surprised that nobody at Apple ever complained that this mouse looks nice but is awful at function. Or is that what Apple was going for? Yeah go out and spend money on a real mouse and skip the WOW factor of the Magic Mouse, it isn’t Magic, special, or a proper mouse.
Hi – i just purchased a Magic Mouse 2 when my previous one starting having connection issues. I have noticed a few times now when i scroll somewhere in a window, a double arrow icon appears (a line with arrows on both ends) and i am unable to select any open Mac windows i have open. I can press ESC to make the double arrows return to a normal single arrow but i am still unable to do anything in any windows or select a way to escape this. I have had to restart my computer 6 times now in one day when this happens and i am at a loss to understand why this happens and how to fix it.
I would like to add one more fix after I tried all your suggestions and it still did not work. My computer technician told me to get the power cable for the Magic Mouse 2 and to plug it into the laptop (via a USB adapter) to try and pair the mouse with the laptop again. I tried once and pulled out cord too soon and connection failed. I tried a second time and this time left the mouse connected to the charging cord to the laptop for about half a minute to a minute before unplugging it again and it worked.
I have rarely seen a suggestion works so perfectly on the first attempt as it did here. I was struggling to connect my magic mouse to my PC without success. I stumbled on to this. Not only could I connect, I also could scroll after installing the software provided in the link. Thanks a ton
Hello
My Magic Mouse arrow keeps disappearing but is there because you can see how it is when crossing over an Icon. What does the arrow disappear ? How can I fix it
Try this problem, my magic mouse was working just fine, I put the Mac to sleep to have dinner come back and the mouse didn’t move anymore. After resetting everything I could think of with no joy, I found a old wired mouse and it works just fine, I nuked the .systemui.plist in the library, and restarted.. The cursor moved about a cm then froze, but a web page would scroll up and down with the usual finger movement on the top of the mouse, I tried another magic mouse, it connects but still doesn’t move, but the keyboard works as normal. My Mac is a late 2012 running 10.11 and it’s been bullet proof until now… Ideas..?
Cheers!
when i click on the magic mouse it gives me all sorts of different things like back, or reload, open in dash board or save page, it will not just go to the info I am looking for, it will highlight the word that it landed on, I am so confused as once in awhile it works,
help help I am going crazy, is it a faulty mouse…all charged, been to settings and done all i can to figure this out
thank you
Unfortunately, the issue I have with my Apple Magic Mouse is not listed, above.
My mouse is not move properly on the screen, occasionally. Sometimes, and i would say quite often it only moves diagonally and NOT in any direction.
Is anybody there who know how to fix it?
Thanks,
Rino
Hi JP,
I’m tired of replacing batteries on my original magic mouse, so i have swapped it out for magic mouse 2 with usb charge cable that I used on my work computer.
Im on a iMac OS X 10.9.5 and the magic mouse 2 doesnt have any of the gesture setting appear in mouse setting, yet the battery one does. There are no scrolling capabilities but worked fine on my work iMac.
No system updgrades available for my home computer.
Any suggestions welcome!
Cheers
My apple magic mouse 2 wont charge
Hi, I’ve only got the scrolling to work without “magic mouse utilities”. Can anyone get the middle mouse click to work without the program? Thanks
After hours of searching I found a fix thats working for me!
Right-click on Start, and select Device Manager.
In Device Manager, click the arrow next to Bluetooth, and select the Bluetooth radio.
Right-click the Bluetooth radio and select Properties.
Select the Power Management tab, and see if there is a check next to Allow the computer to turn off this device to save power.
Thanks for sharing the tip, Marvin!
My problem is as follows: Not even the Apple hotline seemed to be capable of resolving my Magic Mouse 2 problem. I was asked to make a screenshot of the problem which is impossible as it is gone as soon as it comes. This is my 2nd Mac and I had the problem before. An Apple retailer removed this malfunction with a few clicks.(I should have asked him what he did ..my mistake, but I did ask him what function this had, and he shook his head and said he had no idea) Even with all my preferences switched off, whilst I’m writing a mail or whatever I often suddenly find myself in the previous link. A type of semi-circle surrounding an arrow appears on the left-hand side center of the monitor and all I’ve written is gone. (A form of an unwanted Time Machine). This occurs without “sweeping” as, like I said, I’ve switched off my preferences. I also notice that a similar “logo” appears unwantedly on the opposite side of the monitor. I have at the moment System 10.14.5 with Mojave, and High Sierra with the previous problem. No forum seems to have this problem. I have to post this soon before it gets deleted. Thanks for any help as it’s making me go crazy.
Can Magic Mouse pair with 2 MacBooks?
I don’t think so.
Hi, I have a problem using Magic Mouse 2 on my new hp windows 10 laptop.
It is connected but the only problem is that the scroll up and down and sideways are not working.
Thanks as I await your quick response.
I’ve followed this a few times, just in case I was doing something wrong, and it just doesn’t seem to work! Do you have any idea why that could be?
Thanks a million for your help. I downloaded the mouse driver from the Chinese website for my Dell vostro 1510 operating system windows 10 pro and it works properly.
Great. Glad it still works, thanks for letting me know.
Great, it works very well on W10. 🙂 Thank you.
Hi JP,
I’m trying to use a Magic Mouse 2 with my Lenovo 710s laptop, but i’ve tried all your suggestions and many others i’ve found and nothing has worked. Only the scrolling doesn’t work. What do you think i should do?
My mouse is frozen/ disconnected and won’t connect! I don’t have any other mouses to use on my iMac! I’ve had it on charge and it still won’t work what’s that’s problem
My issue is that when i go through the set up process on my HP Elite Notebook, I make sure Bluetooth is on and my laptop is discover-able, i make sure the switch underneath my magic 2 mouse is set to on (green) and then go through the process via the Bluetooth menu. I get to the point were it’s searching for devices but the mouse doesn’t come up. I have tried switching Bluetooth on both devices off and on again at various stages of the process but it makes no difference.
Hi I’m having an issue with my magic mouse and haven’t been able to find a solution, but you seem well versed compared to anything else I’ve seen published. In Windows 10 on my iMac the mouse works and it even scrolls fine, but right click doesn’t work, it works fine in High Sierra when I have the secondary click enabled.
Any ideas? I would try it on another windows 10 but I can’t find my Bluetooth dongle.
Hello,
I have the latest version of Mac OS High Sierra 10.13.4 with latest security update 05/21/18. My magic mouse 2 gestures are not working after recharge and update. Suggestions?
Thank you.
Hello JP,
I downloaded both programs and while the first said there was nothing to update the wireless mouse 64 did the trick. I was so upset when I couldn’t scroll down. I’m spoiled again thanks to your fix.
You are amazing. From one tech guy to another thank you.
Hi,
I’m having trouble connecting my magic mouse 2 to my Mac (MacBook Pro 2016) when running Windows 10.
I’ve tried connecting it from the Bluetooth settings but when I click the “Pair” button it says “Try again and make sure your mouse is still discoverable”.
What should I do? Do you have any other ideas about what I should try?
Thanks!
Hi Demetra,
Thanks for taking the time to leave the comment. Are you using Windows 10 on your Mac via Boot Camp? If so, the only suggestion from my end is refer you to this Apple article https://support.apple.com/en-us/HT204990 and make sure device drivers are properly installed. You may want to charge your Magic Mouse 2 for a few minutes until the battery reaches a relative high percentage (say at least 50% remaining). Also, try switching off the mouse and turning off bluetooth on Windows 10, then switch on both and try reconnecting. I hope it would work out.
– JP
Thanks!
The thing is sometimes it works, sometimes not…It even says the mouse is connected, but it doesn’t work.
It’s really weird, but thanks for the help!