When your MacBook keeps shutting down, it can interrupt your work or play, and point to more serious problems with your computer. But what causes this, and how can you fix it?
This problem is unfortunately all too common, and I have seen it many times in my years as an Apple repair tech.
In today’s post, we’ll find out why your MacBook keeps shutting down and explore a few potential solutions.
Let’s get to it!
Table of Contents
Key Takeaways
- A faulty charger or a battery with health issues can cause your MacBook to shut down repeatedly.
- Overheating due to running too many processes or being in a hot environment can also cause a shutdown.
- MacOS updates may fix software glitches that cause shutdowns, so it is essential to keep your Mac up-to-date.
- Malware may cause a shutdown, and deleting unfamiliar files and shutting down any unknown processes can help. You can use third-party software like CleanMyMac X to run malware scans and remove junk.
- Resetting the SMC may fix hardware-related shutdowns. Additionally, resetting the NVRAM/PRAM can help.
- Booting up in safe mode can help identify problematic applications or software causing shutdowns.
- If none of these fixes work, taking your MacBook to an Apple Store for further diagnostics is the best solution.
Cause #1: Faulty or Generic Charger
The first reason that may cause your Mac to keep shutting down is that your charger is faulty. If you are trying to boot up your computer, but there is only a small amount of charge in the MacBook, then it is likely the computer will die, and this process will continue to happen.
To avoid this situation, ensure that you are using an Apple or Apple-Approved charger and check the charger for any damage: pet bites (I’ve been there more times than I’d like to admit), damaged cords, or faulty connections.
Be sure that when you charge your MacBook, the battery reaches an amount substantial enough to hold a charge for a while before proceeding to do your work.
Cause #2: Poor Battery Health
Following along the same lines as the charger section above, the MacBook could also have battery health issues that no longer allow it to hold a charge. If this is the case, the MacBook will shut off more frequently than it has in the past.
Apple allows us to check our battery health by doing the following:
In the Apple Menu, click System Settings.
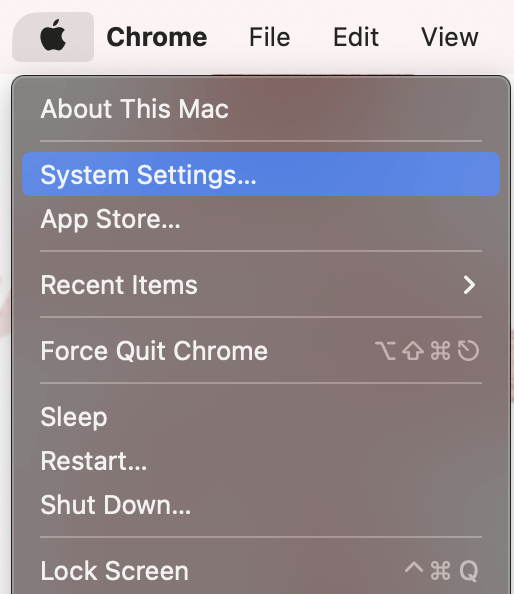
Navigate to Battery on the left-hand Menu.
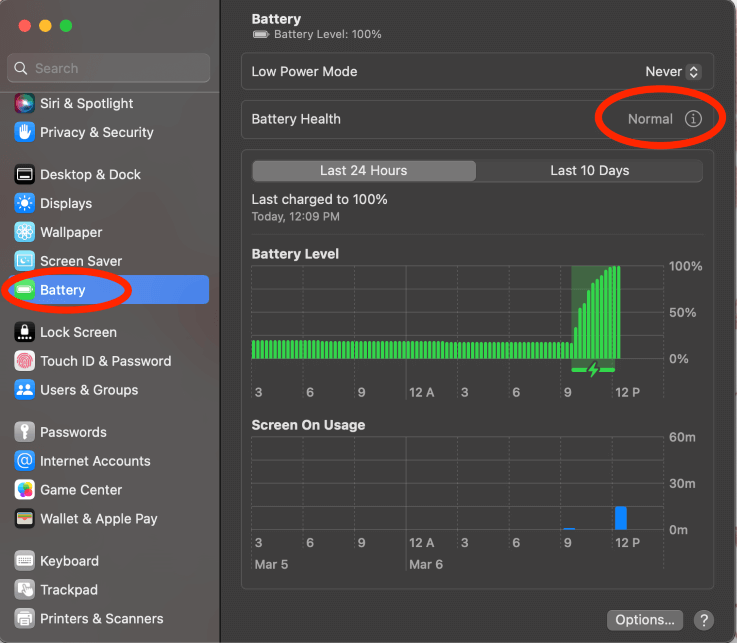
To get more information, Click the i next to Battery Health.
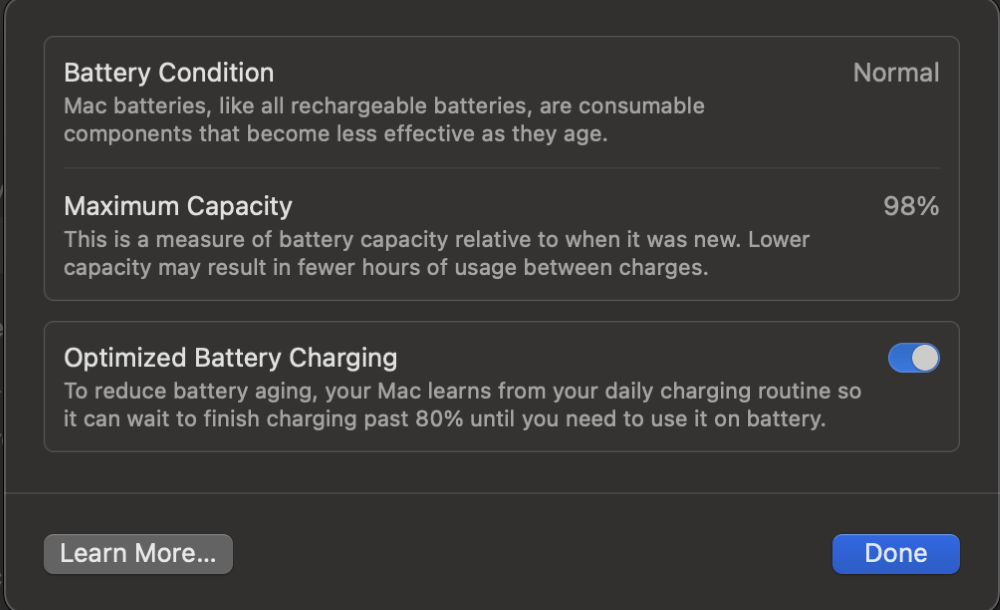
As discussed in the image above, if the battery condition is anything other than normal (such as Service Recommended), it may be time to get a replacement battery. This is something we would recommend contacting Apple for a replacement service, especially if you have a newer MacBook model which uses a glued-in battery since these are tricky to replace.
Also Read: How Long Should a MacBook Pro Battery Last?
Cause #3: Overheating
Another possible cause of your MacBook shutting down repeatedly is that the MacBook could be overheating. When a MacBook is running too many processes or is in too hot of an environment, it could shut down due to being overheated.
If this is the case, if you are in a hot location and you are able to move inside or to a cooler location and stop using the computer until it has cooled down.
Often, if the MacBook is overheating to the extent that it is shutting down, you can physically feel that the computer is warm. Wait until it is not warm to the touch to try again.
If the computer may be working too hard and this is the reason that it is overheating, then try to force quit some of the applications that are running.
To force quit an application, take the following steps:
In the Apple Menu click Force Quit (OR press Command-Option-Escape on the keyboard).
Select the application, and click Force Quit.
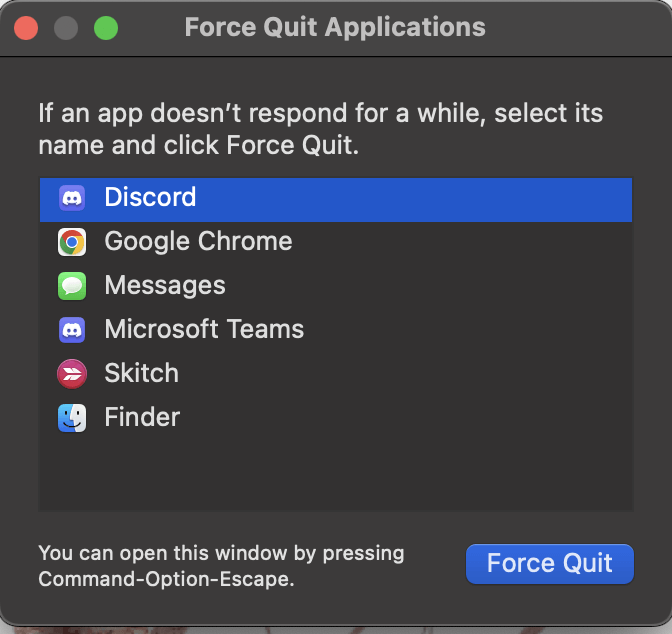
Click Force Quit again to confirm.
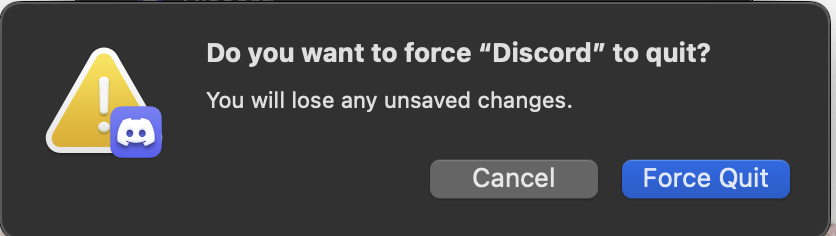
You can also force quit apps by clicking on the application and using Command + Q on your keyboard.
Cause #4: macOS Out of Date
The reason why your MacBook is repeatedly shutting down could be a software glitch. If this is the case, hopefully, Apple has already released a MacOS update that would address this problem and keep your MacBook from shutting down.
If there is a MacOS update, you can check it and install it by taking the following steps:
In the Apple Menu, Click System Settings.
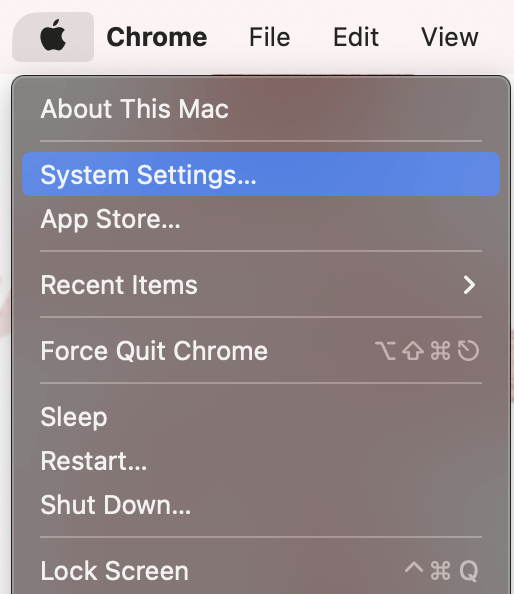
Navigate to General on the Left Hand Side and click Software Update.
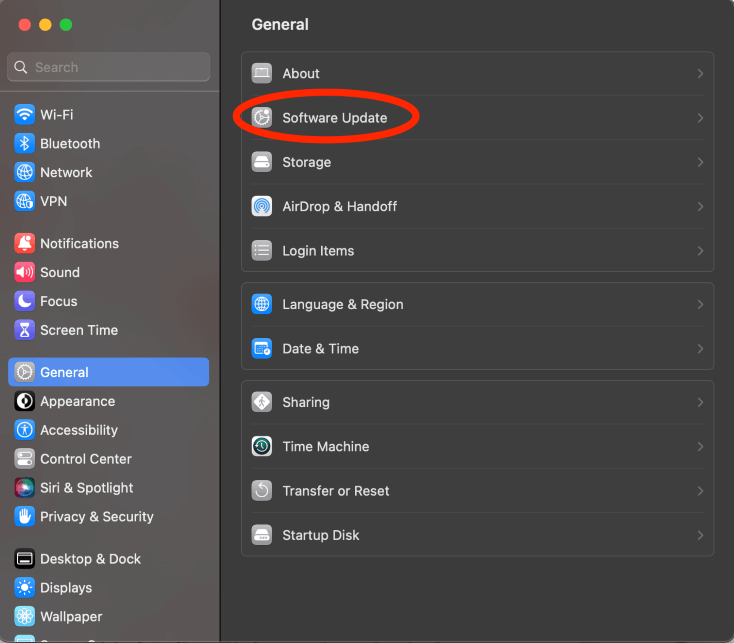
When there is an available Software Update, it will be shown here.
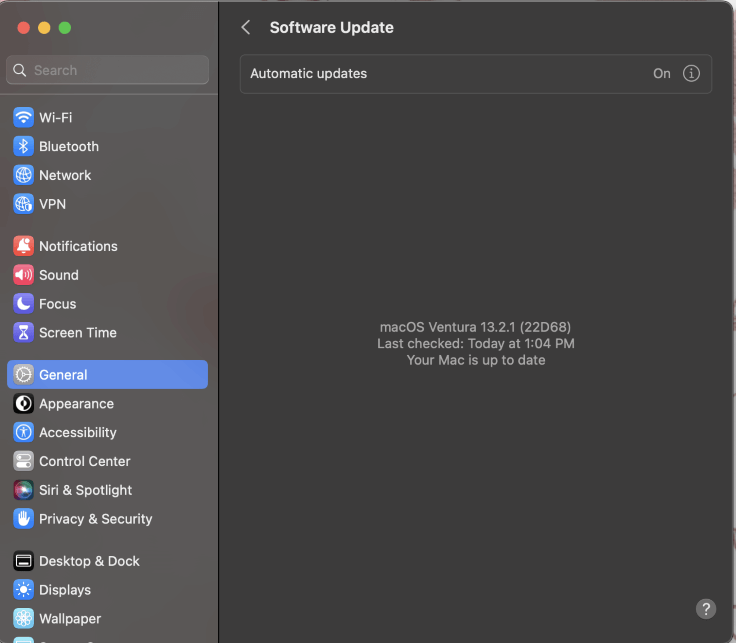
Then Click to Install.
Note: We recommend having Automatic Updates be on. This way, when your Mac receives an update and is plugged into a power source, it will automatically update for you. However, please be aware that sometimes your Mac doesn’t have enough battery in order to update the computer, so be sure to check back periodically for updates.
Cause #5: Malware
Sometimes malware presents itself by consistently shutting off a computer. If you have recently made a download of software or an application that you were unsure about, an automatic download started when you navigated to a website, or there is any other way that something unknown was downloaded onto your computer, you need to delete those files ASAP.
Additionally, if you noticed any pop-ups or suspicious files on your computer, this could be a sign that your system has malware.
There are a few ways to check your computer for Malware. You can go through the Finder application and permanently delete any files that you do not recognize. You can also use the Activity Monitor to look for any of those files and shut them down.
Going through Finder is a personal process that is simply deleting files that you don’t recognize.
To use Activity Monitor:
Open Launchpad.
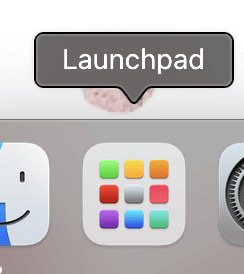
Open Activity Monitor.
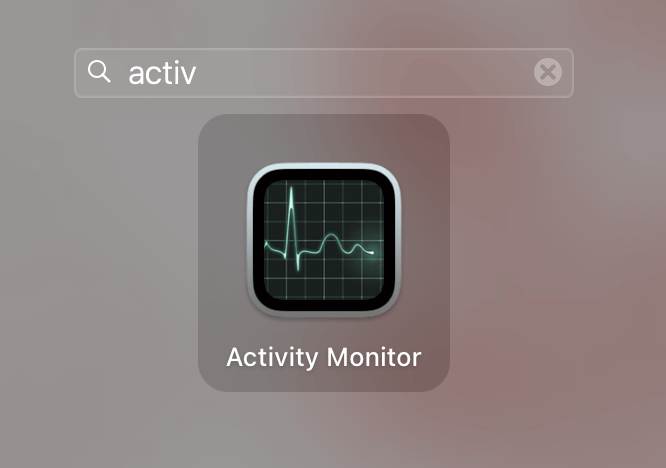
View the processes in Activity Monitor. Be sure to view all 5 tabs (CPU, Memory, Energy, Disk, and Network) because all could potentially be impacted by Malware.
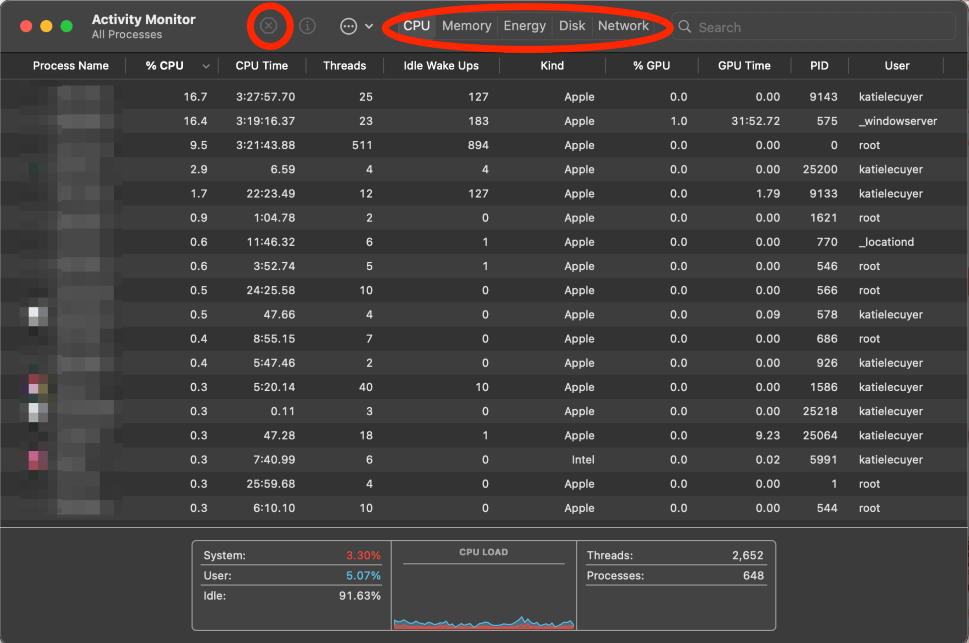
Additionally, you can use a third-party app like CleanMyMac X to do a comprehensive malware sweep on your MacBook. This is often the easiest way to ensure your system is clean.
To get started, download and install the app, and launch it for the first time.
Next, select Malware Removal from the options on the left. From there, just hit Scan and let the app do its thing.
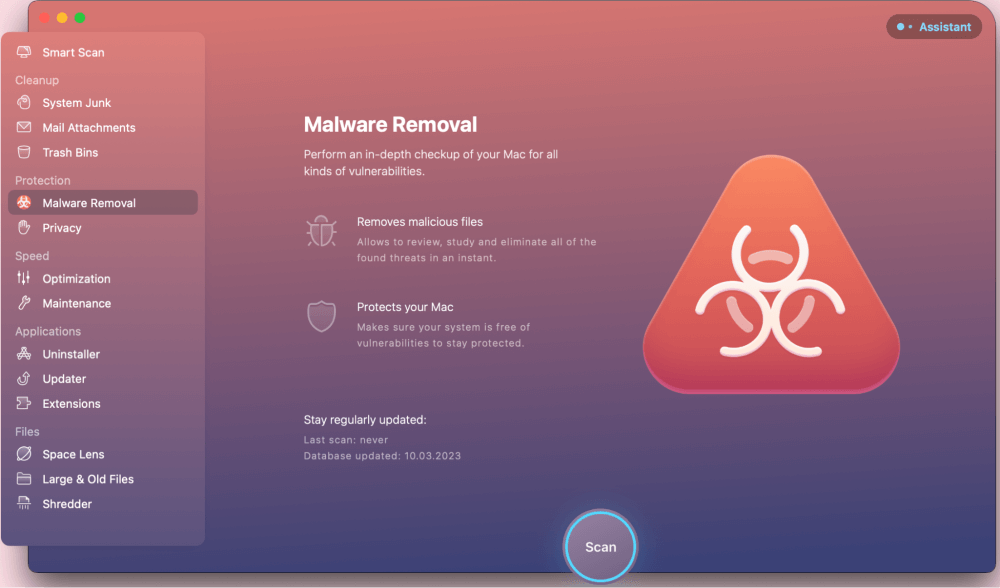
Cause #6: Hardware
Another reason why the computer may be shutting down repeatedly is a hardware problem. In order to fix this, you can reset the System Management Controller (SMC). The SMC is responsible for the control and configuration of different hardware processes that have an impact on computer usage.
Specifically related to the shutting down issue, the SMC controls the way the Mac manages power.
Note: This Method ONLY works for Intel MacBooks. MacBooks with Apple Silicon will reset a similar control when it is shut down completely.
To Reset SMC 2018 Macs and Newer:
- Shut Down your Mac.
- Press the right Shift Key, Left Option Key, Left Control Key, and Power Key and hold for 7 seconds.
- Release the keys, wait a few seconds, and press the power button again to start the Mac.
To Reset SMC in Macs older than 2018:
- Shut Down your Mac.
- Press the left Shift, Left control, Left Option, and Power Keys and hold for 10 seconds.
- Release the keys, wait a few seconds, and press the power button again to start the Mac.
Additionally, you can reset your MacBook’s NVRAM/PRAM.
NVRAM stands for Non-Volatile Random Access Memory and PRAM stands for Parameter Random Access Memory. Both have similar uses and are reset in the same way.
Note: This method is ONLY usable in Intel Macs. Apple Silicon Macs reset the NVRAM/PRAM with a hard shutdown.
To Reset NVRAM/PRAM:
- Shut Down Mac.
- Press the power button to start the Mac and press and hold Command,Option,P, and R keys for approximately 20 seconds.
Cause #7: Applications
Lastly, it is possible that there are other problematic applications or software that is preventing your MacBook from staying on. If this is the case, you can boot up in safe mode in order to help to repair any problems and to view what applications may be problematic.
To Boot in Safe Mode for Apple Silicon Macs:
- Shut down MacBook.
- Press and Hold Power button until you see the startup options.
- Press and Hold shift key and Click Continue in Safe Mode.
- The computer will then restart and load in safe mode. You should see Safe Mode in the menu bar.
To Boot in Safe Mode for Intel Macs:
- Shut down MacBook.
- Press the power button to start up and immediately press and hold the shift button until asked to log in.
- Login like usual. You may be asked to log in a second time. Once you are all set, you should see Safe Mode in the menu bar.
Final Thoughts
Your MacBook shutting down repeatedly can be a very annoying and frustrating problem to have. This article provided several ways for you to troubleshoot and fix this problem at home. We explored software, hardware, and even malware-related causes and how to fix them.
Your MacBook could be shutting down for a variety of reasons. However, if any of these fixes do not work for you, there may be a more serious reason why your MacBook is shutting down. In that case, we recommend taking it to an Apple Store. They can provide you with more in-depth diagnostics and help to find the best path forward for you and your Mac.
Did these methods work for you? Let us know in the comments below!
