We’ve all had the experience of listening to music or watching movies on a MacBook. But when your speakers don’t work, it can ruin the fun. But what causes this, and how can you fix your MacBook internal speakers not working?
My name is Tyler, and I am an Apple computer expert with more than a decade of experience. I’ve seen and fixed countless problems on all types of Macs. Helping Mac owners solve their problems and get the most out of their computers is one of my favorite parts of this job.
In today’s article, we’ll explore a few reasons why your MacBook internal speakers are not working. We’ll also check out a few possible reasons behind this and some easy fixes you can try to get this working again.
Let’s get to it!
Table of Contents
Key Takeaways
- When your MacBook internal speakers are not working properly, ensure that the correct audio device is set in your System Preferences.
- Restart your computer to fix any minor bugs. Additionally, you can reset your SMC.
- Out-of-date software can cause problems with sound occasionally. Install the latest software updates to fix it.
- A few simple Terminal commands might solve the issue with your MacBook’s internal speakers.
- If there are any software bugs, you can run Maintenance scripts to fix them. This can be done via Terminal or with an app like CleanMyMac X.
- You should also ensure a malware infection is not causing issues. CleanMyMac X is an excellent tool for scanning and removing malware.
- If nothing else works, you may have a hardware issue that requires professional attention.
Fix 1: Change the Audio Device
It can be annoying when your MacBook’s internal speakers suddenly stop working. Fortunately, there are a few easy fixes. It is best to try the most straightforward solutions first. The first thing you should check is your audio settings under System Preferences.
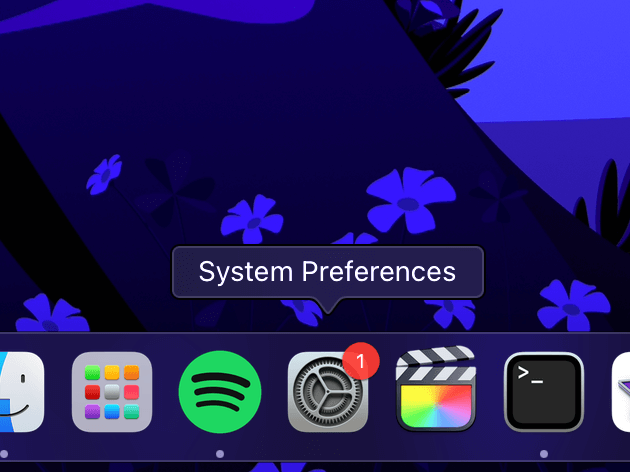
Open System Preferences from your dock. Next, locate the icon marked Sound.
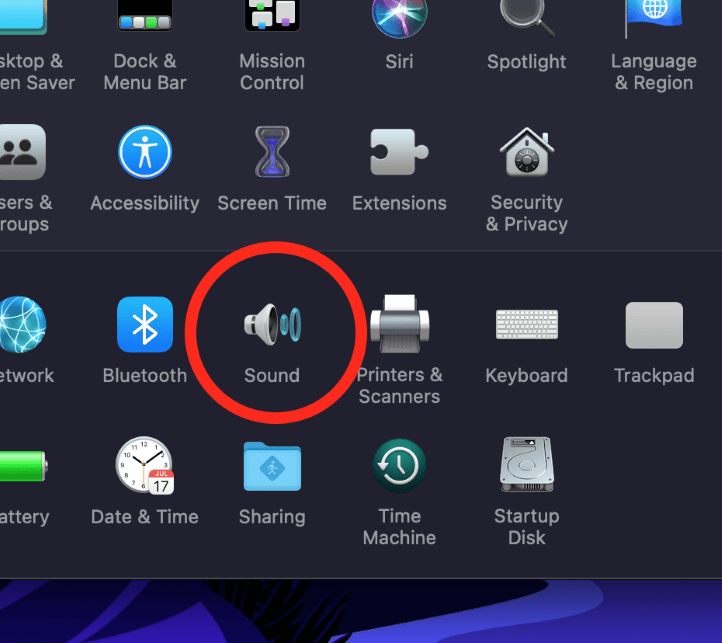
You must ensure that your audio device is set to the Built–in output. If it isn’t you will not be able to hear your internal speakers.
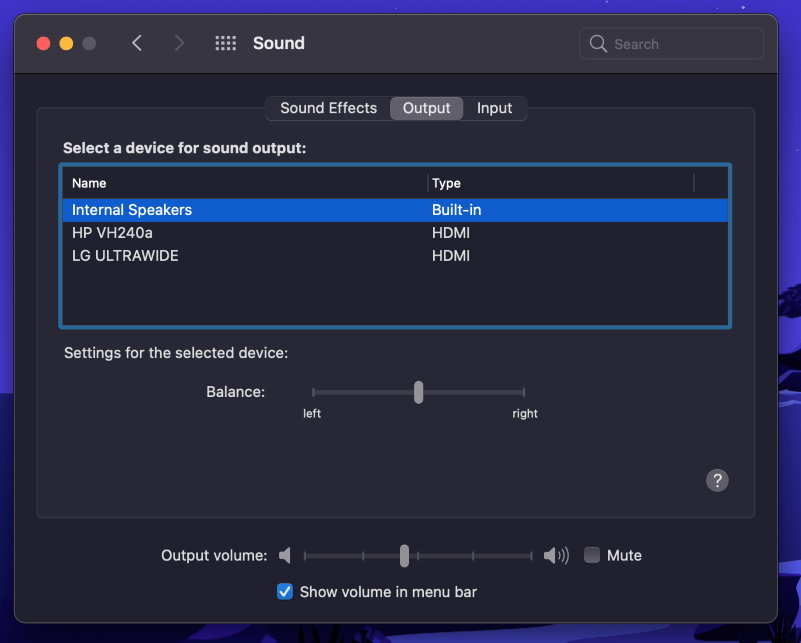
If setting your audio output through System Preferences does not work, you will have to proceed to the next step.
Fix 2: Restart and Reset SMC
Often one of the easiest fixes is to restart your MacBook. We can often forget the obvious sometimes, but rebooting your computer can clear up any minor software bugs. Turn your computer off completely by selecting Shut Down from the Apple icon in the upper left.
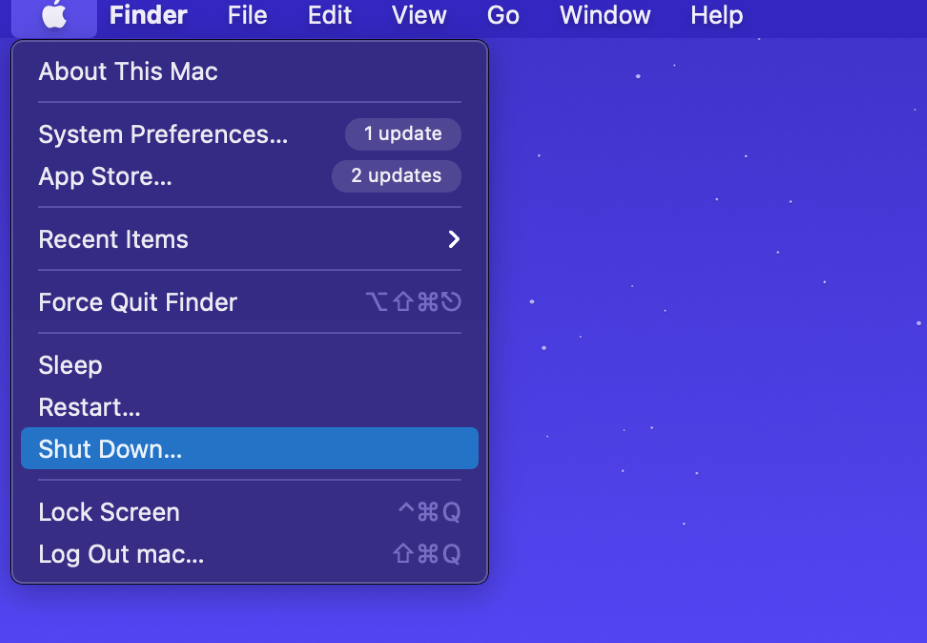
If you have a silicon-based MacBook like an M1 or M2 model, doing this also resets your SMC. If you have an Intel-based MacBook, it can be beneficial to reset your SMC manually.
Resetting your SMC can often fix firmware issues that might be causing your internal speakers not to work properly. To get started, turn your MacBook back on while holding down the Control, Shift, and Option buttons. Release them when you hear the startup chime.
If that does not fix your MacBook speakers not working, check out the next fix.
Fix 3: Install Updates
Sometimes, out-of-date software can cause problems with your internal speakers. Installing any available updates is a quick and easy way to remedy this.
To get started, select System Preferences from the menu under the Apple icon.
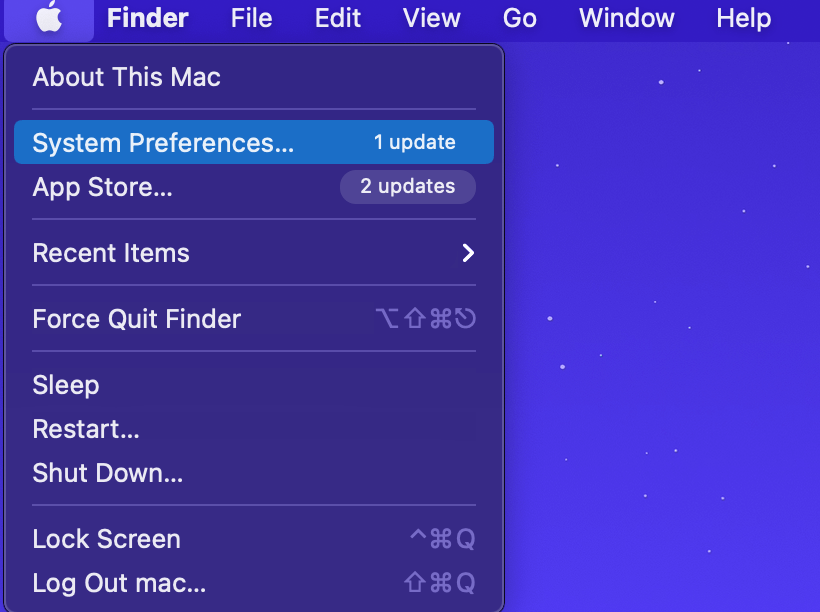
Next, select the icon marked Software Update.
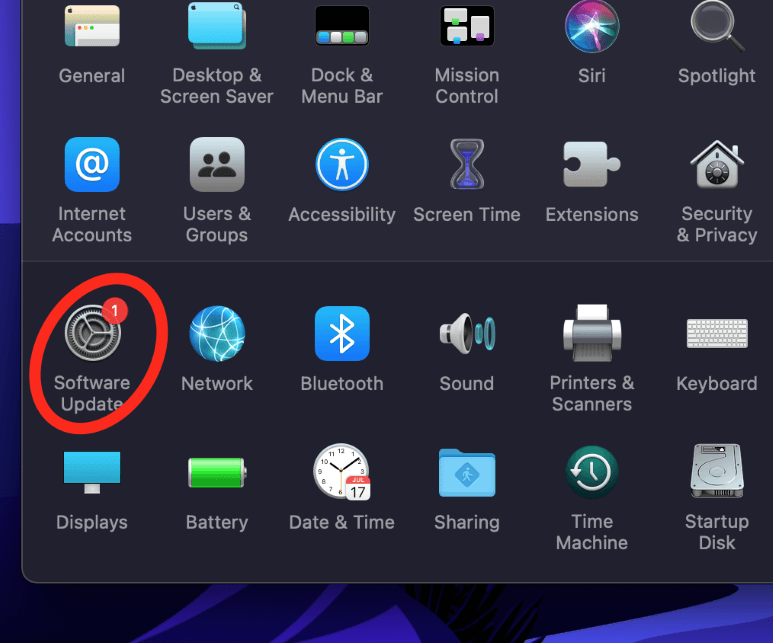
Check for updates. If any updates are available, install them and restart your MacBook.
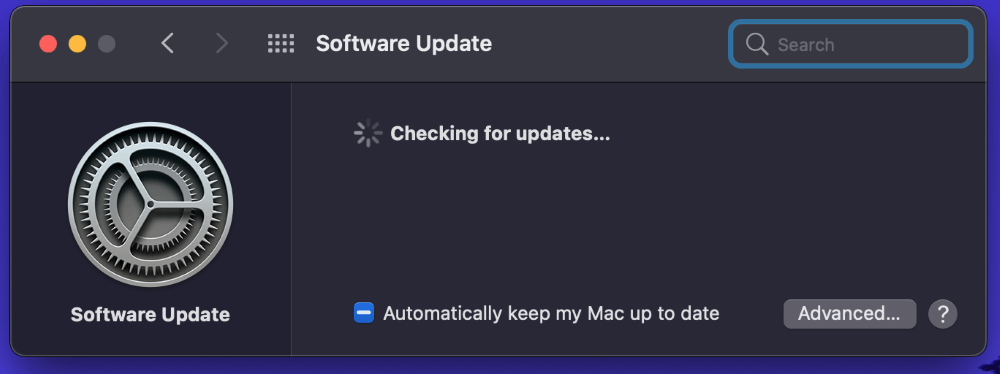
Fix 4: Terminal Fix
When the simple fixes don’t work, you can try a more advanced solution. The Terminal is a valuable tool for performing many functions on your MacBook. When your internal speakers are not working, you can try a simple Terminal command to fix it.
To get started, open your Terminal via your Launchpad or your Applications folder.
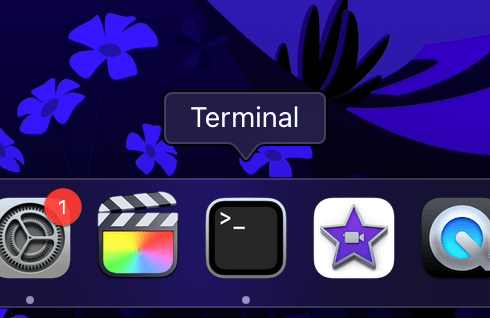
Next, type the following command and hit Enter:
sudo killall coreaudiod
This resets your Core Audio daemon, which is a common fix for MacBook internal speakers not working.
Fix 5: Run Maintenance Scripts
If the first Terminal fix does not work for you, you can try running Maintenance Scripts. This is a set of scripts your Mac uses to perform basic software fixes and patches. You can use the Terminal to run this command:
sudo periodic daily weekly monthly
If you’re not comfortable messing around with the Terminal, you can also use a third-party application like CleanMyMac X to do the job.
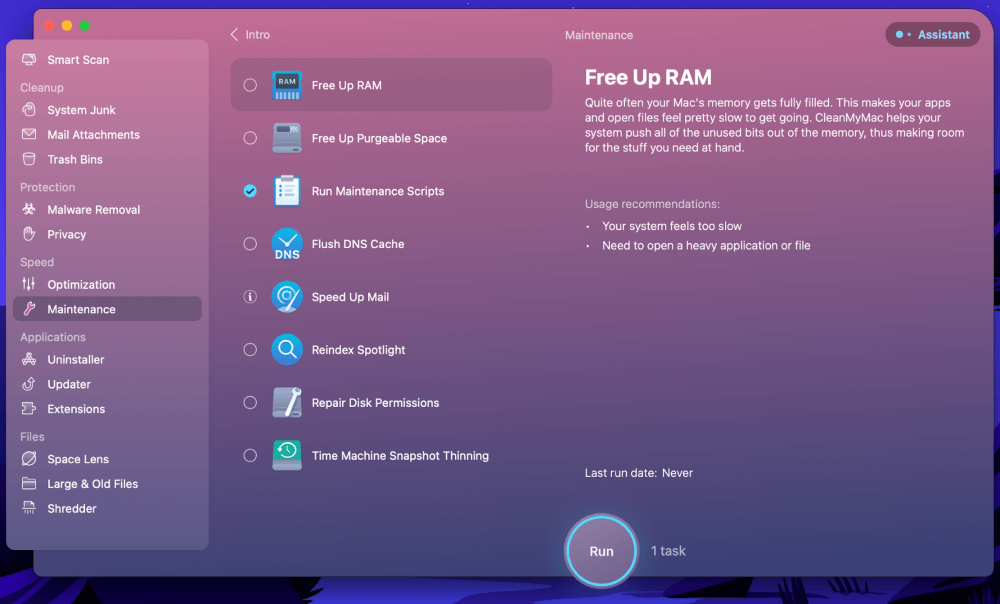
After installing CleanMyMac X, select Maintenance from the left sidebar options. Ensure that Run Maintenance Scripts is checked and click Run. From there, everything will be handled by the app.
Fix 6: Check for Malware
Your MacBook internal speakers not working could be caused by malware. Malicious software can get on your MacBook via the Internet, emails, suspicious links, or infected emails. Fortunately, there are plenty of free and paid malware removal programs available.
One of the most trusted third-party applications for malware removal is CleanMyMac X. After downloading and installing the program, select Malware Removal from the options on the left sidebar.
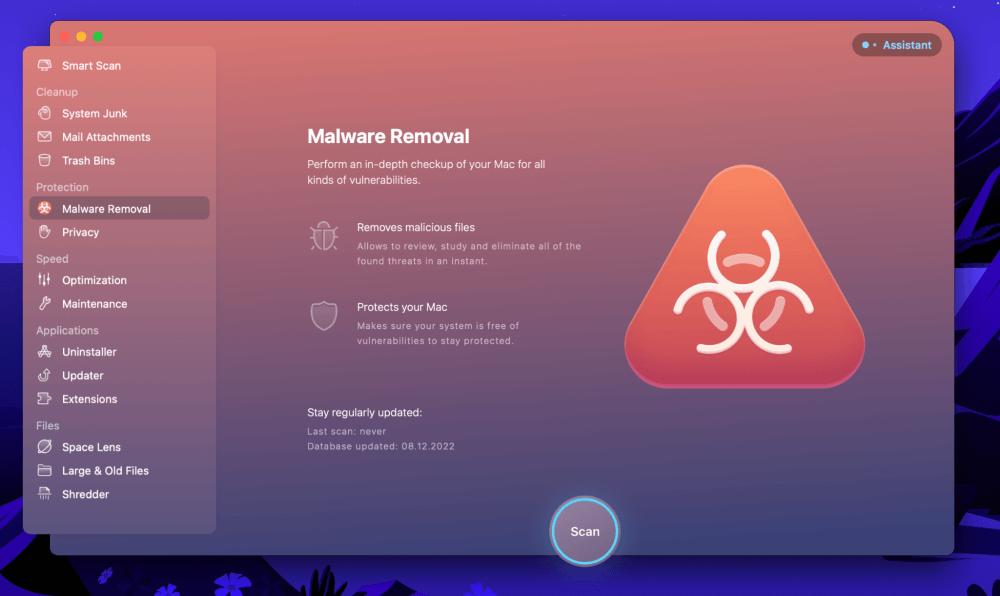
Next, click Scan, and CleanMyMac X will handle the rest.
Final Thoughts
It can ruin the fun when your MacBook internal speakers stop working. No matter the reason, you can try a few quick fixes to get things working again. First, ensure the correct audio device is set. Restart your computer and reset your SMC as an additional measure.
If this does not work, you can try a few Terminal fixes to remedy the issue. Finally, you can try solutions like CleanMyMac X to run Maintenance Scripts and remove malware. If your internal speakers still don’t work, you may have a hardware issue that needs professional attention.
