When your MacBook Battery isn’t charging, it can be a minor inconvenience at best or a complete disaster if you need it for work. How can you fix this problem, and why does it happen?
My name is Tyler, and I am an experienced Apple laptop tech. Since I started working on Macs, I have seen and repaired countless issues. Helping Mac owners get the most from their computers is the highlight of my job.
In today’s post, we’ll find out why your MacBook is not charging and discuss a few possible solutions.
Let’s get to it!
Table of Contents
Key Takeaways
- Resetting your SMC and NVRAM is the first step you should take if your battery is not charging on your MacBook.
- Updating the software could fix bugs causing your MacBook not to charge.
- You can fix minor software issues preventing your Mac from charging by running Maintenance Scripts via Terminal or CleanMyMac X.
- Check your MacBook’s charging port to ensure it isn’t dirty or broken.
- If your MacBook isn’t charging, it could be a bad battery or charger.
Why is My MacBook Not Charging?
One day your Macbook is working fine. The next, you see the dreaded “battery not charging” warning. There are a few possible explanations for this, from software to hardware. Your battery or charger could be faulty, or your computer might just have a minor software issue.
Let’s start with the easiest fixes first.
Fix #1: Reset the SMC and NVRAM
One of the first steps you should take if your battery is not charging is resetting the SMC. Low-level functions are handled by the SMC or “System Management Controller” chip on your MacBook’s logic board. There are times when this chip malfunctions, causing problems with your battery.
If you have a Silicon M1 or M2-based Mac, you can skip this step. On silicon-based MacBooks, the SMC resets automatically when the computer restarts. If you have an Intel-based Mac, you must use a keyboard combination when turning on your computer.
Completely shut down your computer. Hold down the Option, Shift, and Control keys while you press the power button to turn it back on. As soon as you hear the startup sound, release the keys, and your SMC is automatically reset.
Resetting the nonvolatile random-access memory (NVRAM) is another possible solution. If you do this, you can potentially resolve the issue by resetting the small amount of RAM your Mac uses to store specific settings and files.
To reset the NVRAM on your MacBook, you must shut down the computer completely. Then, turn on your MacBook by pressing the Option, Command, P, and R keys simultaneously. Once you hear the startup sound, release these buttons.
Fix #2: Update the Software and Firmware
If your MacBook refuses to charge, there is a chance that it could be caused by out-of-date software. If so, this is a relatively simple solution to try.
To get started, select System Preferences from the Apple icon in the upper left corner of the screen. From here, locate the option marked Software Update.
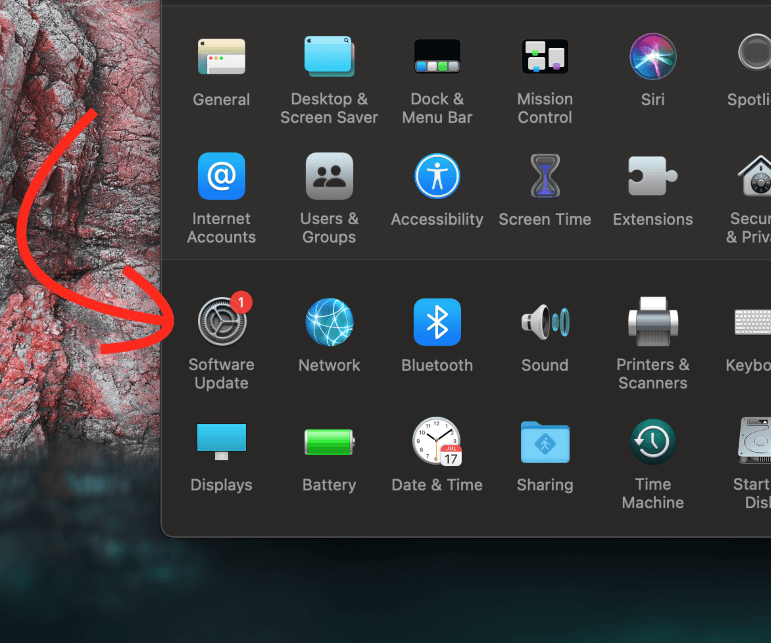
If there are any updates available, install them and restart your computer. Doing this removes any old updates and resolves any issues caused by outdated software.
Fix #3: Run Maintenance Scripts
There is a possibility that your MacBook is not charging due to a minor software bug. Maintenance scripts can sometimes fix this problem, a built-in feature of macOS that optimizes its performance. This script can be run to resolve minor issues that are causing your MacBook not to charge.
There are two ways to run these scripts. If you are comfortable with getting your hands dirty in the Terminal, you can run Maintenance scripts with a few commands. you can access the Terminal icon from the Dock or Launchpad.
In the Terminal window, enter the following command and hit enter:
Sudo periodic daily weekly monthly
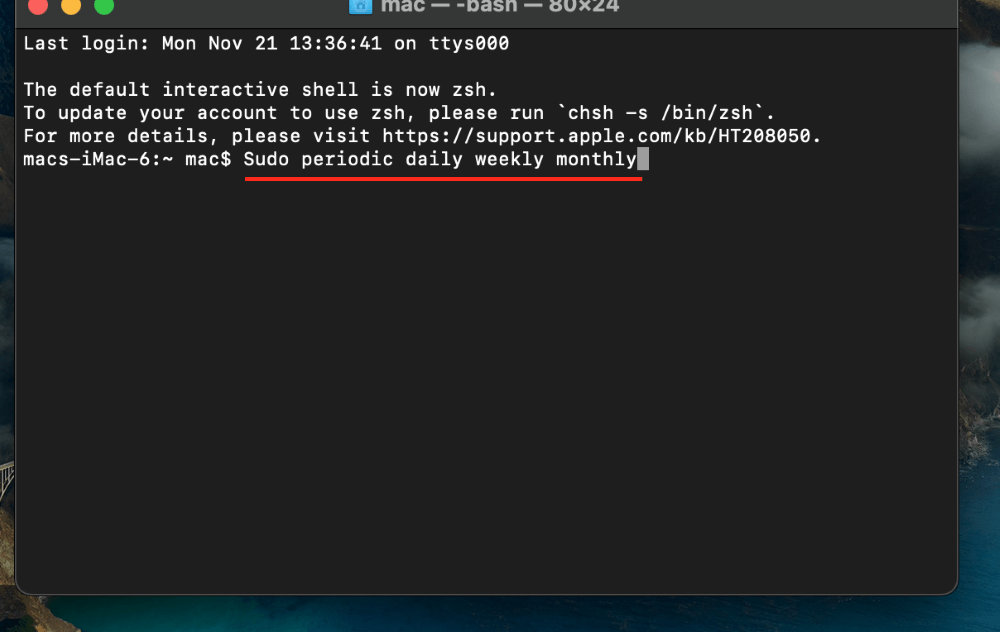
You may be asked to enter your password next. Enter your information and hit enter. The script will run shortly.
If you prefer not to use the Terminal, third-party applications like CleanMyMac X can handle everything for you.
CleanMyMac X makes it relatively easy to maintain your Mac. Once the program has been downloaded and installed, run it and choose Maintenance from the left-hand menu.
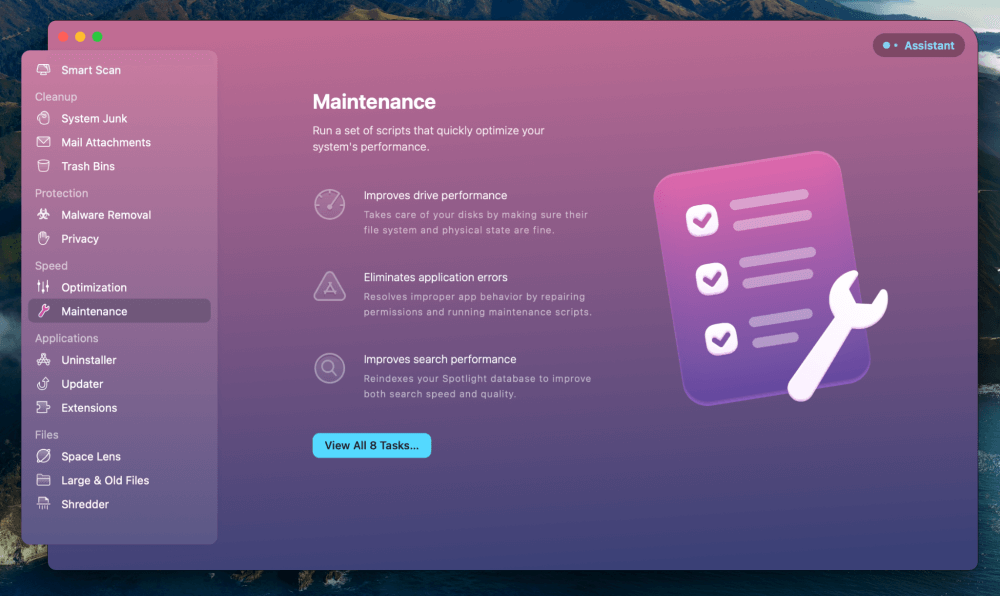
Choose View All Tasks to see potential issues. Next, select Run Maintenance Scripts, and the app will handle it from there.
Fix #4: Check Your Hardware
If your Macbook still says not charging, you have a hardware issue on your hands. Fortunately, this is not the end of the world, and you can try a few quick fixes to remedy the issue.
Check your charging port. You can try cleaning it out with compressed air or a soft brush if it looks dirty. Try to blow out any dust and debris and see if it works.
Check your charger. If the wires look frayed at any point, you may have a faulty charger. If you happen to have another charger on hand, you can test this theory. If not, you should replace your charger. However, a more likely culprit is your battery.
Check your battery. If your MacBook battery needs to be replaced, you may have to take it to an Apple technician. To determine if your battery is failed, follow these steps:
Click on the Apple icon in the upper left corner of the screen and hit About This Mac.
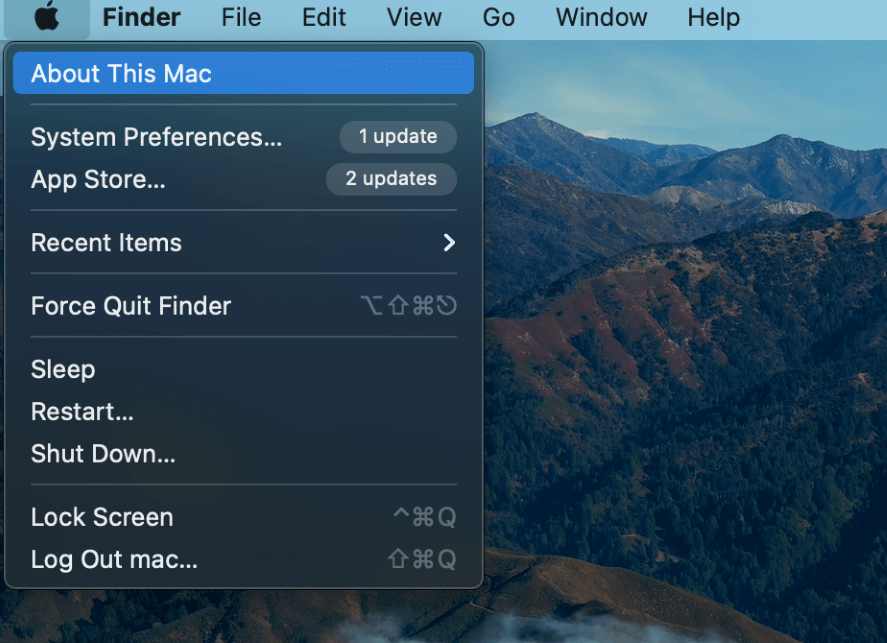
From Here, select System Report.
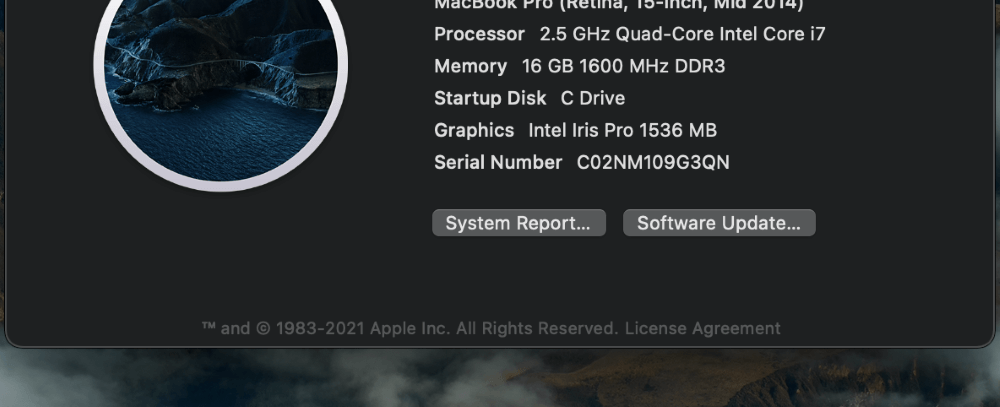
From the options on the left, select Power. Here you can see your battery stats.
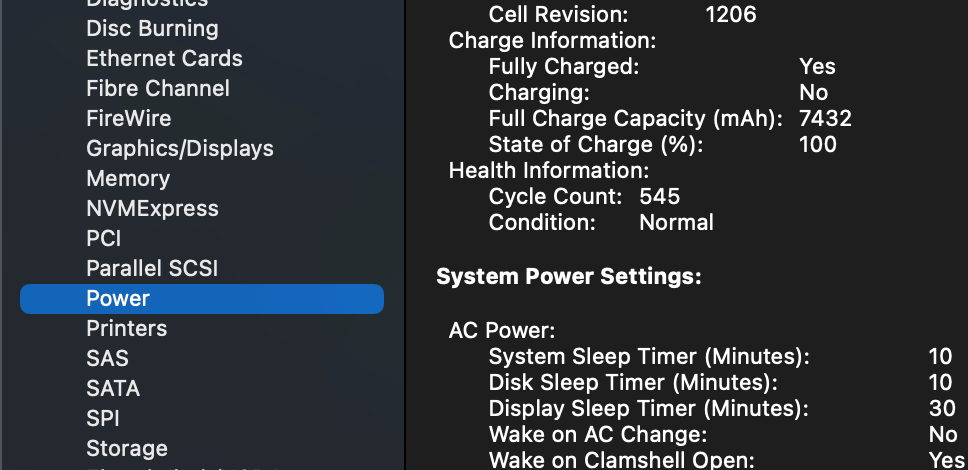
Look for Cycle Count and Condition. If the cycle count is above 500, your battery should be replaced. Additionally, if the Condition says anything other than Normal, e.g. service recommended, you should replace the battery.
Final Thoughts
If you get the dreaded “battery not charging” warning from your MacBook, it could point to a number of potential problems. While it can be frustrating when our MacBook does not charge, there are a few fixes you can try to get everything working again.
Start with easy fixes like resetting your SMC and NVRAM. If that doesn’t work, you should make sure your Mac is up to date with the latest software.
Minor software bugs can cause issues, and you can run Maintenance Scripts via Terminal or CleanMyMac X to fix them. If all else fails, your Macbook could have a hardware problem such as a bad battery or charger.
