You open up your MacBook Air and go to turn it on, but there are no signs of life! Your MacBook Air just won’t turn on. While this might be cause for concern, sometimes, you can try a few quick fixes to get it running again.
As a MacBook repair technician, I have encountered many cases of dead MacBook Airs. Sometimes this can be a serious hardware problem, but more often than not, a simple solution will bring your MacBook Air back to life.
In this article, you’ll learn why your MacBook Air won’t turn on, and 11 fix solutions.
Table of Contents
- Key Takeaways
- Troubleshooting Why Your MacBook Air Won’t Turn On
- Fix #1: Ensure Screen Brightness is Turned Up
- Fix #2: Verify that Your Screen is Not the Problem
- Fix #3: Check your MacBook Air for Possible Overheating – Apple Silicon
- Fix #4: MacBook Air Not Charging
- Fix #5: Remove All External Connections
- Fix #6: Perform a Power Cycle
- Fix #7: Reset NVRAM/PRAM – Intel Only
- Fix #8: Reset SMC – Intel Only Macs
- Fix #9: Boot in Safe Mode
- Fix #10: Boot in Recovery Mode – Reinstall macOS
- Fix #11: Visit the Apple Store or Take it to a Professional
Key Takeaways
- It can be frustrating and alarming when your MacBook Air suddenly won’t turn on. But there are a few quick fixes you can try before taking it back to Apple.
- Ensure that your MacBook Air is properly charging and that the charger is in working condition, and make sure you didn’t overlook something simple, such as screen brightness.
- Remove any external devices, and try to power cycle or restart your MacBook Air before diving into more involved repairs.
- Reset your NVRAM/PRAM and your SMC chip as necessary to rule out minor glitches.
- Use Safe Mode and Recovery Mode to determine if the problem is software or memory-related.
Troubleshooting Why Your MacBook Air Won’t Turn On
There are multiple reasons as to why your MacBook Air is not turning on, luckily, many of these reasons can be quickly and easily remedied at home. This article will provide you with 11 possible reasons and provide you with instructions on how to fix these particular problems.
Fix #1: Ensure Screen Brightness is Turned Up
The first thing we would like to check when our MacBook Air won’t turn on is to ensure that the screen brightness is turned up.
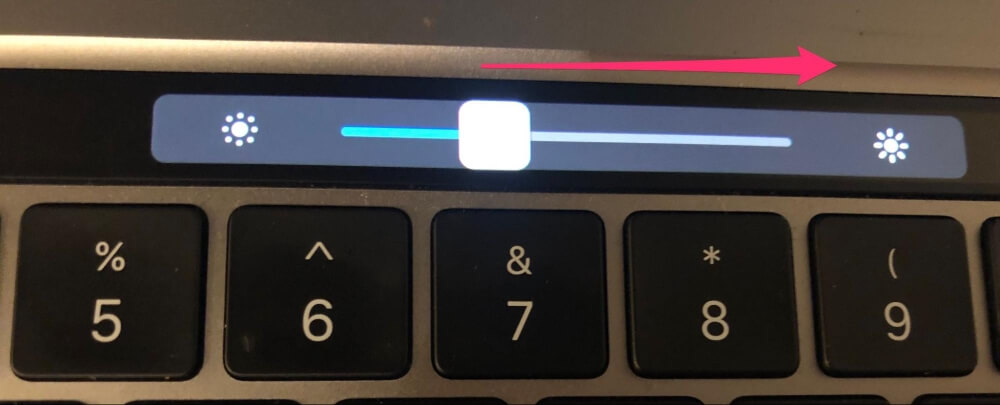
Sometimes, we can unintentionally turn the brightness all the way down, causing the screen to turn off entirely. If the screen is off then the computer could give the appearance that it is not turning on.
To increase the brightness, simply press the F2 button (with the larger sun icon).
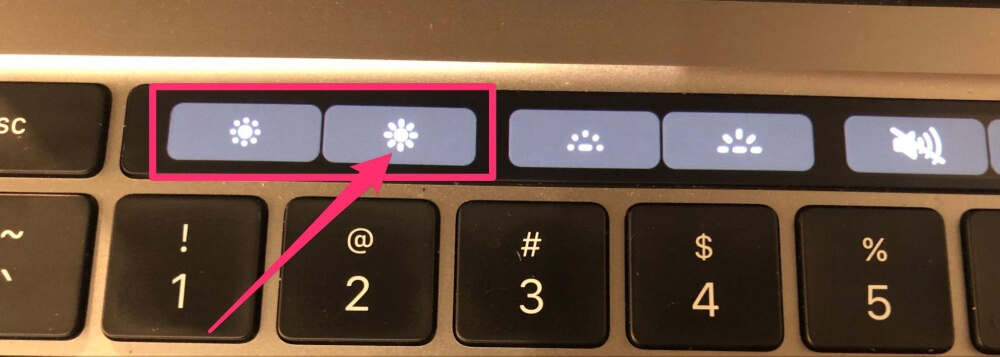
Fix #2: Verify that Your Screen is Not the Problem
Following in a similar path as the previous reason is ensuring that the computer itself is not turning on, rather than simply the screen turning on. Unfortunately, there is no “sure-fire” way to do this.
Turn on your MacBook Air. If you have your keyboard lights turned on, look to see if the lights are turned on when you try to power up. Also, listen for any sounds from your MacBook Air. You will not hear any fans for the Apple Silicon MacBook Airs since they are fanless, but otherwise, you may hear some other items running and powering up.
If there are any indications that the screen may be what is not powering on, you can try to connect an external screen and see if you can use your computer that way.
If this works, visit an Apple Store or certified Apple repair shop to get your screen fixed.
Fix #3: Check your MacBook Air for Possible Overheating – Apple Silicon
Another reason why your MacBook Air may not be turning on is that it could be overheating. This is more common with the Apple Silicon MacBook Airs because they feature a fanless design, meaning there are no fans inside the computer to cool down the internals.
If your MacBook Air gets too hot, it will likely shut down and not turn back on until it has cooled. If your MacBook is hot or warm to the touch, leave it alone for a few hours to cool down. Try to turn it back on when it is no longer hot or warm to the touch.
Please note: allowing your MacBook Air to overheat regularly can be detrimental to the internal components and the screen. This can happen when the MacBook Air is running too high on the CPU, being used in hot areas, and many other reasons. If this seems to be a frequent occurrence for you, consider visiting an Apple Store to determine if there is more permanent damage.
Fix #4: MacBook Air Not Charging
Another reason why your MacBook Air may not be turning on is that the battery is dead and it is not holding a charge. Another reason it may not be turning on is that your charger is faulty which is causing the MacBook Air to not charge at all.
First, start by inspecting your charger. Ensure that you are using an Apple charger (or one that is certified for use with a MacBook Air) and that there are no visible defects to the cord, the plug, or any connections.
If the charger appears to be in good shape, plug it into the wall and your MacBook Air. If you are using an Apple Charger, most have an indicator LED that will be orange when the MacBook Air is charging and green when the charge has reached 100%.
If you plug it into your MacBook Air and it is orange, give it a few minutes plugged in (just in case the battery was entirely depleted), then try to turn the computer on.
Leave your MacBook Air on the charger until it is fully charged. If you take it off the charger and it dies within a very short time (maybe an hour or less), then check your battery health.
Open the Apple Menu and click System Settings from the drop-down menu.
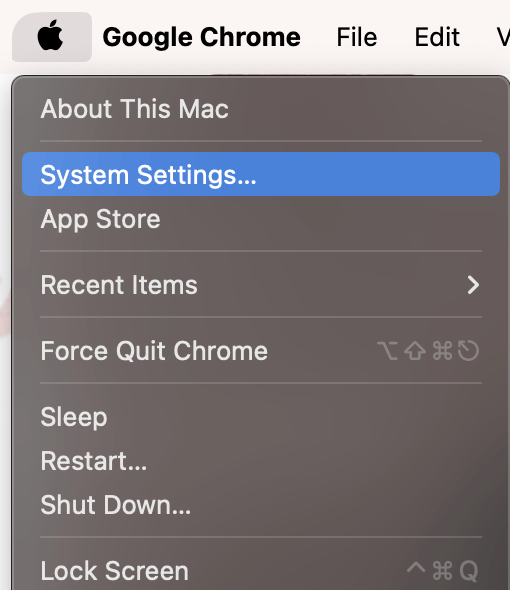
Navigate to Battery on the Left and Click the “i” next to Battery Health to get more information.
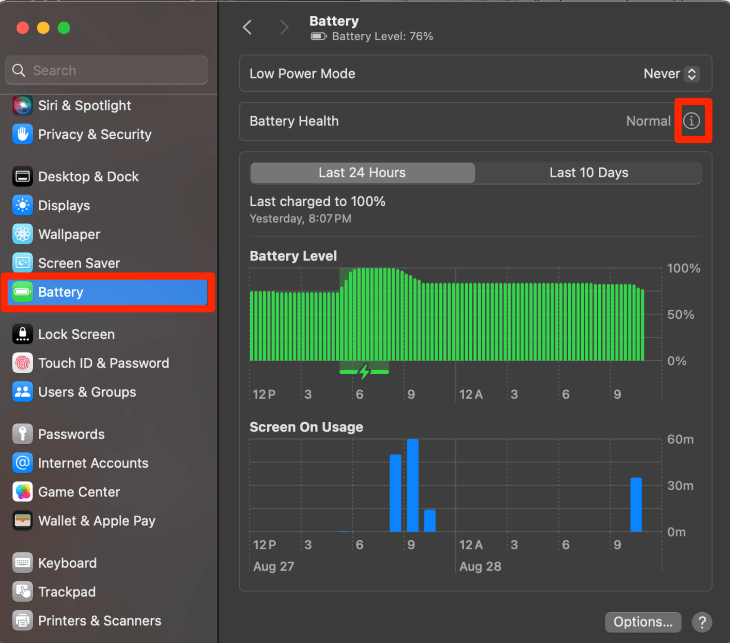
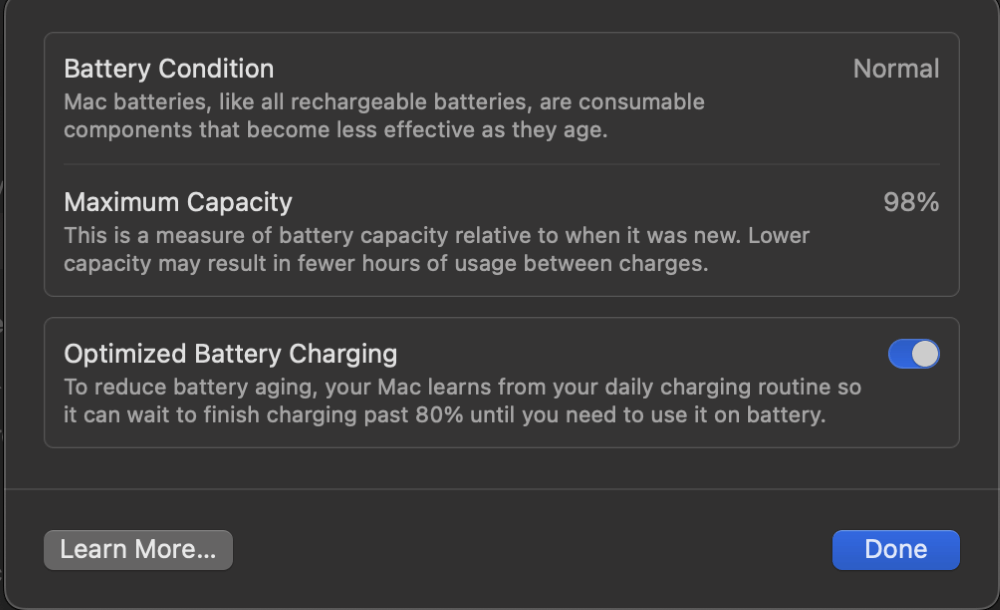
If your battery condition is less than normal and your Maximum Capacity is low, then I would consider replacing your battery to ensure that you don’t run into this problem again or completely lose your MacBook Air due to battery damage.
Related: What to Do If MacBook Battery Says Service Recommended
Fix #5: Remove All External Connections
This may seem a bit odd, but sometimes external connections to your laptop can cause your MacBook Air to crash or even not turn on.
If any of the connections are corrupted, there is an issue with the drivers, or other issues with processing the connections, then your computer may not turn on when these devices are connected.
To determine if this is the cause, remove ALL external physical connections to your MacBook Air. This includes printers, mice, screens, external hard drives, etc. Try to turn on your Macbook Air again.
Fix #6: Perform a Power Cycle
If you have not fully shut down and restarted your MacBook Air, it may be a good idea to try this. By shutting down your computer fully, we stop any processes that are running. This can be helpful to ensure that there isn’t a CPU issue that is causing the computer to not properly start up.
For Apple Silicon Macs, this also automatically performs a reset of the Non-Volatile Random Access Memory (also known as Parameter Random Access Memory). These are the items that store the settings and other information related to the operating system.
We will discuss resetting the NVRAM/PRAM for Intel Macs in the next section.
Press and Hold the power button to fully turn off your MacBook Air. Ensure any lights in the keyboard are turned off and any sounds are also stopped.
Press and hold the power button again to turn it back on. Hopefully, your computer will fully start up.
Fix #7: Reset NVRAM/PRAM – Intel Only
As discussed in the previous section, NVRAM stands for Non-Volatile Random Access Memory and PRAM stands for Parameter Random Access Memory. They both relate to the storage of settings and other information related to the operating system for your MacBook Air. They are reset in the same way. You do not lose any information by resetting NVRAM/PRAM.
Resetting NVRAM/PRAM happens automatically with a power cycle for Apple Silicon MacBook Airs.
To reset NVRAM/PRAM for an Intel Mac, take the following steps:
- Press the power button to power up your MacBook Air
- Press and hold the Command-Option-P-R keys simultaneously for approximately 20 seconds. The Mac should restart.
Fix #8: Reset SMC – Intel Only Macs
The SMC or System Management Controller controls the power functions for your Mac. Resetting the SMC can be very helpful to restore a MacBook Air that is not starting up.
You will not lose any information by resetting the SMC. Apple Silicon Macs control the power function in a different way than Intel Macs, so an SMC reset should not be required to get your computer to power up again.
2018 and Newer Intel Macs
- Begin with your MacBook Air completely turned off.
- Press and hold the power button for approximately 10 seconds and let go.
- Press the power button again.
- Press and hold Control-Option-Shift simultaneously for about 7 seconds, then press the power button along with the other three keys. Hold for approximately 7 more seconds.
- Release all 4 keys and wait approximately 10 seconds. Try to power on your Mac again.
2018 and Older Intel Macs with Non-Removable Batteries
- Begin with your MacBook Air completely turned off.
- Press and hold Shift-Control-Option (all on the left side of the keyboard). Press and hold the power button at the same time.
- Hold for approximately 10 seconds and let go.
- Turn on your Mac.
2018 and Older Intel Macs with Removable Batteries
- Begin with your MacBook Air completely turned off.
- Remove the Battery.
- Press and hold the power button for 5 seconds.
- Put the battery back in and turn your MacBook Air on.
Fix #9: Boot in Safe Mode
Safe Mode is a feature offered for your Mac that will allow us to determine if the boot problem is a software problem or if it possibly goes further than that.
Safe mode allows us to boot the MacBook Air without the unnecessary startup options and other options that are not required by macOS to run. It also takes care of some caches that may be causing a startup problem as well.
Safe Mode also allows us to run the First Aid utility, which can help us to determine where the problem is. If your Mac does turn on using the Safe Mode method, I suggest running the First Aid utility to try to get more information as to what could have caused your MacBook Air to not turn on in normal mode.
To get into Safe Mode, take the following steps:
Apple Silicon Mac
- Begin with your MacBook Air completely turned off for at least 10 seconds.
- Press and hold the power button for approximately 10 seconds.
- You will see a screen to choose the startup disk. Pick the disk you would like to use.
- Press and hold the Shift key.
- Click Continue in Safe Mode.
- Let go of the Shift key.
Intel Mac
- Begin with your MacBook Air completely turned off for at least 10 seconds.
- Press the power button and press and hold the Shift key as your MacBook Air restarts.
- When asked to log in, you should see Safe Mode listed on the top right side of the screen.
- Enter your Password if needed.
Fix #10: Boot in Recovery Mode – Reinstall macOS
Recovery Mode is another mode that is provided on your Mac to help you when something may be wrong with the software.
If nothing up until this point has allowed you to get your MacBook Air to start, then I would suggest attempting to reinstall macOS using Recovery Mode.
Similar to updating an application, there may be something that is not working with your macOS software and not allowing your computer to turn on properly.
Apple Silicon Mac
- Begin with your MacBook Air entirely turned off.
- Press and hold the power button.
- When you see the startup options, choose Recovery Mode. You can then choose to reinstall macOS.
Intel Mac
- Begin with your MacBook Air entirely turned off.
- Press the power button and immediately press and hold the Command-R keys.
- Once you choose Recovery Mode, you can then reinstall macOS.
Fix #11: Visit the Apple Store or Take it to a Professional
Unfortunately, if none of these methods allow you to get your MacBook Air to start, then your best bet will be to visit the Apple Store or a professional repair shop. They will be able to provide you with a more in-depth analysis of what could potentially be causing the problem.
It is possible that it is not a software or memory problem and that a component of the hardware could be broken and cause the error. Unless you are handy with taking your MacBook apart, I would recommend going to a professional.
The Apple Store will provide you with guidance and help you determine the best course of action for your particular Mac. If you can’t find an Apple Store, look out for a professional repair shop that services Macs.
Did you learn anything new in this article? Were you able to get your MacBook Air to turn on? Which method worked for you? Leave a comment below and let us know.
