If your Mac is stuck on the login screen, it can be a confusing and tricky problem to sort out. You just want to get on your computer, but it is frozen and won’t let you in. So, how do you fix it?
This issue has come across my desk many times, and as a repair technician with over a decade of experience, I have some good news for you: It is often an easy fix if you can follow some quick troubleshooting steps.
Table of Contents
Key Takeaways
- Bypassing login items could be the first option to try to fix the problem. You can do this with a simple keyboard shortcut. Once you get in, you can clean up your login items so this doesn’t happen again, using CleanMyMac X.
- Resetting PRAM/NVRAM could be helpful as it resets the settings and memory to default. Besides that, resetting the SMC can also help as it manages low-level settings and performance settings.
- Safe Mode can identify whether the issue is with the startup software and will allow you to run further diagnostics.
- Malware can cause all sorts of problems, so running a Malware Scan while in Safe Mode is always a good move.
- Recovery Mode offers various options to fix login issues, including First Aid and Reinstall macOS.
- If all else fails, you might have a more severe hardware issue that you should get checked out by Apple or an authorized service provider.
How to Troubleshoot Mac Stuck on Login Screen
You likely have found your way to this article because your MacBook is stuck on the login screen. This article will walk you through several items that will allow you to fix the problem yourself.
These easy steps will help fix your login problem and also help you learn more about why your Mac is frozen on the login screen.
Fix #1: Bypass Login Items
The first option to try when your Mac is stuck on a login screen is to try to bypass the login items temporarily. What this means is that the applications that typically open when you log in to your Mac will not automatically open during this login.
Sometimes, having too many of these items can cause your Mac to freeze.
To Bypass Login Items, take the following steps:
- Enter your password as usual
- Push and hold the shift button and hit enter
- Hold the shift button until the computer logs in
You can also clean up your login items using a third-party app like CleanMyMac X. This program gets into the nitty gritty details of your computer and removes all of the junk in just a few clicks.
To use it for removing login items, just install and launch the app, then select Optimization from the sidebar on the left.
Next, hit View All Items. Here, you can see Login Items, Launch Agents, and Heavy Consumers. Just select the check mark next to “Login Items”, and hit Remove.
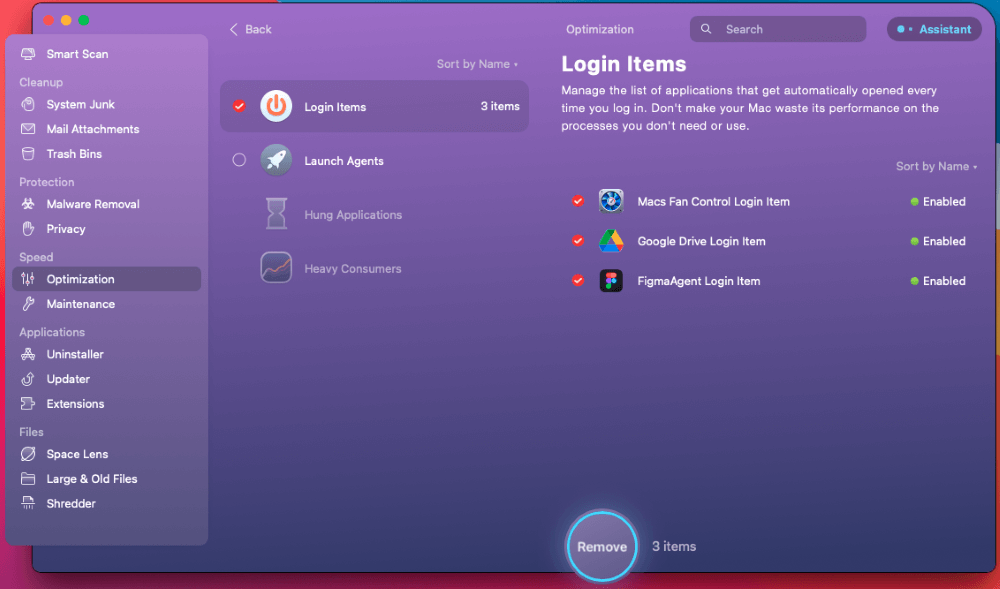
Fix #2: Reset PRAM/NVRAM
PRAM stands for Parameter Random Access Memory. NVRAM stands for Non-Volatile Random Access Memory. Both of these memory types hold the settings of your computer for the hardware. By resetting the PRAM and NVRAM, you can reset those settings to default and set the internal hard drive as the startup disk.
This may help with your login issue because some of the settings and memory that are reset are startup settings.
Note: Apple Silicon Macs automatically reset the PRAM/NVRAM with a hard shut-off and restart. So you don’t need to do anything extra if you own an M1 or M2 Mac.
To reset PRAM/NVRAM on an older Intel system, take the following steps:
- Press the power button or menu on the login screen to shut down your Mac.
- Press the power button, then press and hold the Command, Option, P, and R buttons for about 20 seconds.
- Finally, wait for the computer to reboot normally.
Fix #3: Reset Your Mac’s SMC
The SMC is the System Management Controller. As the name suggests, the SMC is responsible for managing low-level settings that you are unable to access and change through the system settings. These settings include hardware settings that may be preventing your computer from logging in successfully.
Note: Apple Silicon Macs do not have a specific SMC. The Apple Silicon Chips are designed to handle the functions of an SMC directly on the chip. That being said, to “reset” these functions, hard shut down the computer for approximately 30 seconds and start again with the power button.
To Reset SMC on Desktop Macs, follow these steps:
- Disconnect the Power Cord and Wait Approximately 15 Seconds.
- Wait 5 more seconds and turn the computer back on.
To Reset SMC on MacBooks with T2 Chip (approximately 2018 and newer):
- Shut Down your Mac via the Apple Menu, the power button, or the option on the login screen.
- Press and hold the power button for 10 seconds and let it go.
- Press the power button to turn your Mac back on.
To Reset SMC on MacBooks without T2 Chip and Non-Removable Batteries:
- Shut down via the Power Button or menu on the login screen and unplug (if necessary) the Mac.
- Press the Shift, Option, and Control keys on the left side of the keyboard and the power button. Hold all four keys for approximately 10 seconds.
- Let the keys go and turn on the Mac normally.
To Reset SMC on MacBooks without T2 Chip and Removable Batteries:
- Shut down your Mac via the Power Button, or menu on the login screen, remove the power cord (if necessary), and remove the battery.
- Press the power button and hold for 5 seconds.
- Release the power button, put the battery back in, plug in the power cord (if necessary), and turn on the Mac as normal.
Fix #4: Boot up In Safe Mode
Safe Mode is a diagnostic mode that allows you to determine if the issue with your Mac being stuck on the login screen is caused by software at startup.
If you can successfully log in to your Mac in Safe Mode, it is an indication that there may be a problem with one or more of your startup applications.
To start up your Intel Mac in Safe Mode, take the following steps:
- Turn off your Mac via the Power button or menu on the login screen.
- Turn on your Mac and press and hold the shift key until the login window appears.
- Next, log in to your Mac (you may be asked to log in a second time).
- You should see Safe Mode in the menu bar if the login is successful.
To start up your Apple Silicon Mac in Safe Mode, follow these steps:
- Shut down your Mac via the power button or menu on the login screen.
- Press and hold the power button until the “Loading Startup Options” screen appears.
- Choose a volume.
- Press and hold the shift key and choose “Continue in Safe Mode”. The computer will restart.
- “Safe Mode” should be located in the menu bar.
Fix #5: Check Your Mac for Malware While in Safe Mode
Once you’re in Safe Mode, this is the perfect time to run a Malware Scan on your computer. Malware and viruses can be incredibly complex and cause all sorts of issues on your computer, including preventing you from logging in.
CleanMyMac X is often my first choice for running a Malware Scan on Macs due to its simplicity and ease of use. If you don’t have the app yet, download and install it to get started. If you already have it installed, just launch it normally, from your Dock or Launchpad.
Next, select Malware Removal from the options in the left sidebar, and hit the Scan button in the lower/middle section of the screen.
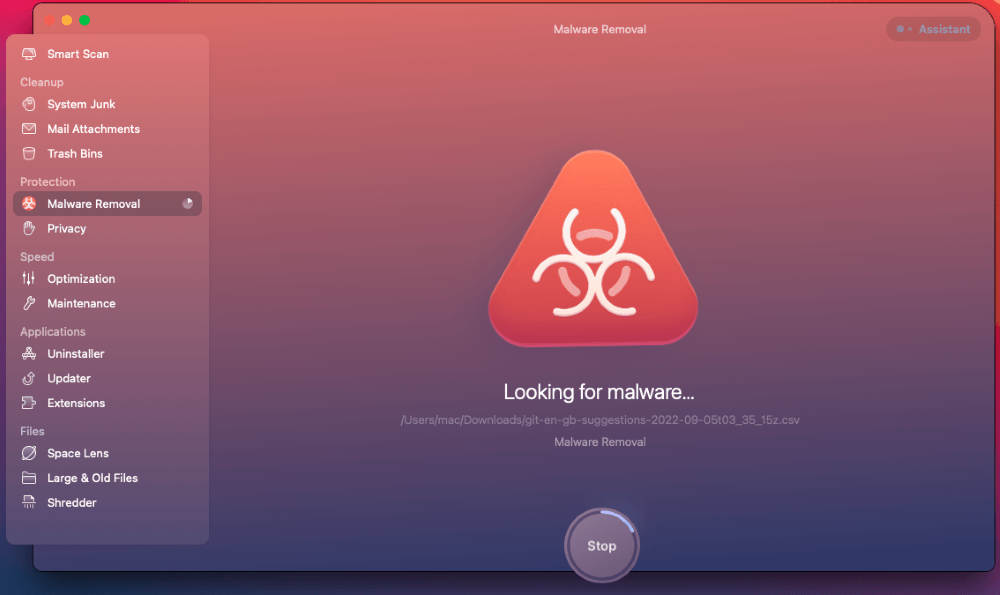
CleanMyMac X will start scanning for Malware and report back with any findings.
If it finds any malware on your Mac, it will ask if you want to remove it. Once the malware has been removed, reboot your Mac normally and see if you can log in.
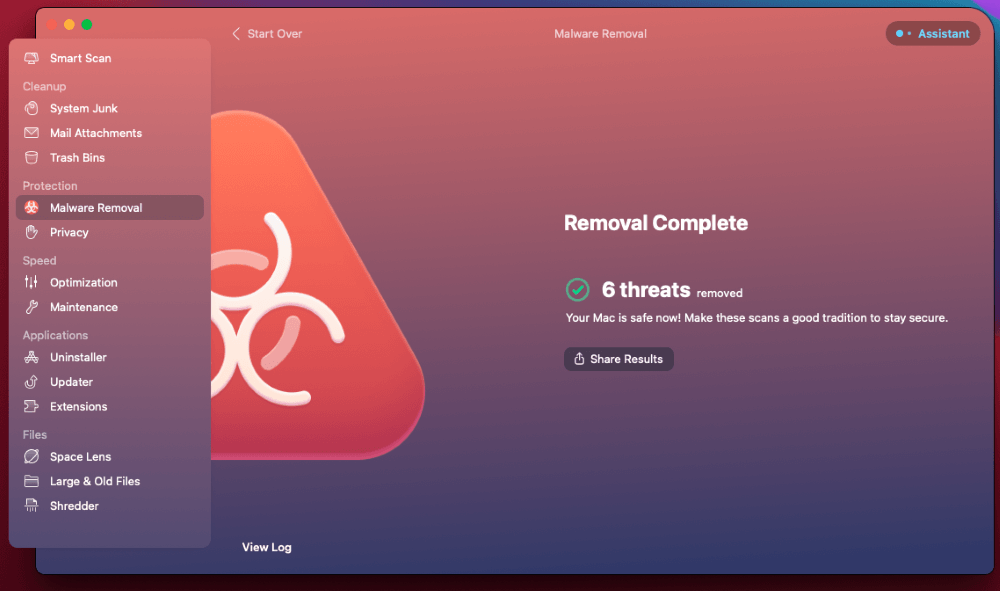
Fix #6: Recovery Mode
Recovery Mode on Mac provides various options to troubleshoot and fix login issues, such as First Aid and Reinstall macOS. It is recommended to try the First Aid option before attempting to reinstall MacOS, as it is considered a last resort option.
The First Aid feature is specifically designed to detect and repair potential issues on your Mac. If none of the other solutions work, reinstalling MacOS may be necessary.
To enter recovery mode on Intel Mac:
- Shut down your Mac as usual.
- Press the power button, then press and hold the Command and R keys.
To enter recovery mode on Apple Silicon Mac:
- Shut down your Mac as usual.
- Press and hold the power button to enter the startup options screen.
- Choose use MacOS Recovery.
To use First Aid after reaching Recovery Mode:
Select Disk Utility.
Choose First Aid and click Run to confirm.
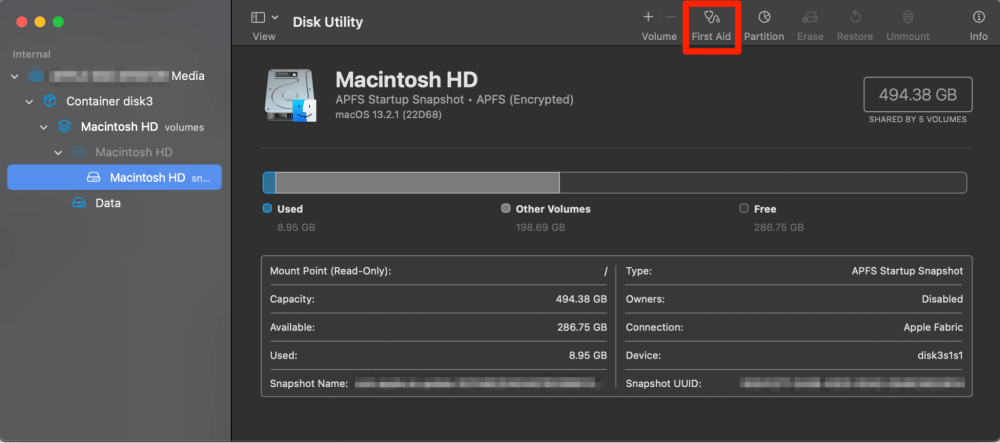
Once First Aid completes, try rebooting your computer and seeing if you can log in. If your system is still stuck at the login screen, you will need to reinstall your operating system.
If you can’t manage that, your best bet is to take your Mac to an Apple store or authorized service provider to check for any hardware problems.
We hope that these 6 fixes were straightforward and that you are back to using your Mac like normal. If you have any questions or run into any issues, drop a comment below!
