If you know there’s a local wi-fi connection and your laptop cannot connect to it, then you might have network adapter issues. One sentence into the article and you’re probably asking yourself: What does that mean? How can I fix it?
I’m Aaron and these days I limit my tech support to my family. And all of you lovely readers! I’ve been in technology for almost two decades professionally and a hobbyist for about a decade more.
Let’s talk about network hardware, how Windows works with that hardware, and what you can and can’t do to fix the problem.
Table of Contents
Key Takeaways
- Both hardware and software play critical roles in connecting your computer to wi-fi.
- Windows provides the most visibility–and difficulty–dealing with network issues (excluding Linux).
- Most of your problems are likely software in nature and resetting your adapter can help.
- You may have some hardware connection issues that you can troubleshoot with some effort.
- Anything else is going to require professional help, which I would highly encourage you to pursue after troubleshooting.
How Does a Laptop (or Other Device) Connect to the Internet
Your (and everyone else’s) laptop connects to the internet because two things in your computer work together: hardware and software.
Every computer has a wi-fi card. In some computers, that’s modular and replaceable. If it is and your computer was produced in the past decade, that’s connected via a mini PCI express slot (mPCIe).
If you’re adventurous enough, you can open your laptop and see the card. It’s one of the few removable components on the motherboard and will have one or two small wires running out of it.
I removed my laptop’s casing so you can see what one looks like.
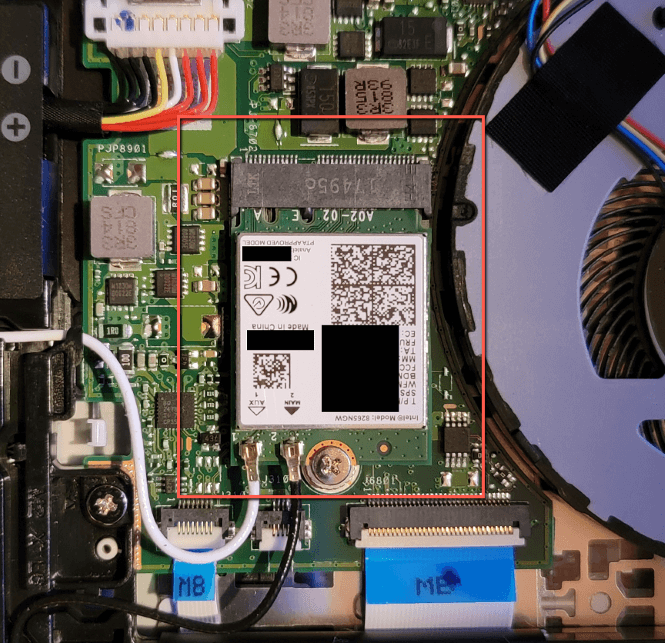
It’s plugged into the mPCIe slot, screwed down, and has two wires coming out of it which are my laptop’s two wifi antennas.
Other laptops have the whole assembly soldered directly to the board, as does your phone and tablet. Here’s one from an old LG G4 I had laying around–my phone used the Broadcom BCM4389, which is a combined wi-fi and bluetooth module.
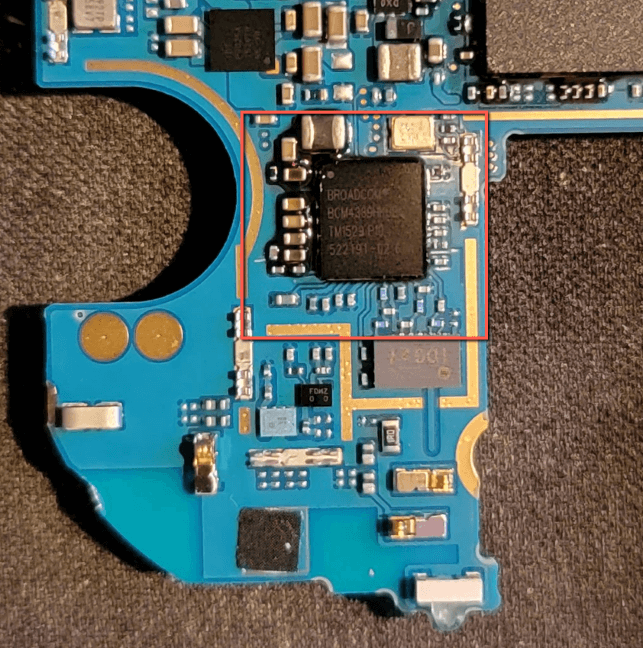
These devices talk to the operating system via drivers. A driver is a piece of software that drives the hardware; it provides a translator between your actions on the computer or the computer’s instructions and the hardware device.
How does Windows Work With My Network Card?
Windows works with your network card using a driver and interfacing with the card. The driver allows Windows to tell the network card to connect to wi-fi, a radio signal broadcast by your wi-fi router or wireless access point (WAP), and to transmit data too and from that WAP.
Windows and the software that runs on top of it then handles the bidirectional transmission that is your internet browsing experience.
In case you’re wondering why I’m singling out Windows, it’s because of the transparency of the software. Android, iOS and macOS all interface with wireless chips in the same way.
In Android, iOS and macOS the software is opaque. You, as the user, don’t and can’t interface with that software by default other than to turn your wi-fi on and off and to select a network. You need to install much more sophisticated tools in order to do so.
In Windows, you can do things like uninstall the wi-fi driver, install custom drivers, change values impacting your wireless radio, etc. You can replace your wi-fi card (manufacturer and device dependent) if things go wrong with it!
So What Do I Do if My Laptop Doesn’t Connect to Wi-Fi?
Make Sure Wi-Fi is Enabled
First, do what you can do common to all of those devices:
- Check to see if your wi-fi is turned on.
- Make sure your device isn’t in airplane mode, which disables all radios (cellular, bluetooth, wi-fi, and am/fm) on your device.
If your device is in airplane mode or your wi-fi is turned off, turn it on and you’ll likely see the network.
If you don’t, then you’ll need to take more drastic action–if you have a Windows PC.
Reset the Wireless Adapter
On your Windows PC, click on the start menu in the bottom left corner of the screen.
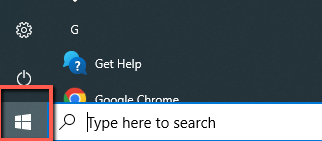
Then type Network status and click on the Network status option.
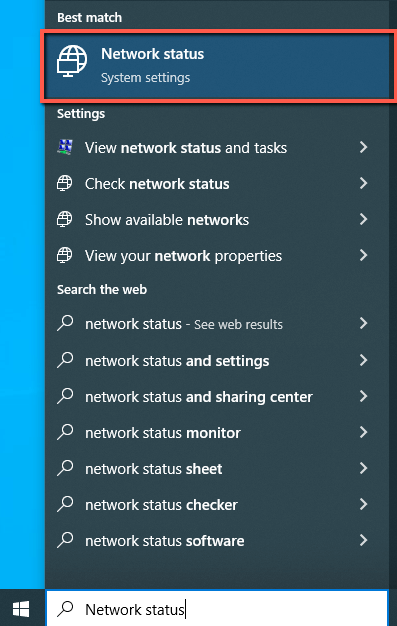
In the next window that pops up, click on Network troubleshooter.
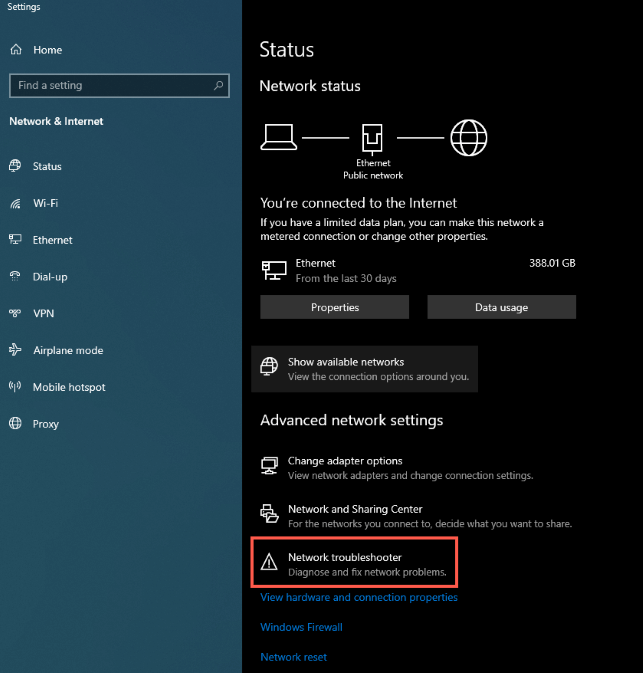
That option will run the Windows network troubleshooter which will run simple tests on your computer’s network equipment. If it finds a connectivity error, it will reset your hardware.
If you want to do that manually, click on Wi-Fi in the menu to the left. Then click Change adapter options.
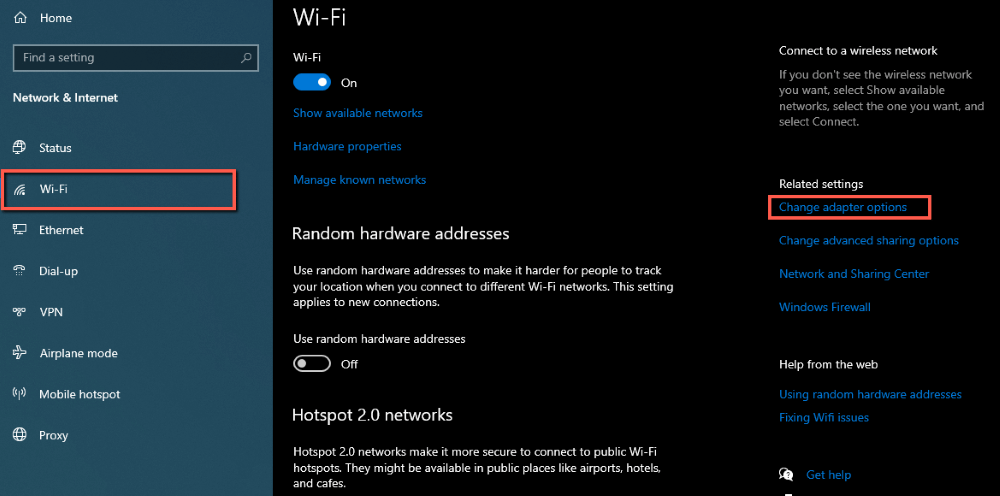
A new window will open with multiple network adapters. Right click on Wi-Fi. Then left click on Disable.
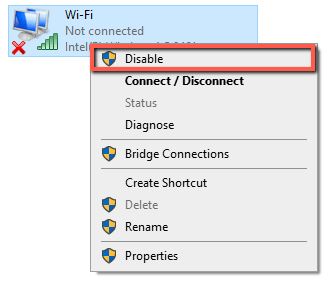
After a second or two, after the adapter is disabled, right click on Wi-Fi again and then left click on Enable.
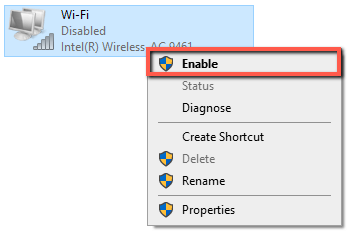
Wait for your adapter to turn on and then validate that your wi-fi connection is turned on and airplane mode is turned off.
If that doesn’t work, return to your Network troubleshooter and click Network reset at the bottom of the window.
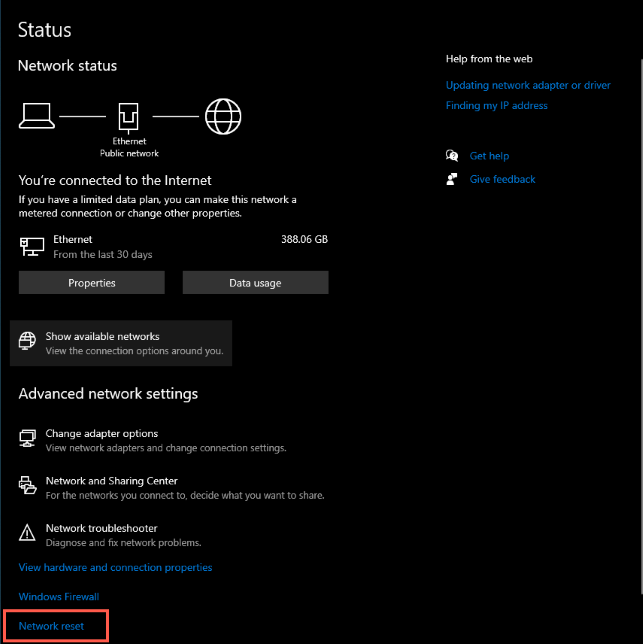
As the instructions on the next page highlight, it will automate the process of uninstalling all network adapters and then reinstalling them for you. If you’re copacetic with that–and you probably should be–hit Reset now.
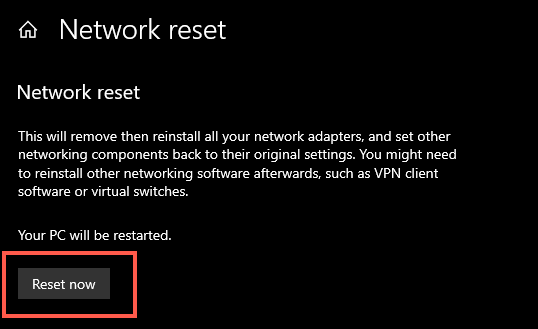
If that doesn’t work, then you have two options:
- You can spend hours using much more sophisticated tools to diagnose the problem.
- You can quickly check to see if the hardware looks ok.
If you have some basic electronics knowledge or want to explore, then checking your hardware is an easy way to rule out some issues.
Check Your Hardware
Your first step will be looking up a video on YouTube about how to open your computer. All makes and models are different, but have common architecture: unscrew the screws on the bottom (check under the rubber feet too) and unseat any internal clips carefully!
Locate your wireless card. As you’ll see above, some computers have wireless cards soldered to the board, including all modern Macs. Unless you have a replacement chip, a solder stencil, hot air gun, and extensive ball grid array (BGA) soldering experience then stop right here because there’s nothing for you to do.
If you have a wireless card, make sure it’s screwed in and plugged in at both ends.

If the screw is missing and/or the card has come unseated from the long black connector, then plug it in and try to find a short screw that fits. A longer screw will come through the other end or prevent you from putting the bottom cover on.
If one or both wires are unplugged–and some computers only come with one wire, so if you don’t see a second connector nearby, your computer might only have one antenna–plug them back in. The connectors are delicate, so make sure they’re centered on the plug before pushing down. Here’s what unplugged wires may look like.
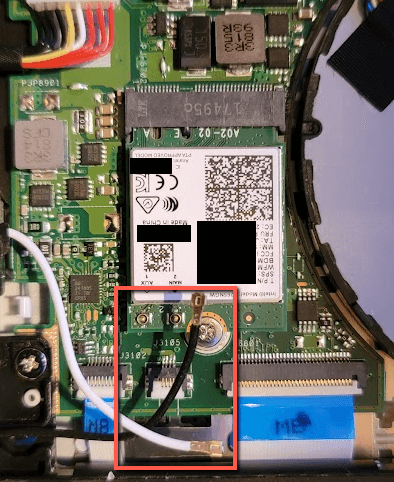
Then reassemble your computer and try the wi-fi again. If it works, great! If not, you have a software or hardware issue you’re likely unable to diagnose on your own and you should seek professional help.
FAQs
Here are some common related questions that you might also be asking yourself.
My Computer Can’t See My Wi-Fi, but It Can See Others
You may not be close enough to your WAP or your network isn’t broadcasting.
Log-in to your router and check to make sure your network is broadcasting its Service Set Identifier (SSID). If it isn’t, you can also try manually typing in your network information.
If you can’t log into your router, check to see if it’s plugged in! If you have a separate WAP, check to see that it’s plugged in! Alternatively, if you know where your WAP is, get closer. If you can see it, though, that’s probably not the issue.
Why Doesn’t My Computer Automatically Connect to Wi-Fi?
Because you have it set not to automatically connect. Click on your network icon in the bottom right toolbar. Then click on the wi-fi network you want to automatically connect. Before you click Connect check the box Connect automatically. I’ve illustrated that here.
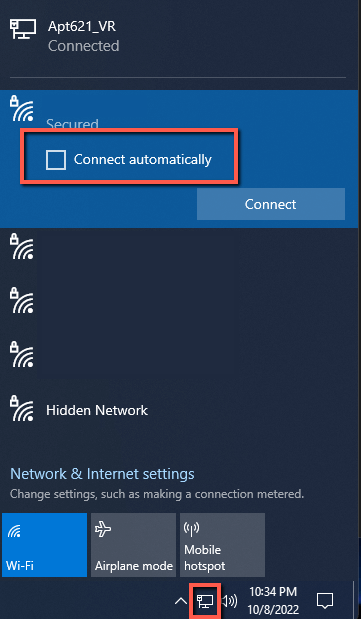
Conclusion
There are a few reasons why your phone can see your wi-fi network, but your laptop can’t. They may have increasing complexity, but some basic-to-intermediate troubleshooting will solve your problems 99% of the time.
Unfortunately, if you have that 1% of problems, it becomes orders of magnitude more difficult to diagnose and address. You should get help at that point.
What do you do to diagnose network issues? Share below in the comments!
