Cloud storage like OneDrive is a wonderful tool that lets you access whatever you need where you need it. It can also be fickle at times and if you don’t have a good quality network connection you may find yourself unable to access your files.
Hi, I’m Aaron. I was an early adopter of cloud technology and I use OneDrive daily for work and personal use. It’s become such a big part of how I operate that it’s difficult to imagine life without it.
Let’s dig into some of the reasons your OneDrive may not be syncing.
Table of Contents
Key Takeaways
- OneDrive may not be syncing because you’re not signed in.
- It’s also possible that OneDrive syncing is paused.
- Alternatively, OneDrive may be closed completely and not sync.
- Finally, if you’re having network issues, that can also prevent syncing.
Reasons OneDrive Isn’t Syncing
There are a few reasons your OneDrive may not be syncing. I’m going to start with the reasons that are easiest for you to fix and work my way toward issues that you will not be able to fix yourself. Those are increasingly rare and tend to be temporary, so you don’t really have to worry too much about them.
1. You’re Not Signed In
OneDrive requires you to be signed in to use the service. If you’re not signed in, then you’ll have access to local copies of documents, but not cloud copies and not new documents. You’ll know you’re not signed in because the OneDrive icon will appear with a slash through it.

Clicking on the icon will reveal a sign-in page. Click Sign in to sign in.
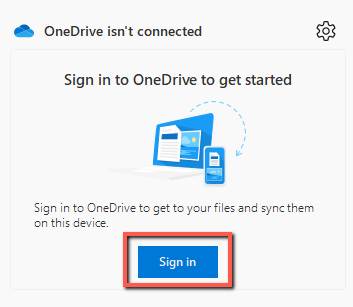
Follow the on-screen instructions entering your M365 username and password. Once you do so, OneDrive should sync! If that doesn’t work…
2. Unpause Syncing
Instead of OneDrive being logged out, you may have just paused syncing. OneDrive lets you pause syncing for 2, 8, or 24 hours. In order to unpause syncing, you need to open OneDrive by clicking on the icon.

If syncing is paused, you’ll see a pause symbol on the OneDrive cloud. Clicking on the icon reveals a banner highlighting that syncing is paused. Click the banner as indicated to unpause syncing.
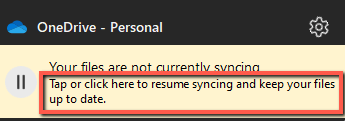
If that doesn’t fix your issue, then…
3. Start OneDrive
You may have accidentally closed OneDrive. If that happened, then you’ll need to restart it. Click Start and type OneDrive. When OneDrive appears, click Open.
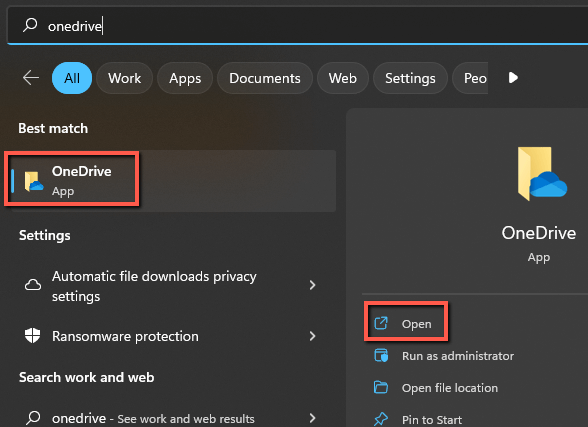
If that doesn’t work, then you may have…
4. Run Out of Space
When you log into OneDrive on the web, you’ll see how much space you have in total and how much of that is being used.
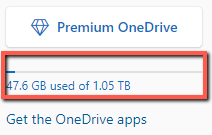
If that’s full, you won’t be able to sync new information to OneDrive. You can change or upgrade your OneDrive plan for more storage.
Where storage isn’t your issue, then you may be suffering from…
5. Slow Network Speeds
If your network connection is slow, then you won’t be able to sync documents quickly or at all. Try restarting your router by logging into its administrative console and rebooting it or, the more straightforward way, unplug it from the wall and plug it back in.
You can also try running a speed test to gauge your network performance. Two good options are fast.com and speedtest.net.If those are slow, then your Internet Service Provider, or ISP, may be experiencing issues.
If that’s the case, then there’s nothing you can do to fix it other than wait for the issue to be resolved. You should still be able to access OneDrive via a cellular connection, so can use your phone to access OneDrive or use it as a mobile hotspot to gain OneDrive access.
FAQs
Here are answers to some commonly asked questions about OneDrive.
How do I know if my OneDrive is syncing?
One way to verify OneDrive is syncing is to open your OneDrive folder and verify that files have synced. There will be an icon next to each file indicating syncing status. You can also check OneDrive status in the taskbar, as outlined above.
Why are my files not showing up in OneDrive?
Your files haven’t shown up because they haven’t yet synced. Wait for the files to sync and check again. That may take some time depending on the speed of your internet connection or the size and number of files you add.
How do I force OneDrive to sync?
Close OneDrive and reopen it. Unfortunately there’s no button to press to force a sync; OneDrive works at its own pace based on what your computer is doing. Closing and restarting it will force a sync.
How do I restart OneDrive sync?
If your syncing is paused, follow the instructions above to unpause it. If OneDrive just isn’t syncing, close and reopen it.
Conclusion
There are a few reasons your OneDrive may not be syncing. Fortunately, you can directly address most of them very quickly. Where there are network performance issues out of your control, you can always try a different connection to gain access to your files.
Have you had OneDrive issues? What were they and how did you address them?
