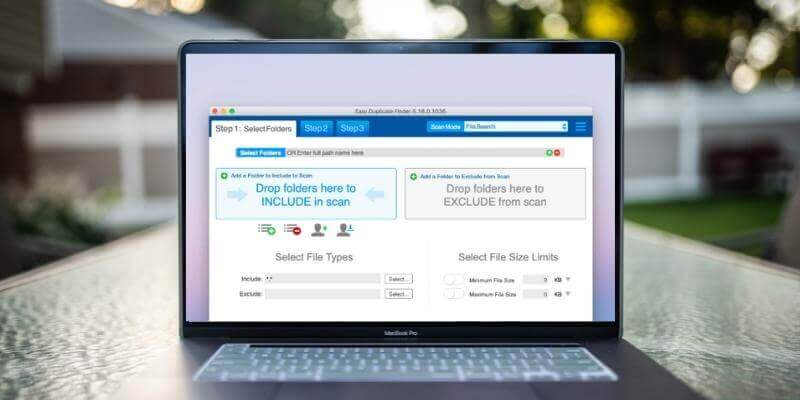
Easy Duplicate Finder
Summary
Easy Duplicate Finder helps you find and remove duplicate files on your computer and external drives, freeing up storage space in the process. Once the duplicates have been found, the program can automatically delete them for you, while retaining the original file. Or you can review the duplicates and decide what to do with them. I found the file scan very good; some of the other scans were lacking.
Should you purchase Easy Duplicate Finder? If you’ve been running your computer for a while and have lots of duplicate files, the app can save you a lot of disk space as well as improve the organization of your files. Or you may like to consider some of the alternative apps we list later in the review. If you have plenty of hard drive space free, or only have a few files, save your money.
What I Like: Scans for duplicate files are fast and accurate. The automatic “Remove All Now” feature is pretty good at selecting the “original” file. Two flexible views for viewing and selecting the duplicates to delete.
What I Don’t Like: Some scans are very slow and listed false positives. The photo scan didn’t work for me. Unresponsive support.
What can you do with Easy Duplicate Finder?
Easy Duplicate Finder is an app for Mac and PC that can find and remove duplicate files on your computer, freeing up storage space. These files may have been left by software apps, copying and pasting files, or creating backups. Some may still be necessary, so you might need to review the scan results before removing any files.
How long does the scan take for Easy Duplicate Finder?
Care is taken that genuine duplicate files are being found. The app is not just scanning the name and date of the files; it matches files by content using an algorithm that includes CRC checksums. That means any files listed should be exact duplicates, with no false positives. It also means the scans may take quite a lot of time.
Is Easy Duplicate Finder safe to use?
Yes, it is safe to use. I ran and installed Easy Duplicate Finder on my MacBook Air. A scan using Bitdefender found no viruses or malicious code.
The app deletes files from your hard drive, so it’s best practice to back up your computer before using the program, and you may need to review the results before assuming the duplicate files are no longer needed. If you delete a file by mistake, however, there is an Undo button to restore it.
Is Easy Duplicate Finder free?
No, but the demonstration version of the program will show you how many duplicates it can find on your computer to inform your buying decision. The trial version will find all of your duplicates, but only remove a maximum of 10 files for each scan.
Easy Duplicate Finder costs $39.95 for one computer, which includes a year of updates. Other plans are available that let you use the app on more computers, or give you two years of updates.
Table of Contents
Why Trust Me for This Review?
My name is Adrian Try. I’ve been using computers since 1988, and Macs full time since 2009. I’m no stranger to computers that are slow and problem-ridden. I’ve maintained computer rooms and offices, and done tech support. I’ve spent countless hours using file management software, starting with XTreePro and PC Tools in the 80s.
Over the years I managed to create duplicates of quite a few files, especially photos. I’ve tried to use a few programs to clean them. All of them find lots of duplicates, but are not always helpful in deciding which files should be kept, and which deleted. It’s a problem that might need artificial intelligence more advanced than we have today. I usually decide to go through the thousands of duplicates myself, and never quite finish.
I haven’t used Easy Duplicate Finder before, so I installed the demonstration version on my macOS Sierra-based MacBook Air and iMac. My MacBook Air is kept mean and lean, with just the essential files, while my iMac’s 1TB drive is where I keep all my documents, photos and music.
In this review, I’ll share what I like and dislike about Easy Duplicate Finder. Users have the right to know what is and isn’t working about a product, so I thoroughly tested every feature. The content in the quick summary box above serves as a short version of my findings and conclusions. Read on for the details!
Detailed Review of Easy Duplicate Finder
Easy Duplicate Finder is all about cleaning unneeded duplicate files from your computer. I’ll cover its features in the six sections below, exploring what the app offers and then sharing my personal take.
It is worth noting that the program offers both a Windows and macOS version. I tested Easy Duplicate Finder for Mac thus the screenshots below are all taken from the Mac version. The Windows version will look slightly different if you’re on a PC.
1. Scan Files for Duplicates
Easy Duplicate Finder can scan your Mac’s hard drive (or part of it) for duplicate files. I decided to scan just my user folder. I chose File Search from the scan mode selection on the right, and added that folder to the list on the left.
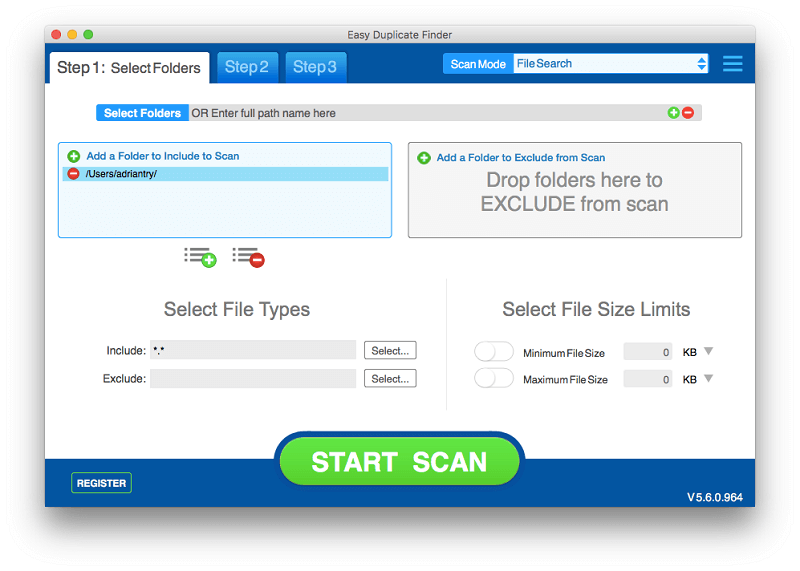
It took just a few seconds to scan the 5,242 files on my MacBook Air, which is faster than I expected. Even on my iMac’s 1TB drive, it took just five minutes to scan 220,909 files. 831 duplicate files were found on my MacBook Air, which were taking up 729.35 MB.
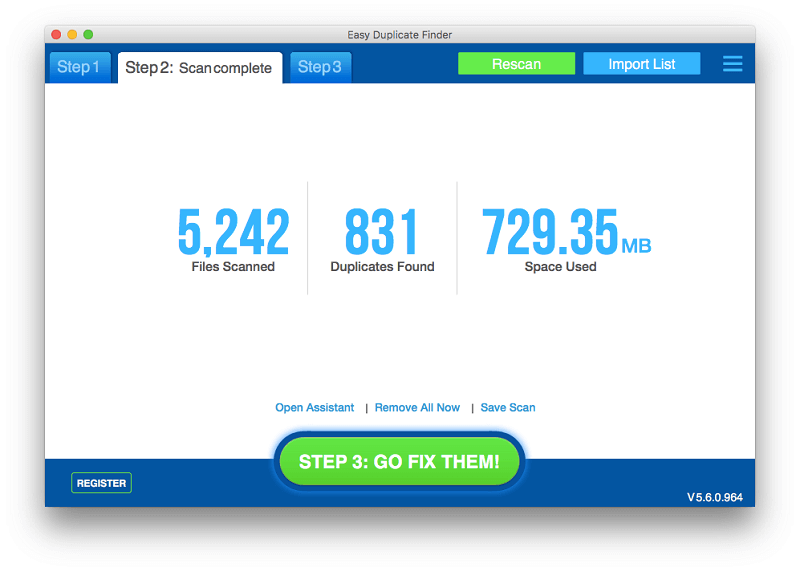
From here you can do one of four things:
- Open the Assistant for a few cleanup options.
- Remove all the files Easy Duplicate Finder has identified as duplicates, keeping the originals.
- Save the scan for another day.
- Go Fix Them, which lets you review the results and make your own decisions.
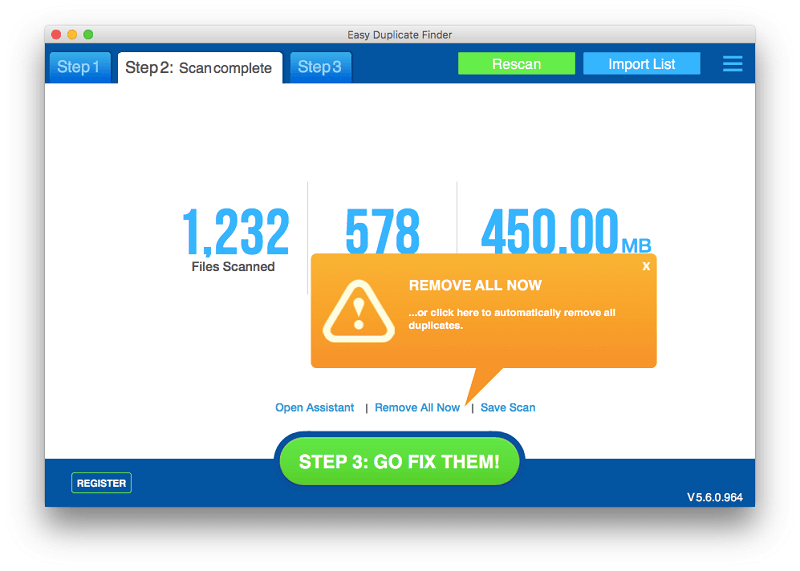
Remove All Now is quick and easy. It does require a level of trust that the app has correctly identified which file you want to keep, and which it can safely delete. The app does a pretty good job at picking which file is the original and which are the duplicates.
In my tests, files that were only slightly different were not identified. Generally, this is a good thing, though there are times that it would be good to see close matches as well, like MacPaw Gemini 2 can do. When deleting the exact duplicates, you can move the files to the trash (safer), or delete them permanently (faster). I opted for the trash.
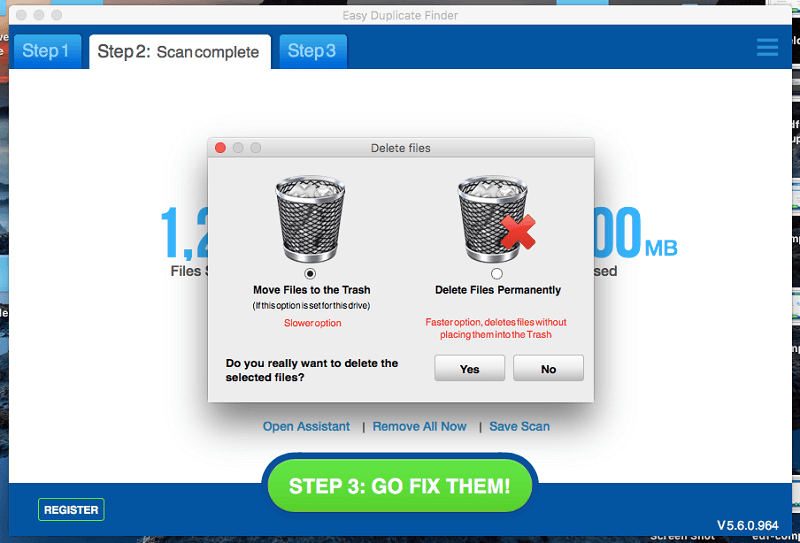
Using the demo version of the app, just 10 of my duplicates were deleted. It’s nice to see an Undo button in case I deleted the wrong file.
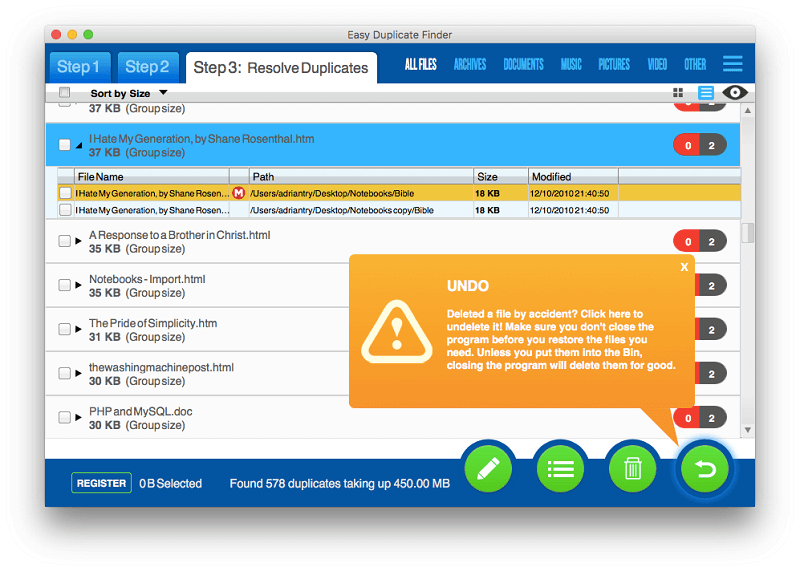
The Assistant allows you to select which duplicate is not deleted: the newest, oldest, or the one the app identifies as the original.
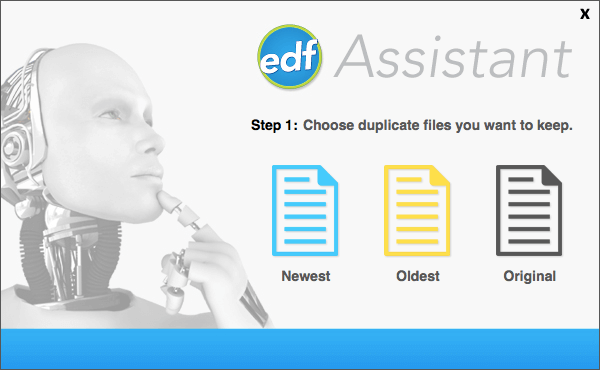
But often it’s worth reviewing the results yourself. If a lot of duplicates were found, that can be very time-consuming.
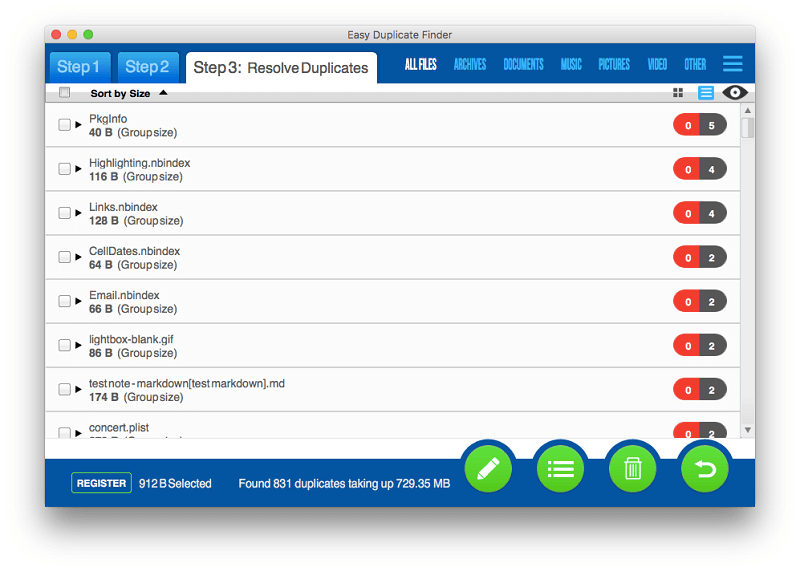
All files with duplicates are listed. You’ll see (in gray) how many duplicates there are (including the original) for each file, and (in red) how many have been selected for deletion. I’m using the demo program, so most of the red numbers are 0. Click the disclosure triangle to view more details about each duplicate, and select which to delete.
You can also view the files as a list, so you can see at a glance the path, size and modify date, which can be of great help when deciding which files to delete. Files can be previewed by clicking the “eye” icon on the right.
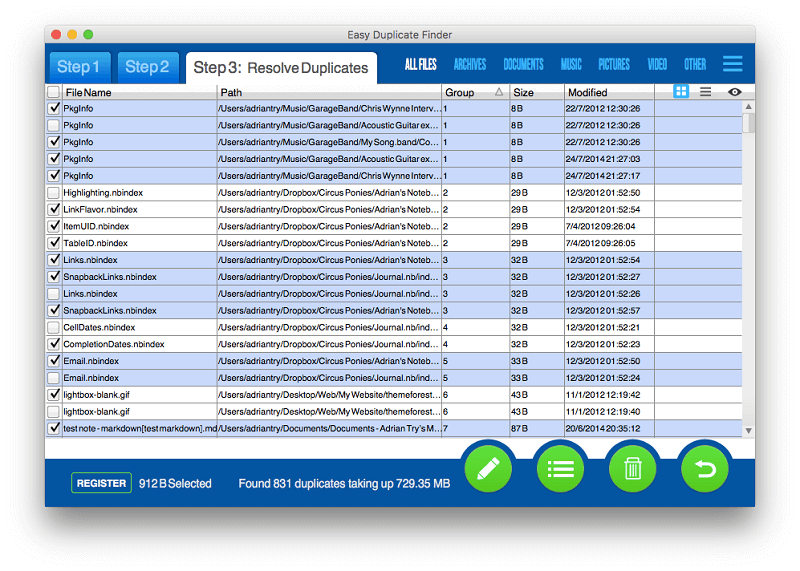
Besides deleting the duplicates, you can move or rename them, or replace them with a symbolic link, which leaves the file listed in each folder while only taking up the space of a single file.
My personal take: Scanning for duplicate files is fast and accurate. Deleting the duplicates is fast in those cases where you can trust the programs judgment, but can be tedious if you need to work through each file individually.
2. Scan Dropbox and Google Drive for Duplicate Files
You can also run a file scan on your online Dropbox and Google Drive files. These scans are slower because you are working through an internet connection. It took just five minutes to scan my 1,726 Dropbox files, but I gave up on scanning my massive Google Drive file store after four hours or so.
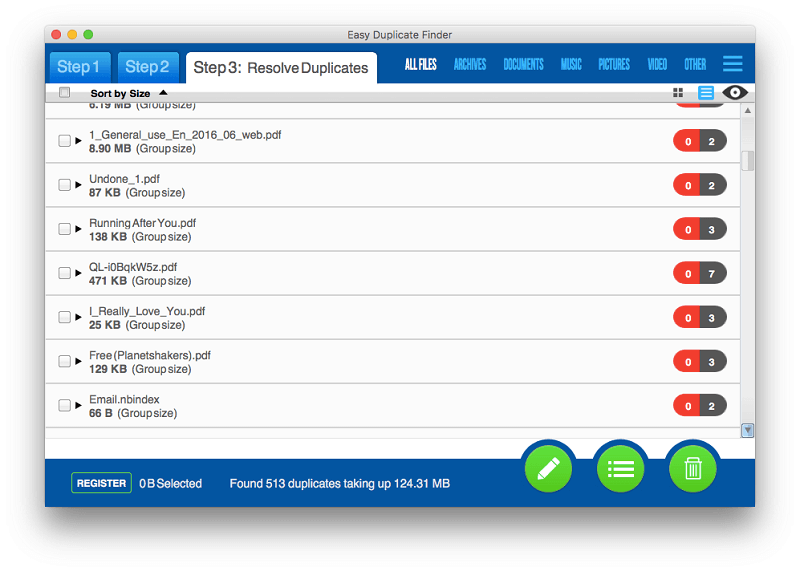
If you’re syncing these files onto your hard drive, it’s faster and more convenient to run the normal file scan, and any changes will be synced back to Dropbox or Google.
My personal take: A Dropbox or Google Drive scan is useful if you haven’t synced those files onto your hard drive, but scanning over an internet connection is slower, and could take hours instead of minutes if you have a lot of files.
3. Compare Two Folders for Duplicates
You might have two similar folders on your computer, and you want to compare them for duplicates. In that case you don’t need to scan your whole hard drive. You can perform a Folder Comparison instead.
The process is similar to the File Scan above, but faster, and focused on just the folders you’re interested in.
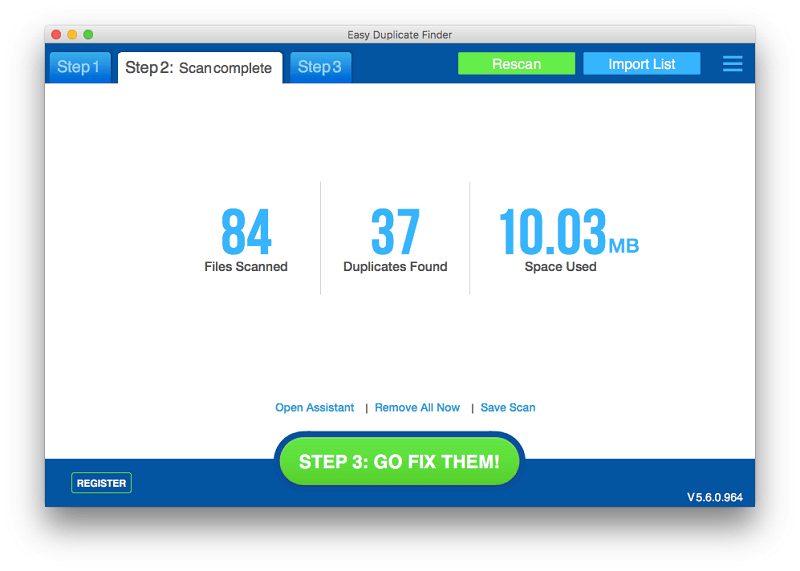
I was expecting to see a side-by-side comparison of the folders. Instead, the interface is similar to the file scan.
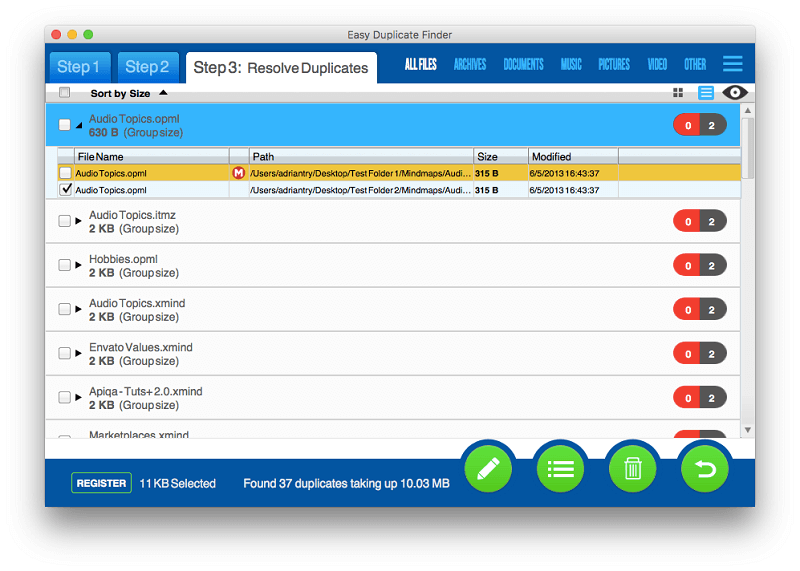
My personal take: A Folder Comparison allows you to quickly check for duplicate files in two specific folders. That’s very handy when you have, say, two “October Report” folders and you’re not sure if the content is the same or different.
4. Scan Contacts and Email for Duplicates
Duplicate contacts don’t use much disk space, but they can make finding the right phone number very frustrating. It’s a problem worth fixing… carefully! So I ran a Contacts Scan.
Scanning through my 907 contacts for duplicates took a long 50 minutes. The progress bar remained at 0% throughout the scan, which didn’t help. Easy Duplicate Finder found 76 duplicate contacts, which take up just 76 KB of my hard drive.
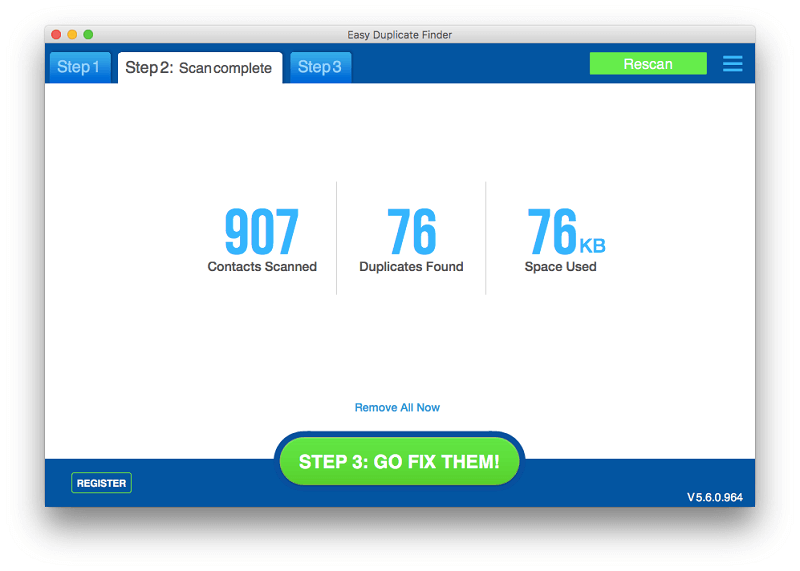
Now comes the tricky part: what do I do with the duplicates? I definitely don’t want to lose any contact information, so care is needed.

My options are to move the duplicates to a different folder (where they’re not complicating my main folder), merge the contacts (and optionally delete the copies), delete the duplicates, or export the contacts. Merging the contacts seems the most appealing option. Unfortunately, only the first three email addresses are merged. All other contact information found in the duplicates is lost. That’s too risky.
So I decided to examine each contact to decide which to delete. I can only see the first three email addresses—that’s not enough information to make a decision. Not helpful! I gave up.
Email Mode scans for duplicate emails. It’s similar to a file scan, but slower. During my first scan the app became unresponsive after almost two hours (at 60%). I tried again, and completed the scan in three or four hours.
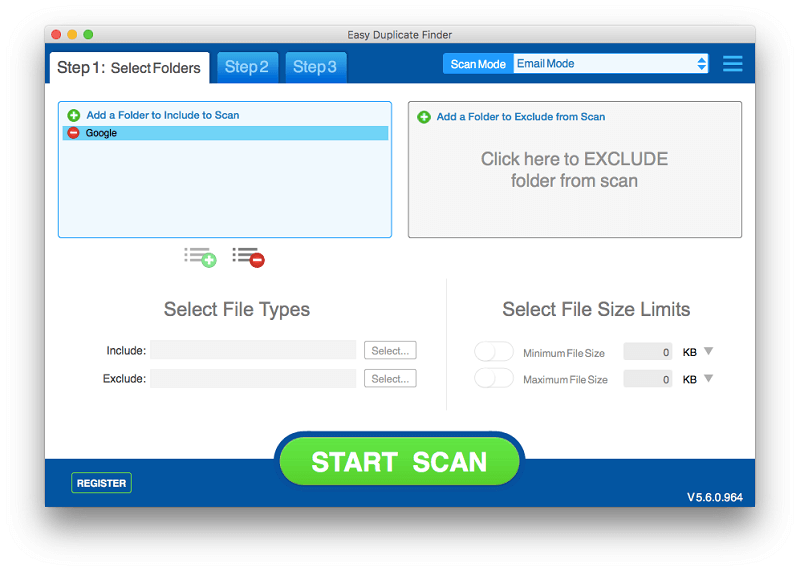
After scanning 65,172 emails, 11,699 duplicates were found, taking up 1.61 GB of hard drive space. That seems like too many duplicates—that’s about 18% of my email!
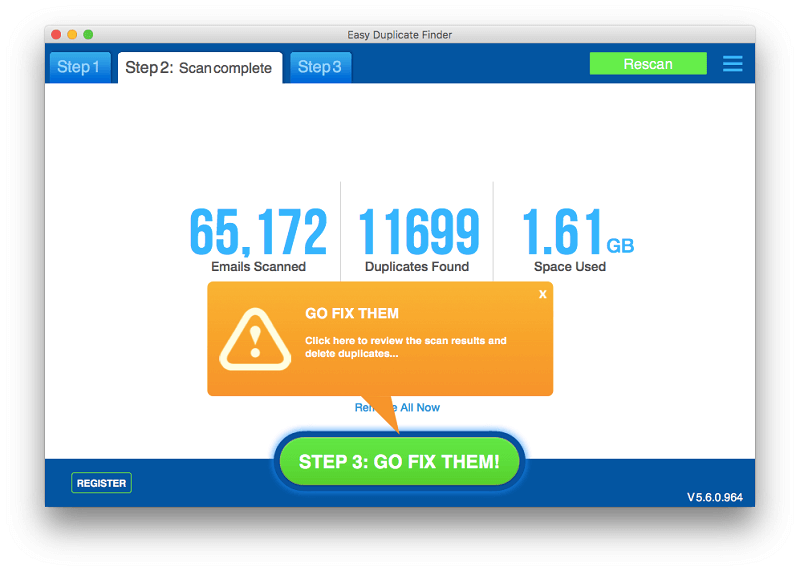
That made me wonder what the app considers a duplicate. The website explains “It will detect the duplicates by expertly checking email subjects, dates, recipients or senders, body sizes and even the contents of the emails.” I’m not sure it succeeded.
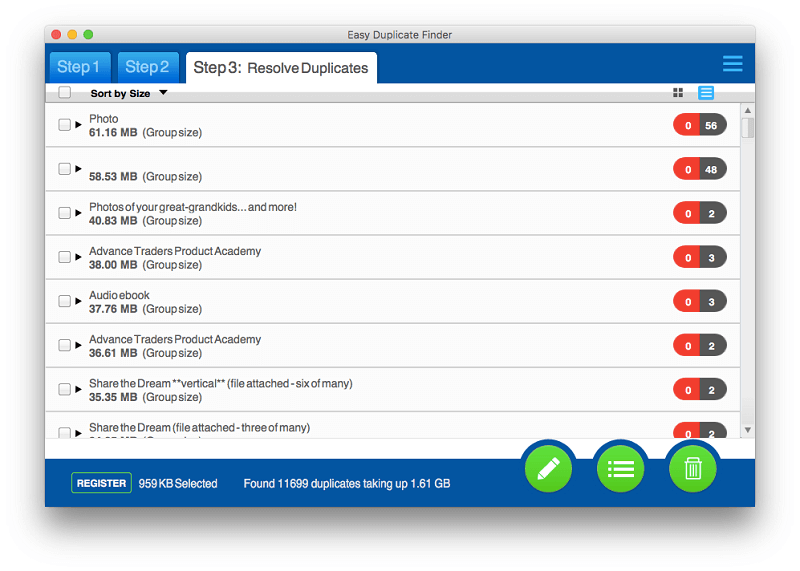
I examined a few in my list, but they weren’t actually duplicates. They were from the same thread, and shared common quotes, but not identical. Use caution when scanning your email!
My personal take: I had problems with both the contacts and email scan, and can’t recommend their use.
5. Scan Music Files and iTunes for Duplicates
Audio and media files take up quite a lot of space. I was curious about how much my duplicates were wasting.
The Music Scan searches for duplicate audio files on your hard drive, taking into account music tags that aren’t looked at during a file scan. By default, it looks for files with duplicate artist and title tags—in other words, it looks for songs with the same name recorded by the same artist.
That rings alarm bells for me. Artists often record different versions of the same song, so some of the scan results will definitely not be duplicates. I recommend caution.
On my iMac, it took just over 20 minutes to scan 220,910 audio files and identify 4,924 possible duplicates using over 12 GB of space.
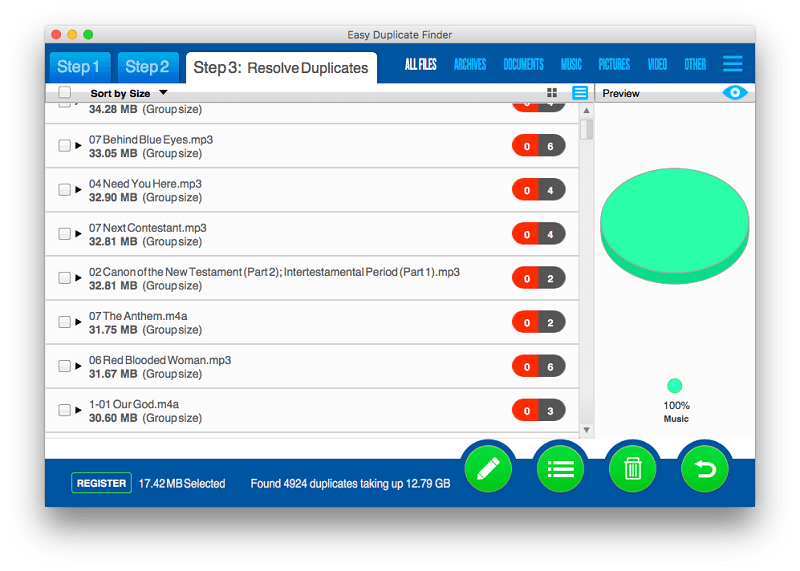
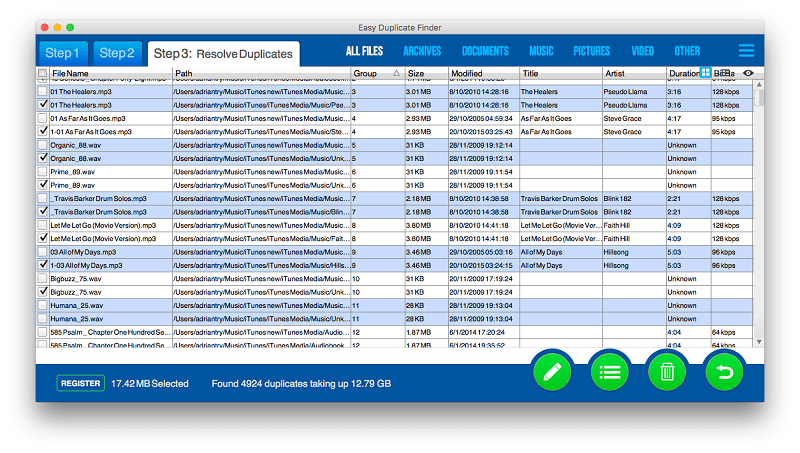
The iTunes Scan is similar, but scans your iTunes library rather than your hard drive. For me, this scan took hours longer.
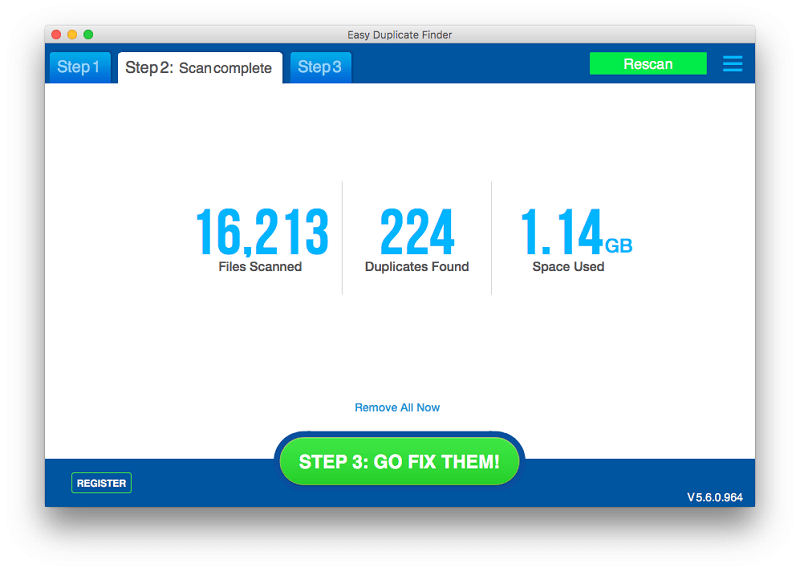
16,213 files were scanned, and 224 potential duplicates were found, using 1.14 GB of space.
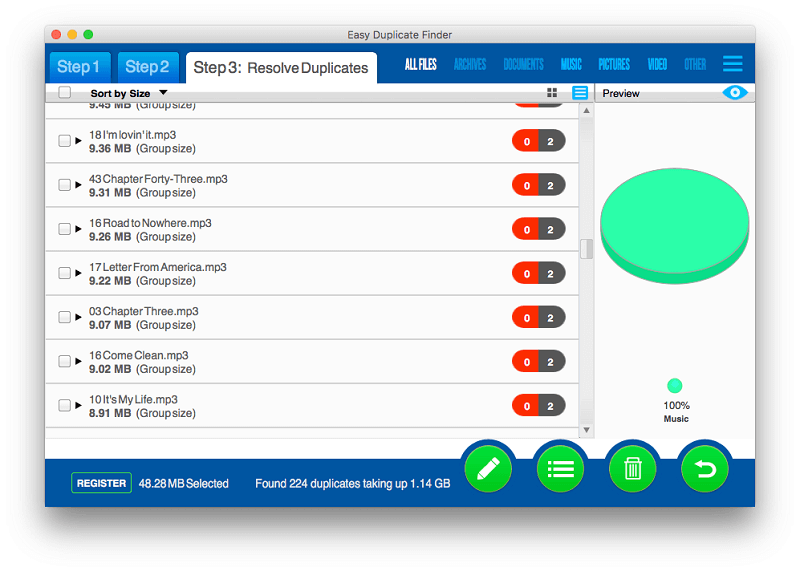
My personal take: By default, a music scan will possibly list different versions of the same song as well as actual duplicates. That’s dangerous. In the preferences, you may want to add the options to have Easy Duplicates Finder also compare the album, year or duration of the song as well.
6. Scan Photos for Duplicates
I know I have lots of duplicate images, so I was hoping for good results with the Photo Scan.
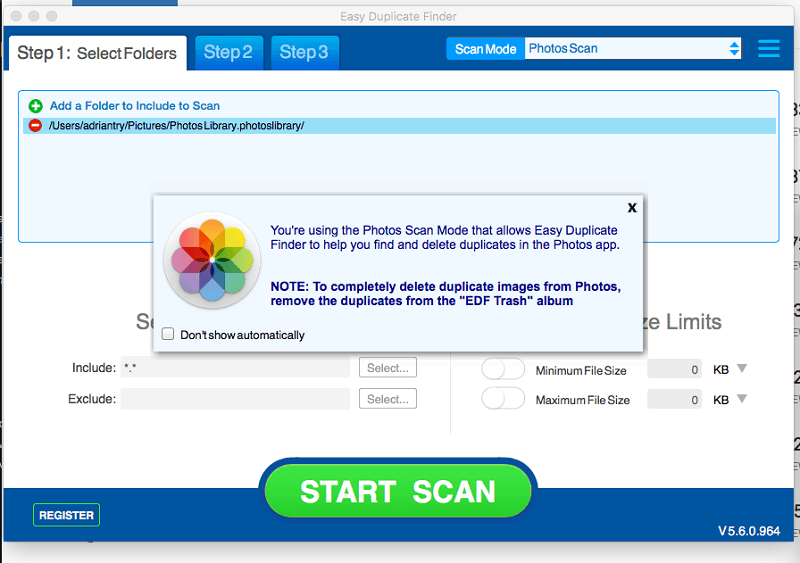
The scan just took a second or two. No files were scanned, and no duplicates were found. Something’s wrong.
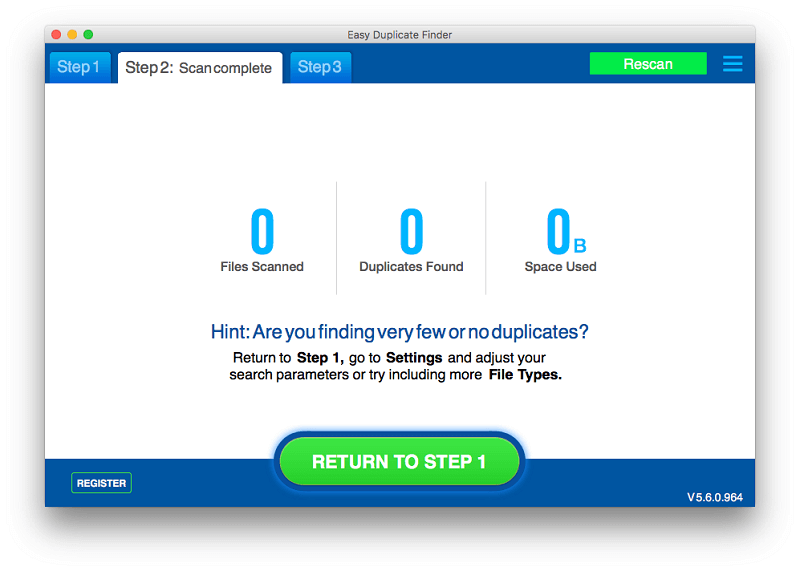
I checked that the correct photo library was being scanned. It is, and it includes almost 50 GB of photos. Somehow Easy Duplicate Finder can’t see them. I submitted a support ticket over two days ago, but so far I haven’t heard back.
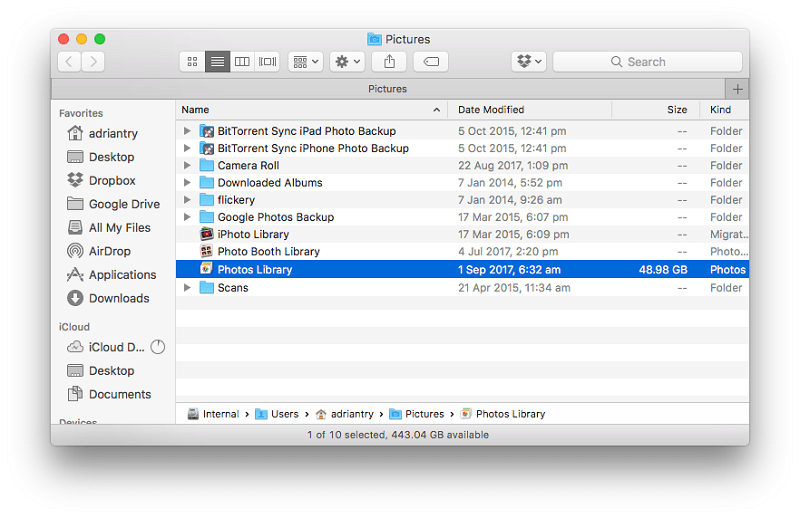
My personal take: Scanning for photos didn’t work for me. Your mileage may vary.
Reasons Behind My Review Ratings
Effectiveness: 4/5
Scanning for duplicate files is the main purpose of the program. This works very well, and scans are quite fast. Additional scans (including contacts, email, music and photos) were problematic, and either didn’t work, or presented false positives. The app needs improvement in these areas.
Price: 4/5
The cost of the program is relatively high, and you’ll find alternatives that cost significantly less, including some freeware equivalents. If your needs are modest, you’ll find a list of these less expensive alternatives below.
Ease of Use: 4.5/5
Easy Duplicate Finder’s dialog-box-style interface is quite easy to use, especially for finding duplicates. While automatically deleting the files was simple, I sometimes found myself wishing for additional information when deciding which duplicates to delete.
Support: 3.5/5
I’m disappointed with Webminds’s support. I contacted support via their web form when the photo scan didn’t work, and received an automated email stating, “We make every effort to reply to a support ticket within 12 hours though we are usually much faster.” Over two days later, I haven’t heard back.
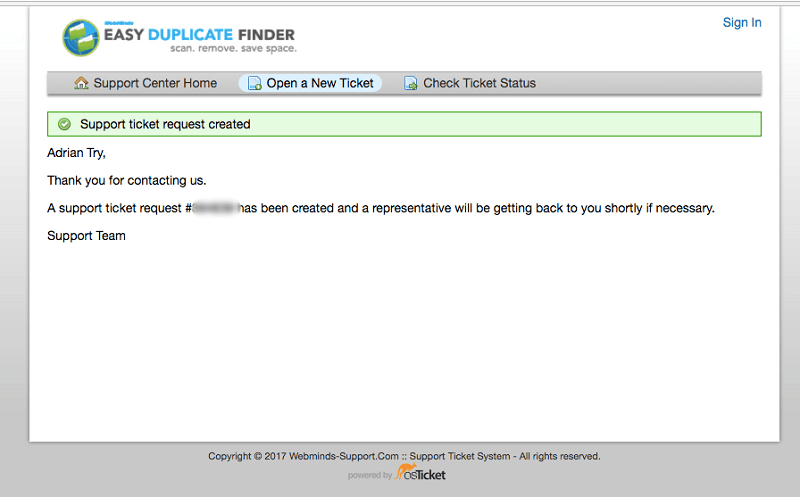
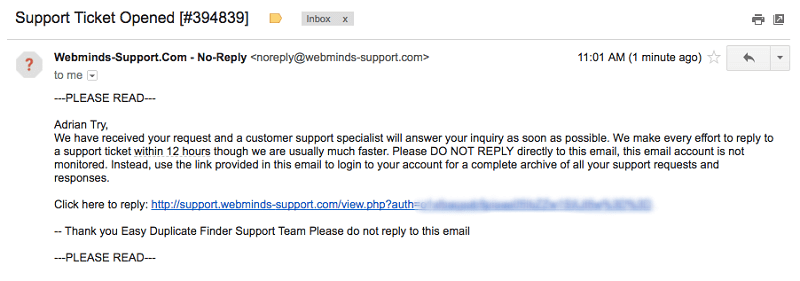
Alternatives to Easy Duplicate Finder
- MacPaw Gemini (macOS): Gemini 2 will find duplicate and similar files for $19.95 per year.
- MacClean (macOS): The app is like a Mac cleaning suite that includes a set of smaller utilities, one of which is a duplicate finder.
- DigitalVolcano DuplicateCleaner (Windows): DigitalVolcano DuplicateCleaner will find and delete duplicate files, music, photos, documents and more. It costs $29.95 for a single license. Learn more from our best duplicate finder review.
- Auslogics Duplicate File Finder (Windows): Auslogics Duplicate File Finder is a free duplicate finder. It doesn’t have all of Easy Duplicate Finder’s options, but is a good alternative if you’re looking for a free solution.
- dupeGuru (Windows, Mac & Linux): dupeGuru is another free alternative that can scan filenames or contents for duplicates. It’s fast, and can run fuzzy searches for close matches.
Conclusion
Easy Duplicate Finder is effective at finding duplicate files on Mac and Windows. Scans were fast, only exact duplicates were listed, and the automatic Remove All Now feature normally identifies the correct “original” file to keep. For this use, I recommend the program, although there are less expensive alternatives that are also very good.
I also found the program less effective at dealing with duplicate contacts, emails, media files and photos. The app needs more work in these areas, so if you’re specifically aiming to clean up duplicates in iTunes or Photos, there are better alternatives out there.
So, what do you think about this Easy Duplicate Finder review? Let us know by leaving a comment below.

Very thorough review. I wish I had seen this before I purchased another product. However, after seeing this , I asked for a refund on the other product and purchased this one. It has worked well for my needs.
Thank you!
Hi, whilst I fully understand the program’s operation and wish to register it, I find that I am continually billed for 10 computers at $69.95 instead of the selcted single computer at $39.95. Please can you advise what is going wrong enabling me to register your product for my single computer in Windows 7.
Is it 100% that there are no false duplicates for regular files? I can’t check them. I have too many…
One thing that irritates me is after file deletion, there are many empty folders, these are a problem in search and deletion, they pop up every now and then. Empty folders should not be left behind?
This review is not fully honest.
This tool is very poor and the price is not for one year of free updates – it is a yearly subscription and you have to pay it every year in order to continue using the tool.
There are much better free alternatives out there.
Thanks Jane, the pricing information on the website isn’t clear at all. Did you discover this by purchasing the software, or is your interpretation of the wording different to mine? Thanks.
An external drive appears to contain numerous duplicates of backups (files and photos) …..a friend of mind did not properly install the external backup drive, causing backup of the backups, Seagate 2TB, now is almost full. What is the solution.
Hi Henry, if it was me, I’d keep that drive as a backup, buy a new one, and set up the backup software properly.
i need to get rid of a massive amount of backups… can i select a “master” folder or folders and then select another folder to compare and delete?
Very helpful and thorough review. Thank you.