Duplicating layers in Adobe Illustrator is easy, with multiple ways to accomplish the task. You can quickly duplicate a layer from different options on the Layers panel.
My name is Elianna. I have a Bachelor of Fine Arts in Illustration and have been using Adobe Illustrator for over six years. I use Adobe Illustrator to create posters, illustrators, business cards, and more.
In this tutorial, I will show you a couple of ways to duplicate your layers in Adobe Illustrator, including the iPad version.
Let’s get into it!
Table of Contents
Key Takeaways
- The keyboard shortcut for the Layers panel is F7.
- The fastest way to duplicate a layer in Illustrator is with Left Click + Alt/Option + Drag.
Method 1: Keyboard Shortcut
The easiest way to duplicate a layer in Adobe Illustrator is with Left Click + Alt/Option + Drag. Here’s how:
Step 1: Open the Layers panel using Windows > Layers. Alternatively, you can use the keyboard shortcut F7.
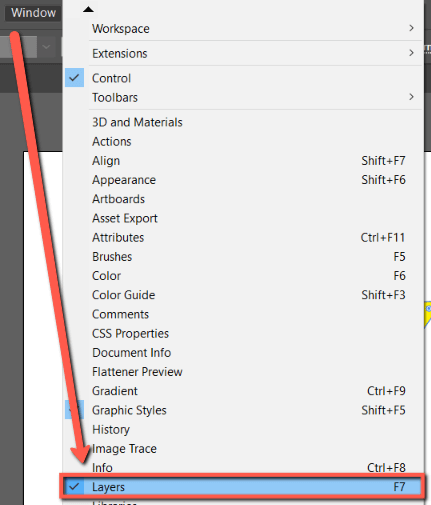
Step 2: Go to the Layers panel and select the layer you would like to duplicate.
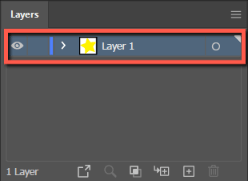
Step 3: While holding down Alt/Option on your keyboard, hold down left click on your mouse on the trackpad and drag down to duplicate the layer.
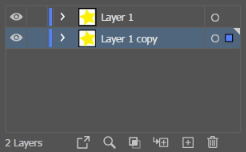
Alternatively, you can click on the layer you want to duplicate and drag it to the Create New Layer icon (+) to make a copy of the selected layer.
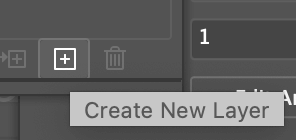
Method 2: Duplicate a Layer with Duplicate Layer
Another fast way to duplicate a layer is by using Duplicate Layer. Here’s how:
Step 1: Select the layer you would like to duplicate. Then click on the hidden Options icon. Select Duplicate
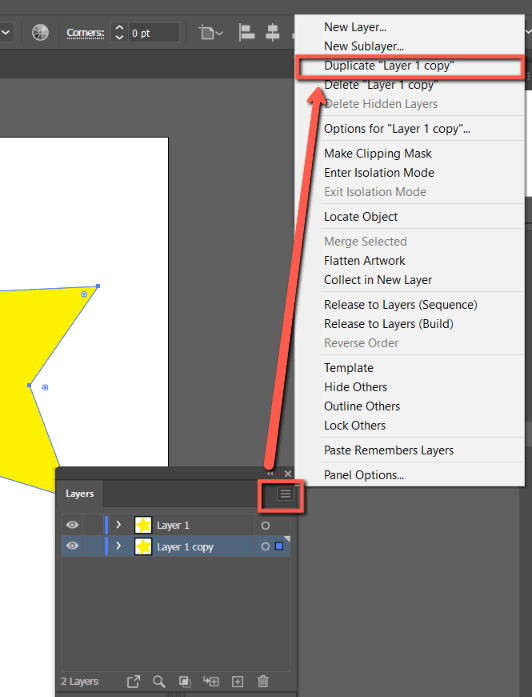
Step 2: Your duplicate layer will paste above your selected source layer.
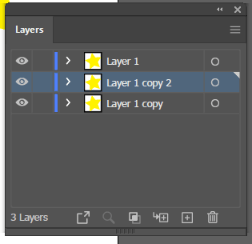
How to Duplicate a Layer in the Illustrator App
Duplicating a layer in the Illustrator App for iPad is even easier. Here’s how:
Using Duplicate and Copy and Paste
Step 1: Select your shape and duplicate it using the duplicate icon.
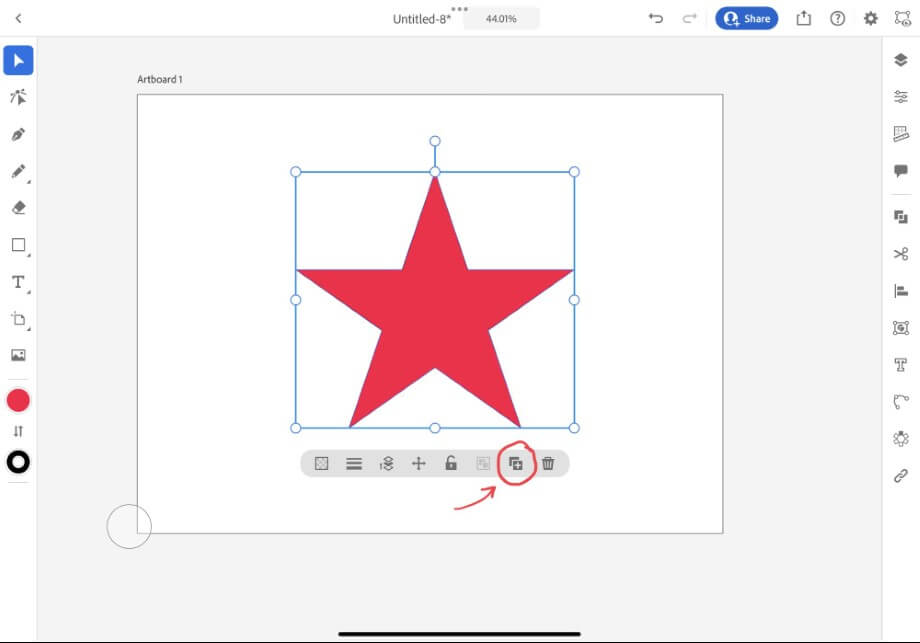
Step 2: Open the Layers panel.
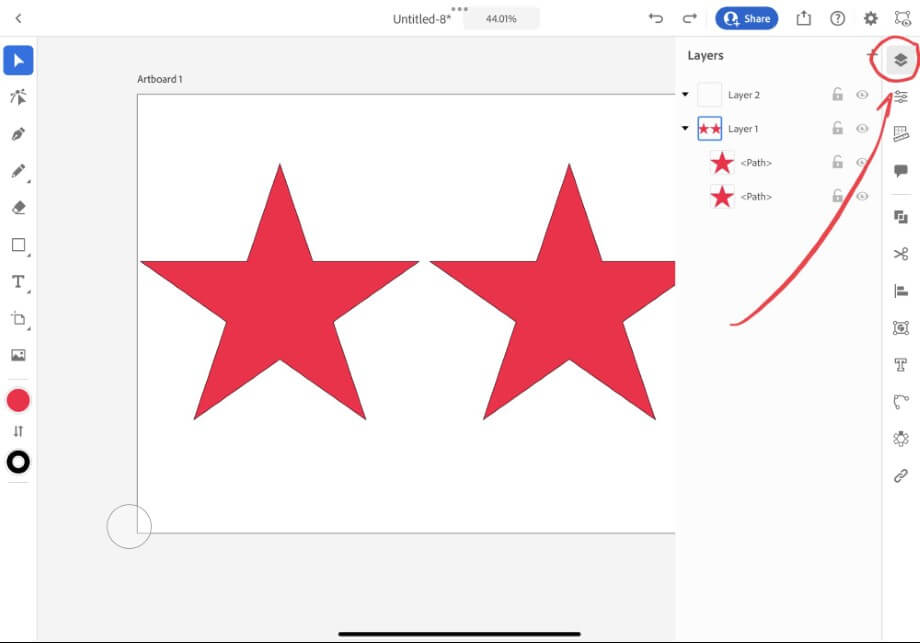
Step 3: Drag your duplicated shape into a new layer using its <Path> icon in the layer menu.
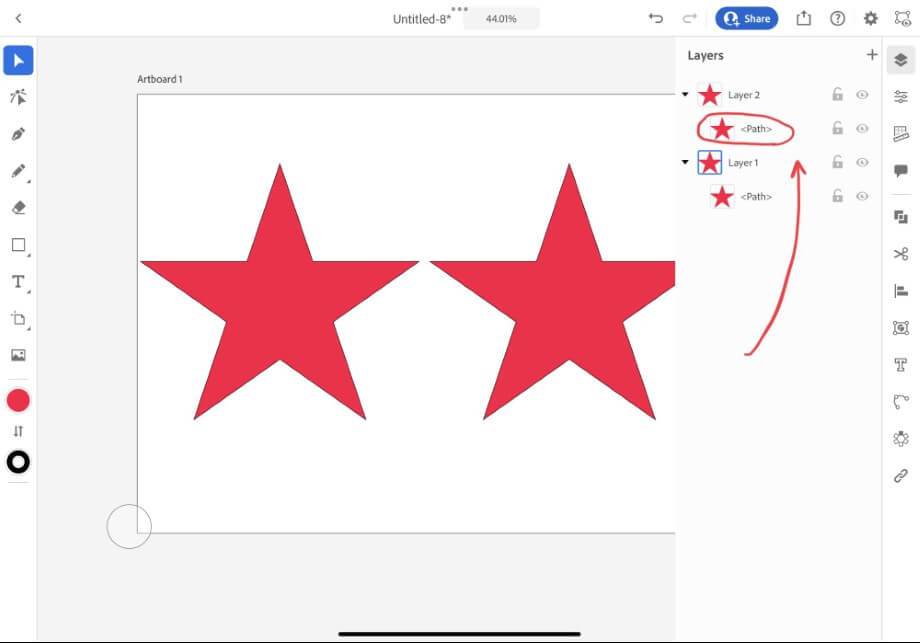
Step 1: Click on your object and duplicate it with the Secondary Touch Shortcut Button. To do so, triple-click your touch button so it looks like this:
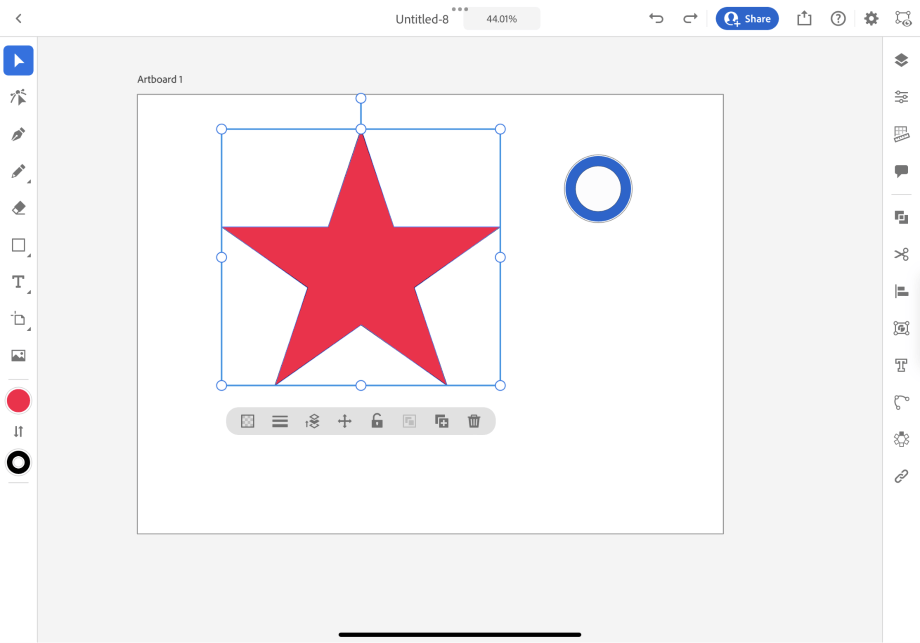
Then drag your finger. Your object will duplicate. Triple-click your touch button again to close the Secondary touch.
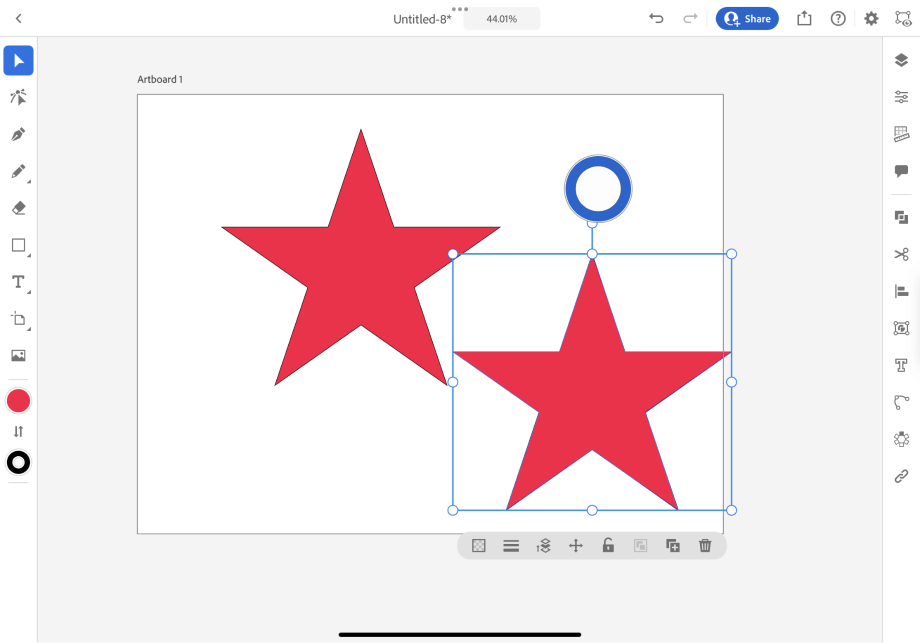
Step 2: Open the layer menu and drag your shape into a new layer using its <Path> icon.
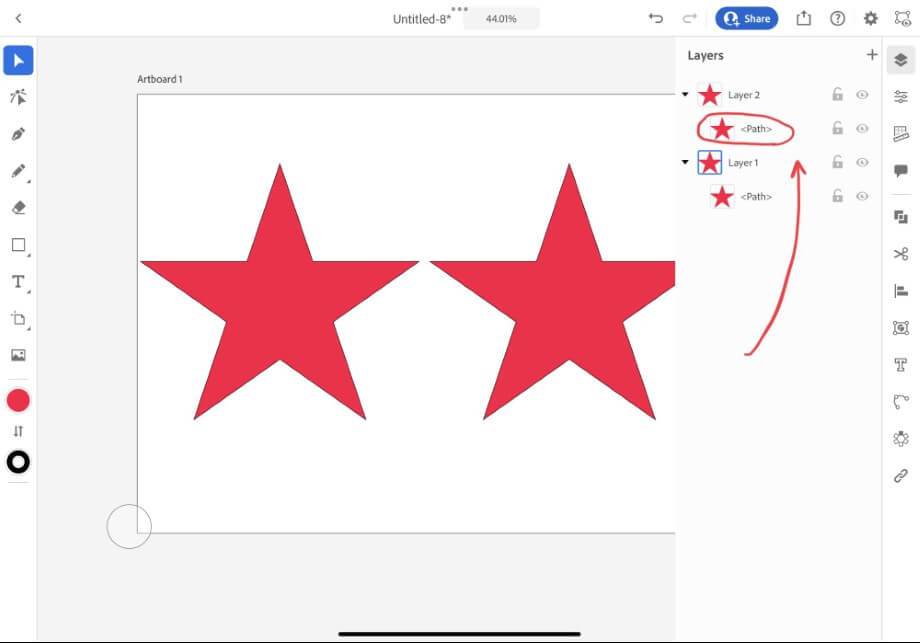
Final Thoughts
Learning how to quickly duplicate layers in Adobe Illustrator can help you quickly and efficiently manage assets in your design document. You can duplicate layers easily from the Layers panel either by dragging it to Create New Layer or choosing to duplicate the layer from the hidden menu.
What’s your favorite way to duplicate layers in Adobe Illustrator? Tell me in the comments below!
