To duplicate different clips in Adobe Premiere Pro, select the clip or clips you want to duplicate, press and hold down the Alt key, then click on the selected clips and drag the selected clips into another track or any part of the timeline.
If you’re working on a project in Adobe Premiere Pro that requires using the same clip multiple times, you can skip going back and forth to your footage to find it.
Or suppose you are in a situation whereby you want to experiment between transitions or between color effects. In that case, there is every tendency to duplicate your clips to compare and contrast because you will want to avoid creating the clips and following the processes again.
In this article, I will show you different ways to Duplicate clips, why you need to duplicate your clips and the easiest way to duplicate clips in a project. I’ll also review how to copy and0 paste video and audio clips into the right place in the timeline, use the replace function and copy and paste from one sequence to another.
Table of Contents
Why Do You Need to Duplicate?
You may want to duplicate a clip in your project in Premiere Pro for several reasons. You may want to create a different version of an effect or title sequence, or you may want to use the same footage in multiple places but with different audio, or you may want to repeat the clip.
At the same time, you may need to cover up for a jump cut, or you may want to try a different thing while you edit. Whatever the reason, choosing to duplicate clips will be a life safer here.
Duplicating a clip is much faster than inserting a new one from your project panel. Duplicating your clips can also preserve your original footage from unplanned mistakes.
Quickest Way to Duplicate Clips in Adobe Premiere Pro
Your project opened, yeah! And also, you have your sequence opened too. If not, please do! Let’s go! First, you have to select the footage you want to duplicate,
Then press and hold down the Alt key; while pressing down the alt key still, drag the footage you wish to duplicate over the timeline to your desired track, then drop. That’s simple right? That’s how you can quickly duplicate your footage.
Other Ways to Duplicate Your Clips in Adobe Premiere Pro
You can duplicate a clip by right-clicking on the clip in the Project panel. A drop box will pop up, and here you will select “Duplicate.” This will create an exact copy of the clip you want to duplicate and can be used anywhere in your project.
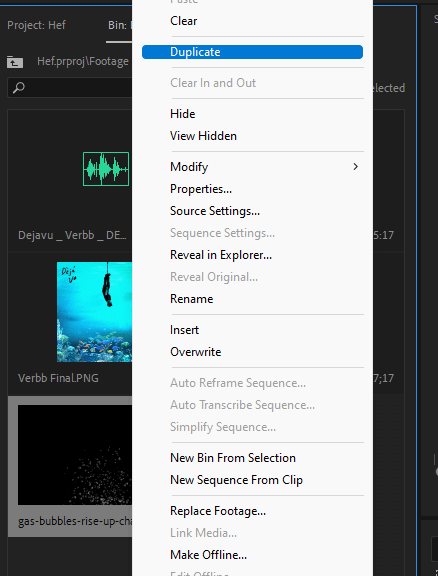
Another way is the copy-paste method. Select the clip(s) you want to duplicate on the timeline. After the selection, Right-click on the selected clip(s) and select Copy from the drop box menu that appears.
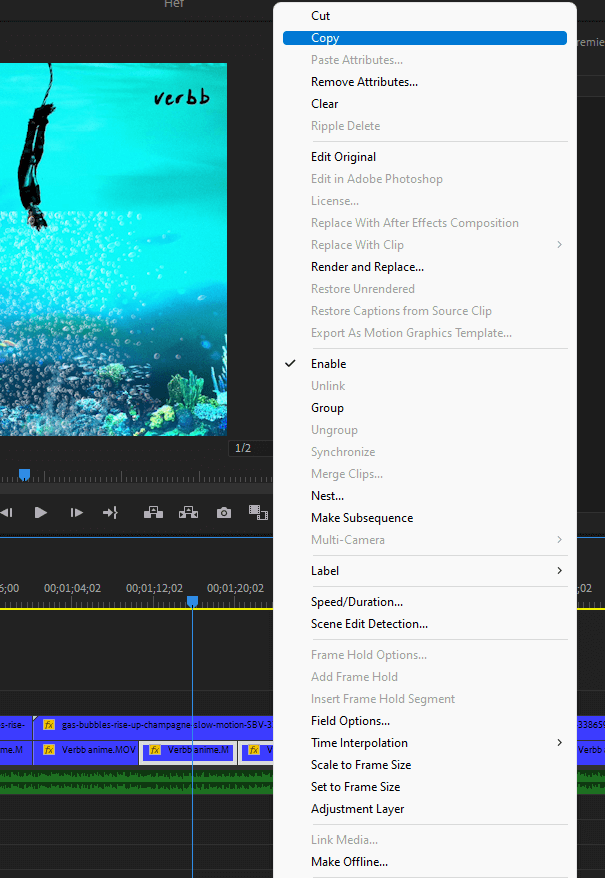
After that, you will have to drag the timecode bar to where you want to have that clip pasted to and then press Ctrl + V. Immediately, a new copy of the selected clip will appear on the timeline right next to the original. You can now move or edit this new clip however you want!
How to Copy and Paste Clips in Adobe Premiere Pro
It’s all English. Just as there are so many ways of doing things in life. Copy and Paste is another way of duplicating clips. It’s all the same process.
But another way to go with it is to select the clip(s) you want to copy, then go to Edit and choose Copy from the drop box. Then, go back to the timeline at the exact place where you want to paste the clip and press “Ctrl-V” to paste the clips copied.
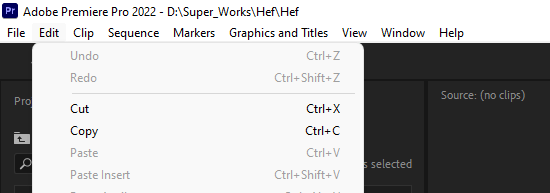
The Replace Function
The replace function replaces a selected clip in the project with another clip. This is useful when correcting a mistake in your original footage.
The advantage of using this method is that it preserves your original edit and any effects that have been applied to the clips.
Conclusion
Duplicating different clips in Adobe Premiere Pro is the same as copying and pasting clips to maintain the effects of each clip.
Select the clips you want to duplicate, press and hold down the Alt key, then click on the selected clips and drag the selected clips into another track or any part of the timeline.
Better still, select the clip(s), press Ctrl + C to copy, then go to the preferred location in your timeline and press Ctrl + V to paste.
If you find anything challenging to understand, don’t be troubled. Drop a question in the comment box, and I will respond promptly.
