When we work with images in Photoshop, color is a big factor that comes into play. The more we know about the color in our image, the more Photoshop can help us fix the image.
Strange results can occasionally occur when working in the incorrect color profile or switching between color modes. I go into greater detail about how to accomplish changing color profiles as well as how to establish the color profile appropriately when you’re first creating a document in order to keep such issues from occurring.
I have over five years of Adobe Photoshop experience and am Adobe Photoshop certified. In this article, I’ll teach you how to change color profiles in Photoshop.
Table of Contents
Key Takeaways
- Learning how color affects your image is very important to learn.
- Images might look strange due to inaccurate color profiles.
What Are Color Profiles
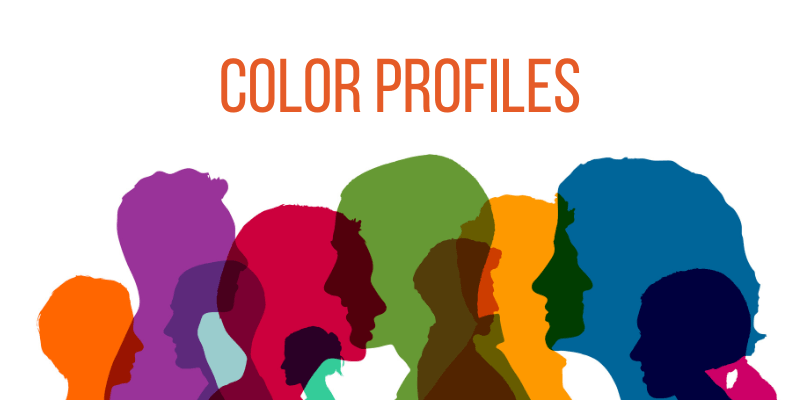
Color profiles, in their simplest form, are sets of numbers that are stored in spaces to uniformly define how colors appear on individual papers or across entire devices.
They try to control this so that colors appear the same to viewers on all devices, although some are more successful than others in doing so.
While certain data sets, like those used in RGB mode, have very huge data sets, raster images use simply two colors to change how distinct pixels seem.
Now prepare your image or video in Photoshop and learn how to change color profiles in Photoshop.
2 Ways to Change Color Profiles in Photoshop
Setting the color profile appropriately, in the beginning, can help you to avoid any color-related complications later on in the editing process. Fortunately, the New Document Window makes this process incredibly simple.
Method 1: Changing Color Profiles When Creating a New Document
Step 1: Open Photoshop and select File > New from the menu at the top of the screen to start a new document as usual. Alternatively, you can use Ctrl + N (for Windows) or Command + N (for Mac).
Step 2: You should see a dropdown option with the name Color Mode in the window that appears, as shown below. Select the appropriate color mode from the choices that appear after clicking the arrow inside this box.
If you’re not sure which profile to choose, try reading the preceding section again. As a general rule, everything with a digital end destination should be done in RGB, while work on anything that will be printed should be done in CMYK.
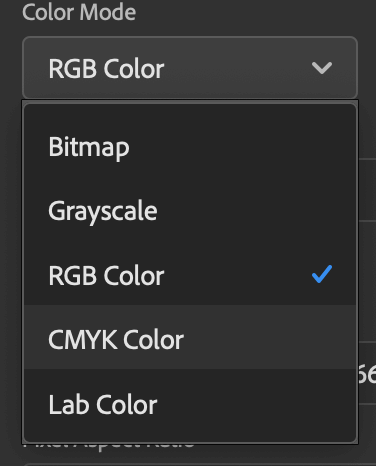
Method 2: Modifying the Color Profile of an Existing Document
Simply choose Image > Mode from the bar across the top of the screen to begin changing the color profile of a document you’ve already started working on.
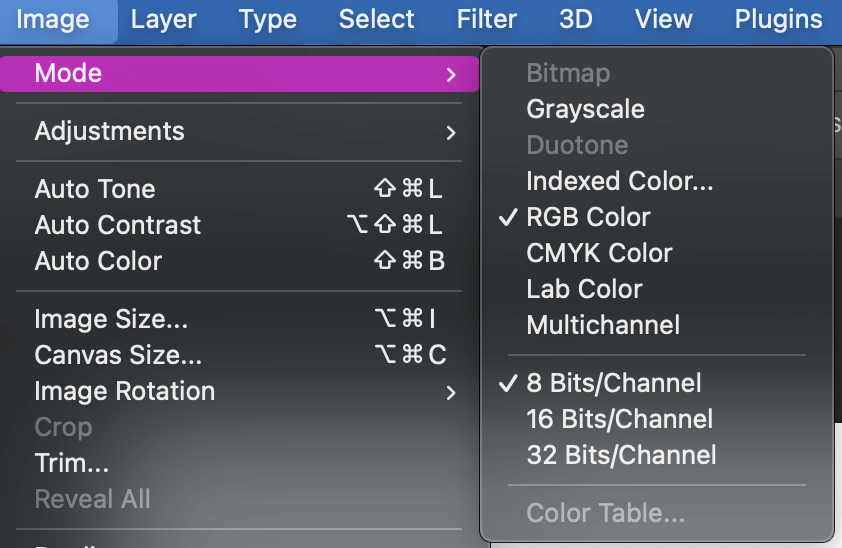
And that’s it! That is how simple learning how to change a color profile in Photoshop is!
Bonus Tips
- Remember always to save your work.
- Try both methods and see which you prefer.
Final Thoughts
Learning the color profiles is necessary for anyone using Photoshop. Since color is such an important factor in image editing, this is a great tool to know. The palette of colors we have access to while editing our photographs is determined by the color settings in Photoshop.
More colors increase the possibility of detail in our photographs. We may use richer, brighter, and more saturated colors when there are more colors available. Additionally, more pleasing colors result in photographs that seem better in print as well as on screen.
Any questions about changing color profiles in Photoshop? Leave a comment and let me know.
