Just made a design and realize that you need to change your artboard’s size but don’t know how. Fear not. Changing your artboard size is easy in Adobe Illustrator using the Artboard panel or Artboard tool.
My name is Elianna. I have a Bachelor of Fine Arts in Illustration and have used Adobe Illustrator for over 6 years. I’ve used multiple artboards to create work for clients in my academic and professional career.
In this post, I will show you how to change artboard size in Adobe Illustrator so you can design more, and troubleshoot less.
Let’s get into it!
Table of Contents
Key Takeaways
- Artboards are canvases used to create your designs in Adobe Illustrator.
- You can resize your artboard with Artboard Options or resize your artboard by clicking and dragging your artboard corners with the Artboard Tool.
- Use the keyboard shortcut Shift + O to easily access the Artboard Tool.
Method 1: Using the Artboard Tool
The easiest day to resize your artboard is with the Artboard Tool. Here’s how.
Step 1: Open or create a new document in Adobe Illustrator. You can skip this step if you want to change the Artboard size of an existing document.
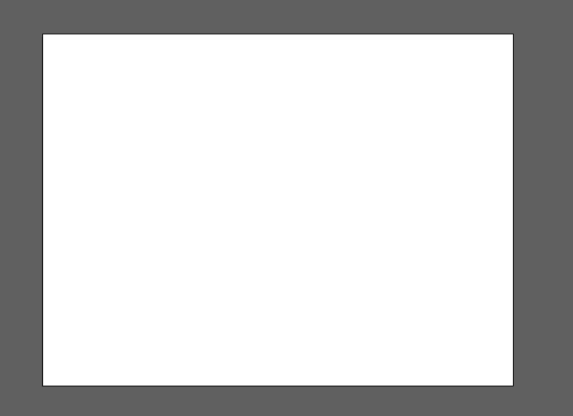
Step 2: Click on the Artboard tool in the toolbar. If you do not see the Artboard tool, you can use the keyboard shortcut Ctrl + O or Command + O to activate the tool.
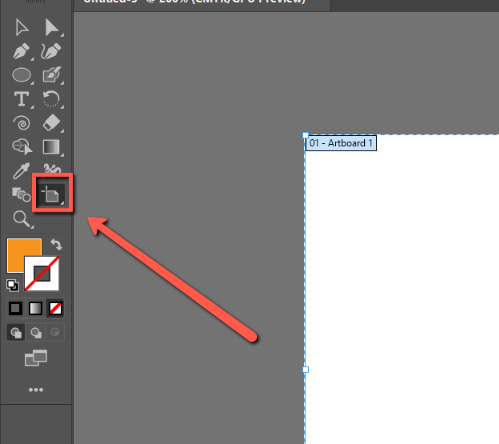
Step 3: Click on an edge of your Artboard and drag to change the Artboard size. To resize with the same proportions, hold down the Shift key while dragging.
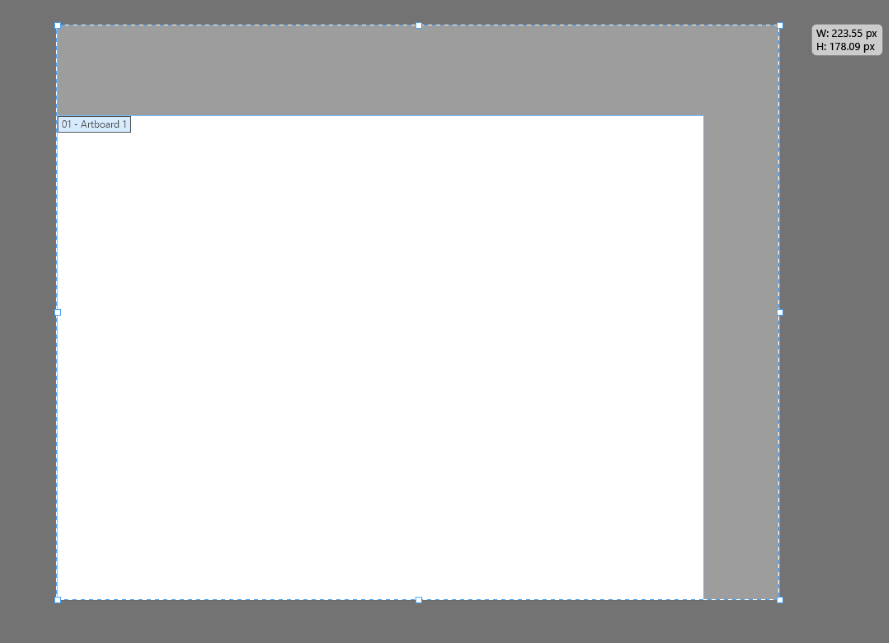
Method 2: Using Artboard Options
You can easily resize Artboards in Adobe Illustrator in the Artboard menu. Here’s how:
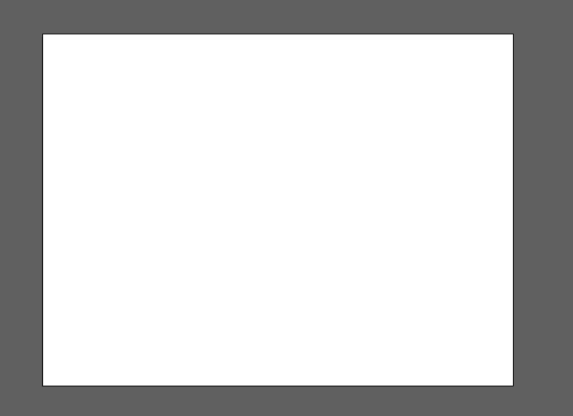
Step 1: With a document open, go to the overhead menu and click on Window > Artboards.
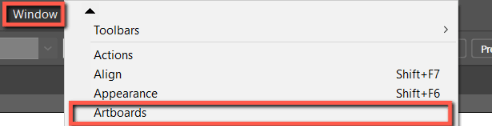
Step 2: Select which Artboard you would like to resize. If you have multiple Artboards, you can hold the Shift key to select and resize multiple Artboards.
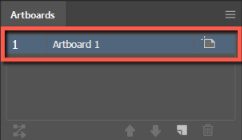
Step 3: Click on the Artboards Options icon. This will open the Artboard Options Menu.
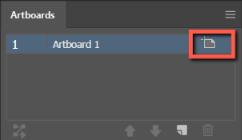
You can resize your Artboard by selecting a preset from the dropdown menu, or by editing the Width and Height values.
You can also modify the sizes of specific sides of your Artboards using the X and Y values.
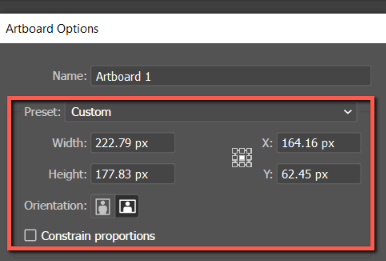
Step 4: Input the Width and Height value as desired.
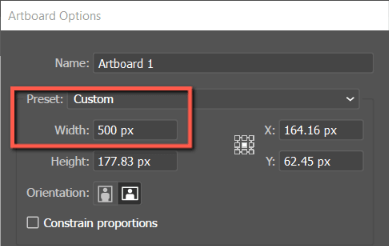
Click OK and your artboard will now be resized.
Final Thoughts
You can easily resize Artboards in Adobe Illustrator using the Artboard Tool and Artboard Options. You can also easily duplicate your artboard with Alt + Drag.
Remember that the keyboard shortcut Shift + O to access the Artboard tool. Learning every method to achieve your goals in Illustrator will speed up your workflow and give you the confidence to make your next piece without frustration.
Which method for changing artboard sizes did you like the most? Let me know in the comments below!
