If you work with sensitive documents and information, you know the importance of security. Many companies and government agencies have strict rules for protecting, storing, and disposing of high-security documents. Those guidelines are critical when it comes to handling sensitive records.
There are times when we need to provide files that contain sensitive information to customers, clients, or the general public. When we do, there might be a situation where we need to restrict them from seeing specific parts. That might include confidential, proprietary, or personally identifiable information (PII). What next? We need to black out or redact data within the document.
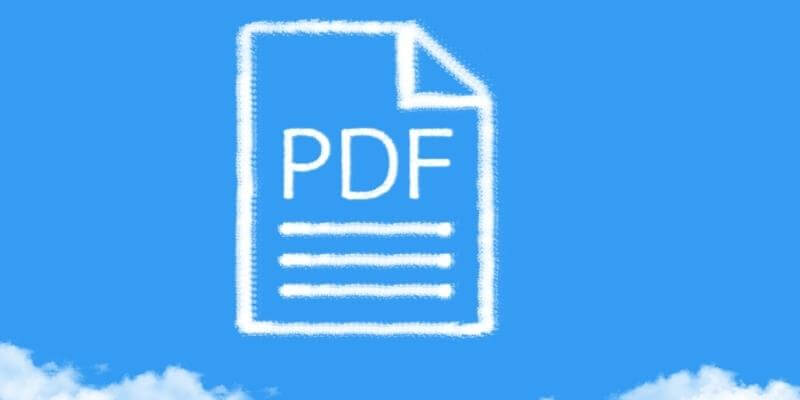
PDF files are the most common method of moving unmodifiable documents over the web. They’re widely compatible and can be viewed on most computer systems. They’re easy to create and send. Most importantly, they’re difficult to modify. In short, you can feel reasonably secure that no one can accidentally or purposely change your original.
Are there ways to black out sensitive info from a PDF? Absolutely. Here’re the most common ways to get it done.
Table of Contents
Methods for Redacting Text in a PDF File
There are several ways to black out text in a PDF. You must ensure, though, that the information you’re protecting is really protected. Test the markups you make after you have completed them.
How? Just open the file and perform a quick text search using any keywords you’re trying to redact. If the search comes up blank, then you’ll know you’re safe. Remember: inspect what you expect.
The Adobe Acrobat Pro Method
If you own Adobe Acrobat Pro, then blacking out text is straightforward. Acrobat Pro contains redaction tools; all you have to do is put them to use. Use the following steps:
Step 1: Make a copy of the original
This is very important. You don’t want to make changes and then lose your original file. For the copy, you might want to use the original file name and append “-redacted” to the new file name. Now, you can make modifications and still have your original to go back to if you make mistakes.
Step 2: Open the file in Adobe Acrobat Pro and open the Redact tool
Click on the “Tools” tab/menu. Once that opens, select the “Redact” tool. If you don’t see it immediately on your screen, click on the “show more” button. After that, you should see it in the list of tools.
Step 3: Select the text for redaction
On the redact toolbar directly above the document, click “Mark for redaction.” You’ll be prompted by a pop-up window. Select “Ok.” Select the text you wish to black out by either double-clicking or dragging the mouse pointer across it.
Step 4: Click “Apply”
On the redaction toolbar, click “Apply.” Then, click “Ok” to confirm.
Step 5: Remove hidden information
It’ll ask if you want to remove hidden information from your PDF file. If you choose “yes,” it will remove metadata that contains statistics about the document. That metadata might include who created it when it was created, and its revision history. This is always good to do for a redacted copy.
Step 6: Test the redaction
Test the redaction by searching for words, phrases, or names that you’ve blacked out. If successful, your search should come up with 0 results. This also ensures that you did not miss any items that you wanted to be covered up.
The redaction tool in Adobe Acrobat Pro can remove every instance of a word, phrase, or name. The tool can also black out the same section on a page across an entire document. This works well for header or footer text.
Alternative Methods
The above method works quite well and is super easy. The only caveat is that it requires you to own Adobe Acrobat Pro. This tool requires that you have a paid monthly subscription. If you are doing this for your job and your company pays for it, that might not be a problem.
If you don’t have the tool available, there are other ways to black out text on a PDF.
The Screen Capture Method
Here’s the simplest way to redact PDF text using screen capture.
- Open your PDF with the Adobe viewer of your choice.
- Adjust the zoom factor so that the entire page fits on the screen.
- Take a screen capture of each page. Save each as an image file. You can do this with SnagIt or the Snipping Tool provided by windows.
- Open the image files in the image editor of your choice.
- Use your image editing software to black out any text that needs to be redacted—erase areas or use a paintbrush. You might use a black rectangle with a black fill to outline words and cover them up. Just make sure you remove or fully cover the text.
- Test the redactions to ensure the words are truly unreadable. Zoom in to your redaction; ensure that you can’t read it. In some cases, if you use a fill tool, and the color is slightly different from the text, you may still be able to read the words when you zoom in.
- Save the file in case you need to make more changes.
- If your image editor lets you save the file as a PDF, then go ahead and do that.
- If your image editor won’t let you save PDFs, select the entire image, then copy it.
- Open a text editor such as Microsoft Word or Google Docs and paste the image into the text editor. You might need to adjust the size of the image within the text editor to make it fits or fills the page.
- If you have multiple pages, repeat the process for each page, pasting each new image into the text editor as a new page.
- Once you have all the pages in your text editor, save the document in PDF format. Both MS Word and Google Docs will do this.
- You will now have a redacted version of your PDF.
This method can take quite some time. If you have many pages, it will become very tedious. If you only have one page or just a few pages, it’s a convenient solution. Just be sure to verify that the text is unreadable when you zoom in.
The Print, Mark, and Scan Method
This method is a little quicker and easier if you have a large document with many pages.
- Open the PDF in the PDF viewer of your choice.
- Print the PDF.
- Use a quality black marker to black out anything you wish to be redacted.
- Scan the document with a scanner. If you don’t have a scanner, use your phone or digital camera to take pictures of the pages.
- Open each of the images, select them, copy and paste each of them into a text editor such as MS Word or Google Docs.
- Once all of the images are pasted into the editor, save the file as a PDF.
- Verify that the redacted text is unreadable by zooming in and making sure that you cannot see or read any words.
This method can also take a while, but it’ll be much easier if you have multiple pages to redact.
Final Words
In this article, we’ve shown you three methods to black out text in a PDF file. The first requires that you have a paid version of Adobe Acrobat. It’s the easiest, though there’s a fee attached. If redacting PDFs is something you do regularly, it may be a worthy investment. Using Acrobat Pro makes the process quick and painless.
If you don’t wish to purchase Acrobat Pro, the other two methods will work. Just make sure you give yourself plenty of time; they’re both much more involved. When using any of these three methods, you should always verify that the information has been entirely redacted before you send the documents out.
We hope this article can help you to protect the confidential data in your PDF documents. As always, please let us know if you have any questions or comments.

Hello, one tip to do it fast without a special photo editor would be to open a slide in MS PowerPoint in the desired format, use screenshot option of PowerPoint, insert the screenshot, overlay some black boxes, copy everything to MS Word and paste as picture (important, otherwise the information is still there). This can then be saved as PDF.