Do you want to add texture to your design in Adobe Illustrator but don’t know how? Here’s the answer. You can easily add texture to text using Clipping Masks, Effects, Transparency, and more!
My name is Elianna. I have a Bachelor of Fine Arts in Illustration and have been using Adobe Illustrator for over six years. I use Illustrator to create posters, illustrators, business cards, and more.
In this post, I will show you how to add textures to your objects in Adobe Illustrator using Clipping Masks, Transparency, and Effects so you can design more, and stress less.
Let’s get into it!
Table of Contents
Key Takeaways
- Always check the copyright of images you use for textures in your work.
- Adobe Illustrator includes textures in Effect >Texture which include Craquelure, Grain, Mosaic Tiles, Patchwork, Stained Glass, and Textureizer.
- Right-click two overlapping objects and select Make Clipping Mask to create a clipping mask.
- You can edit and delete textures on objects in the fx tab of the Properties menu.
Where to Find Textures for Adobe Illustrator
You can find textures from a variety of sources on the internet to use in your designs in Adobe Illustrator. Some companies even sell texture packs you can download for your projects in Adobe Illustrator and other software, but you can also take your own pictures to use as textures for your designs.
Keeping a folder of textures can help you create a cohesive feeling for your body of work. Always make sure that the pictures you source for textures in your designs are copyright free. If you buy a texture pack, use free stock images, or your own pictures this will not be a problem.
Furthermore, you can access a variety of texture effects within Adobe Illustrator itself which I will discuss in depth in the next point.
Adobe Illustrator Texture Effects
Adobe Illustrator has built-in texture effects you can access in the Effect >Texture menu. Here is a breakdown of their properties and what they look like:
| Craquelure | Creates the texture of a high-relief plaster surface, with a fine network of cracks that follow the contours of the image. This texture is best used to create an embossing effect with the ability to set crack spacing, depth, and brightness |
| Grain | Adds texture with different types of grain, including regular, soft sprinkles, clumped, contrasty, enlarged, horizontal, vertical, stippled, and speckle. |
| Mosaic Tiles | Draws over the image as if it were made of small tiles in a mosaic, with grout between the tiles. The size of tiles, grout width, and color of grout can be specified. |
| Patchwork | Creates a patchwork effect by breaking up an image into squares filled with the predominant color of that area of the image. |
| Stained Glass | Creates a stained-glass effect by repainting the image as single-colored cells. |
| Texturizer | Allows you to simulate textures or select a file to use as a texture. |
Method 1: Adding Textures with Clipping Masks
The easiest way to add textures in Adobe Illustrator is with the use of Clipping Masks. Clipping Masks allow you to “clip” a picture or texture to the outlines of another object. Combined with blending modes, this method allows for the fast application of effects.
Here’s how to do it:
Step 1: Create a shape in Adobe Illustrator, or select one that you would like to apply the texture to.
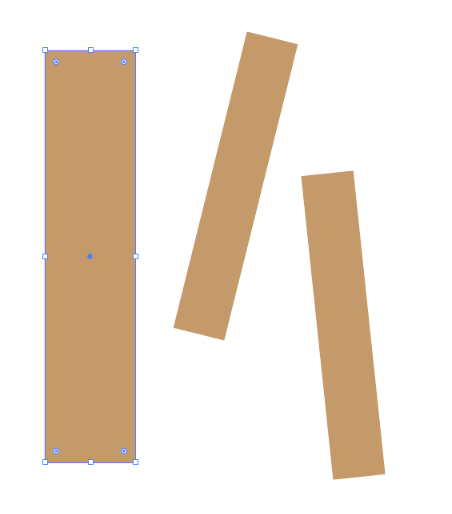
Step 2: Copy and Paste your object using Edit > Copy and Edit > Paste or with the keyboard shortcuts Ctrl/Command + C and Ctrl/Command + V.
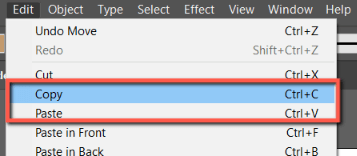
Step 3: Find an image with a texture that you want to add to the shape. For example, I’m using this picture of tree bark.
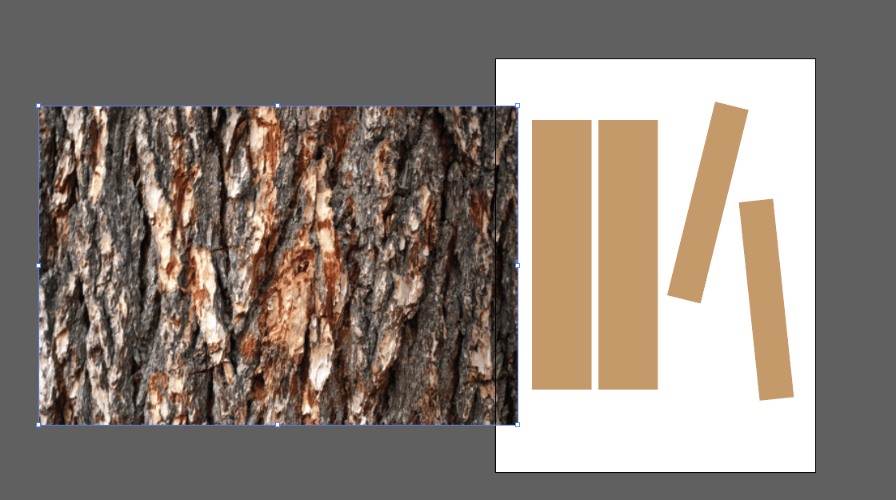
Step 4: Right-click your shape and select Arrange > Bring to Front. The shape needs to be on top of the image in order to make a clipping mask.
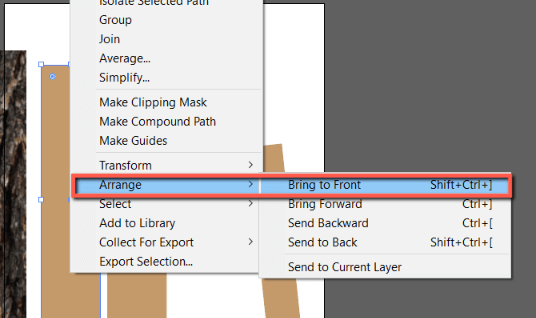
Step 5: Place your shape on top of your texture photo on the area with the desired texture.

Step 6: Select both the shape and image, Right-click, and select Create Clipping Mask.
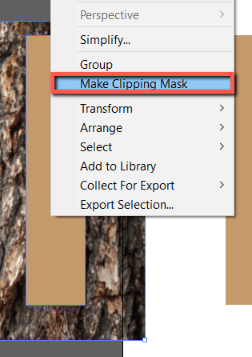
Your texture will now clip to your object.
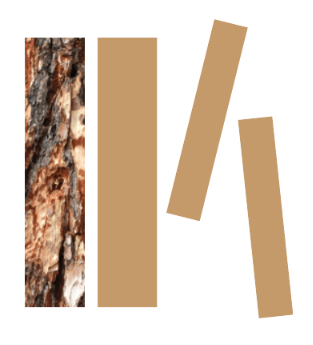
Method 2: Adding Textures with Transparency
You can also add texture to your objects in Adobe Illustrator using the Transparency panel. Here’s how.
Step 1: Open the Transparency panel using Window > Transparency.
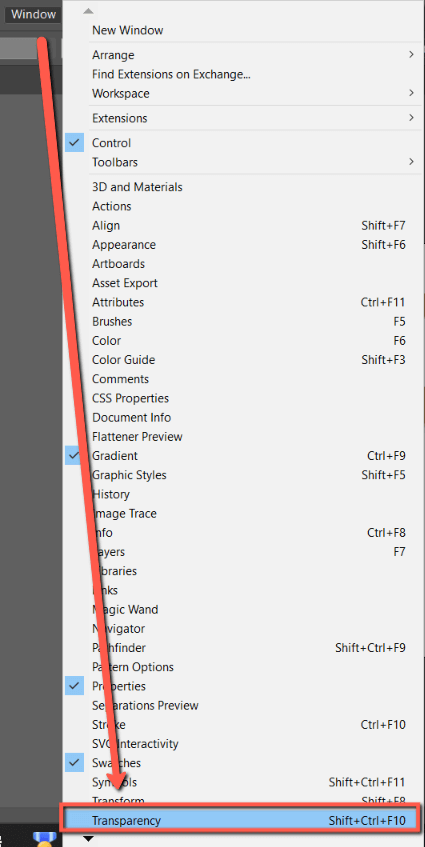
Step 2: Click on the shape or object you want to add a texture to.
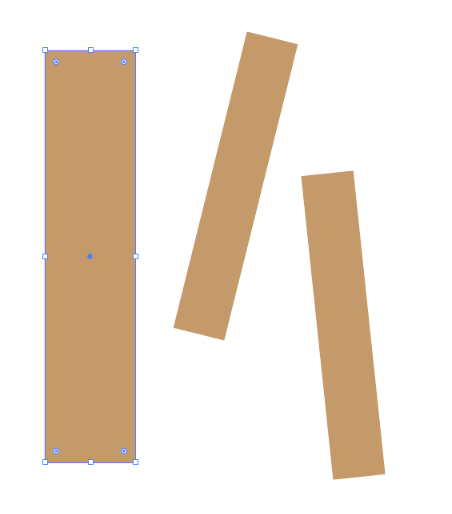
Step 3: Duplicate your object.
Step 4: Select your duplicated object. In the Transparency menu, select Make Mask. Your object will disappear.
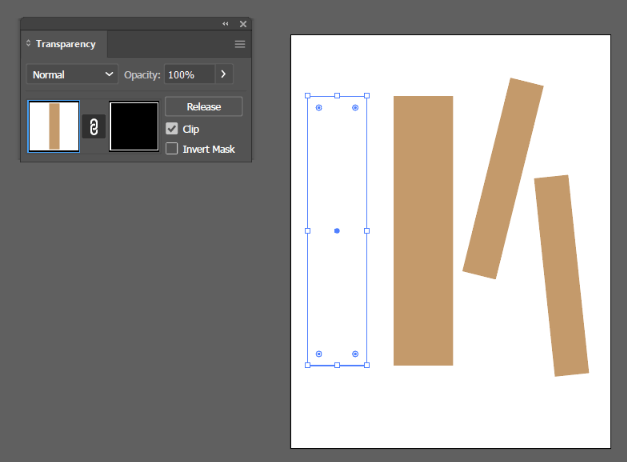
Step 5: Click on the Mask and paste your texture into your artboard (canvas). It will show up in the layer mask and on your canvas.
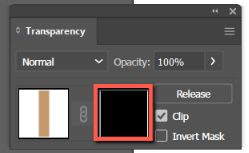
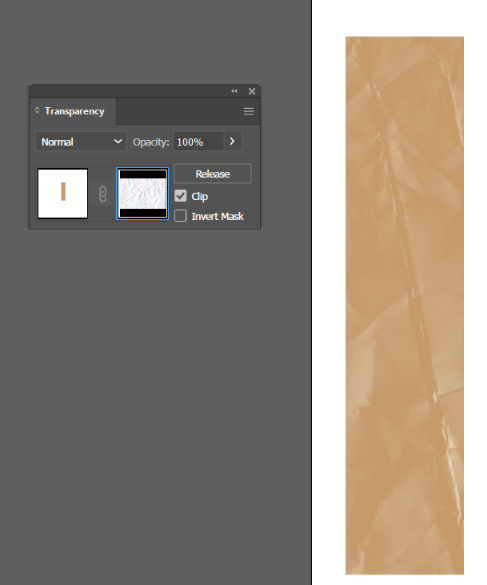
For a more in-depth tutorial on adding textures with transparency, watch this video.
Method 3: Adding Textures with Texture Effects
You can also add textures in Adobe Illustrator using Texture Effects, which were explained in-depth in the top section of this post. Here’s how to add them to your objects:
Note: This method will apply textures to your whole object, and in some cases, can affect the transparency of your objects. For more control, use the method above with your texture effects for the best results.
Step 1: Select the objects you would like to apply the texture to.
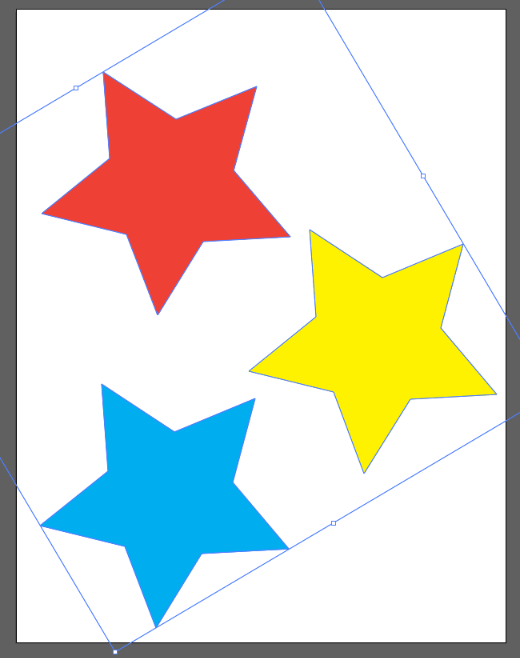
Step 2: Select Effect > Texture from the overhead menu and choose one from the list. For this example, I am selecting Grain.
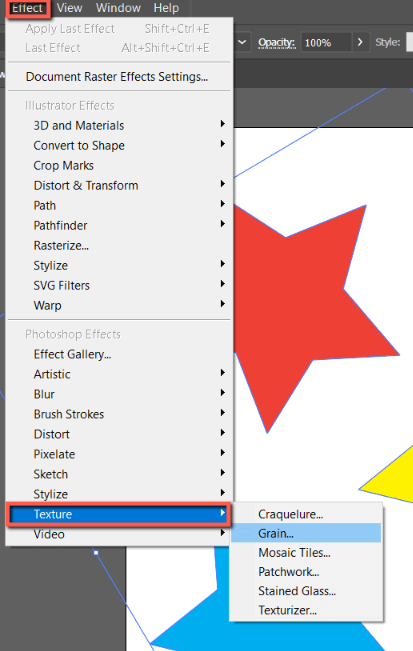
Step 3: Edit your texture as desired. For this example, I will be using the Grain default settings. When you are finished select OK.
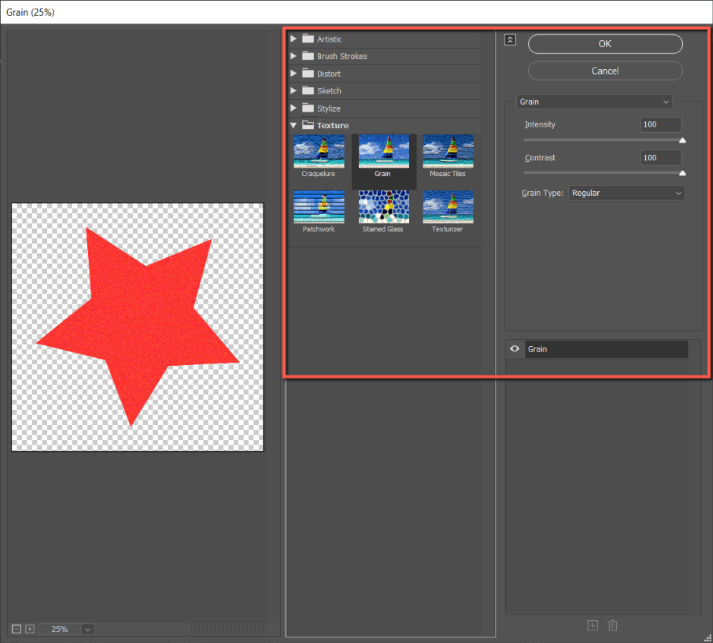
Step 4: Your texture will now apply.
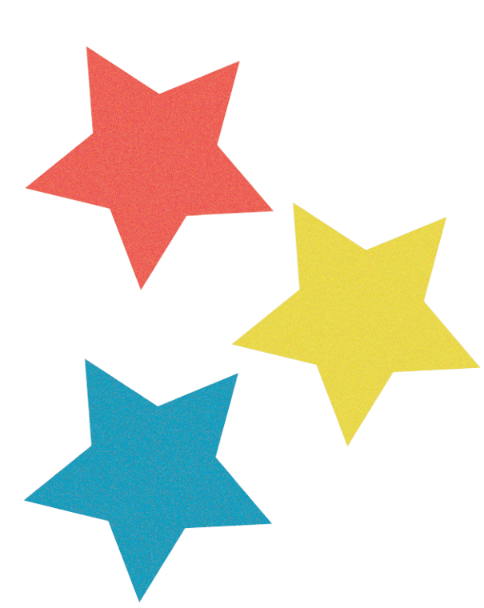
Step 5: If you want to edit your texture, open the Properties menu using Window > Properties.
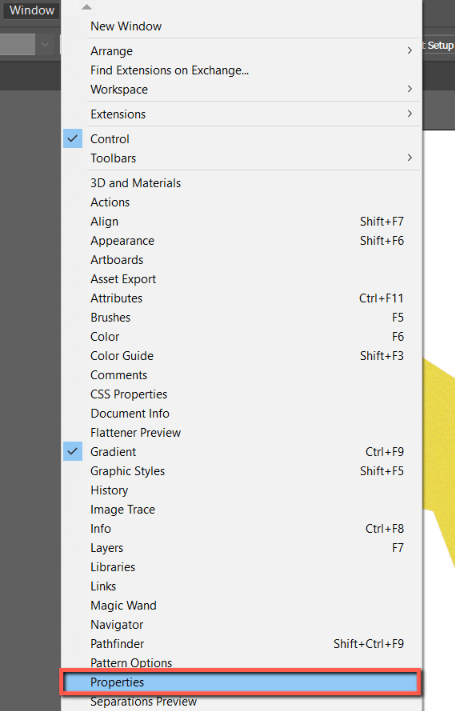
Select the object that you would like to modify the texture on. In the properties menu you will see your texture under Fx.
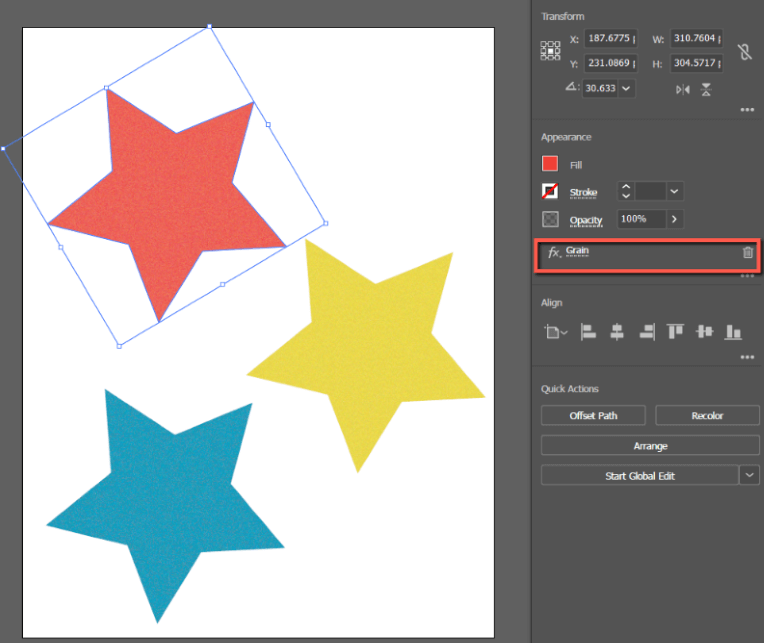
Double-click the name of your effect in the fx field to edit your texture. To delete it, click the trashcan icon.
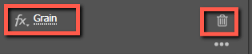
FAQs
Here are answers to common questions related to adding gradients to text in Adobe Illustrator.
How to add rough texture in Adobe Illustrator?
You can add rough textures in Illustrator using Clipping Masks, Transparency, and Texture Effects. An easy effect to use for a rough texture would be Grain.
How do you add a texture mask in Illustrator?
To add a texture mask in Illustrator, use the Transparency menu and select Make Mask.
Final Thoughts
Adding textures to your designs in Adobe Illustrator is easy with Clipping Masks, Transparency, and Texture Effects. Textures can elevate your designs by adding visual interest. Experiment to find your unique style.
Remember to always check the copyright of images you source for textures in your piece, and don’t be afraid to use your own. You can delete or modify textures in the fx panel.
Which method for adding texture in Adobe Illustrator did you like the most? Tell me in the comments below!
