Are you creating a new design, but can’t figure out how to add an artboard to your document? Don’t worry. Adding a new artboard in Adobe Illustrator is easy in the Artboards menu.
My name is Elianna. I have a Bachelor of Fine Arts in Illustration and have used Adobe Illustrator for over six years. I’ve used multiple artboards to create work for clients in my academic and professional career.
In this post, I will show you how to add and delete artboards in Adobe Illustrator so you can design more, and troubleshoot less.
Let’s get into it!
Table of Contents
Key Takeaways
- Artboards are canvases used to create your designs in Adobe Illustrator.
- You can create artboards with Artboard > New Artboard.
- Use the keyboard shortcut Shift + O to easily access the Artboard Tool.
- Use hold Alt + Drag to duplicate an artboard.
What are Artboards in Adobe Illustrator
In Adobe Illustrator, Artboards refer to the canvas(es) you will create your designs on. In Illustrator you can have up to a maximum of 100 Artboards, and edit and modify them during your design process.
There are different ways to add or delete an artboard in Adobe Illustrator. For example, you manage your artboards from the Artboards panel, using the Artboard tool, or keyboard shortcut.
Method 1: Using the Artboards Panel
You can easily add Artboards in Adobe Illustrator in the Artboard panel. Here’s how:
Step 1: Open or create a new document in Adobe Illustrator.
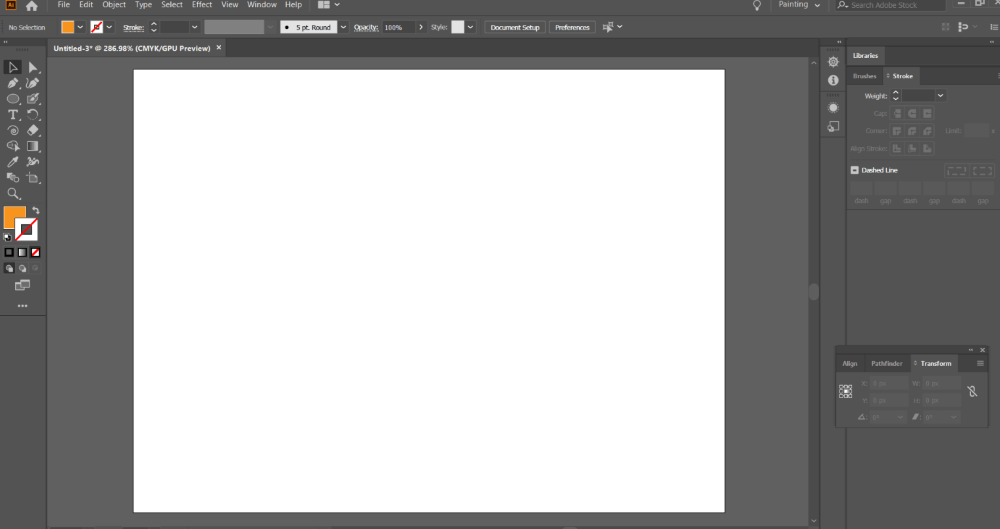
Step 2: Click on Window > Artboards.
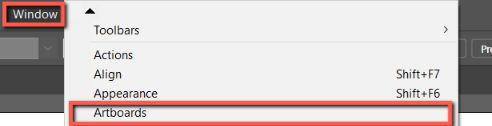
Step 3: Click on the New Artboard icon. An artboard the same size as your previous artboard will appear. You may need to zoom out to see them. Repeat this step as many times as desired.
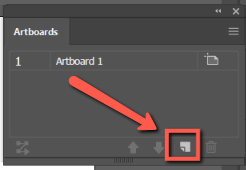
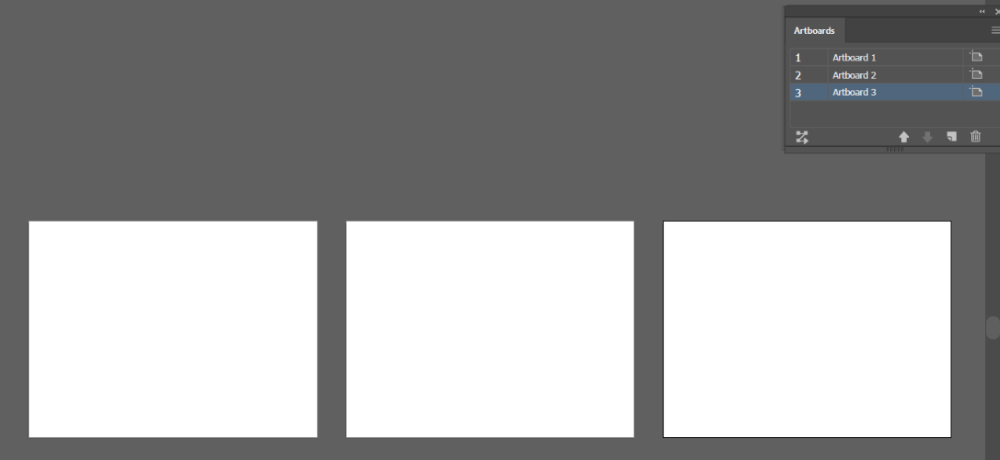
To delete an artboard or artboards, you’ll need to select the artboard on the Artboards list.
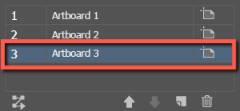
Click on the Trashcan icon and your selected artboard will disappear.
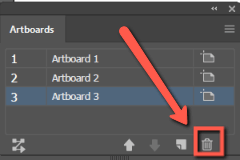
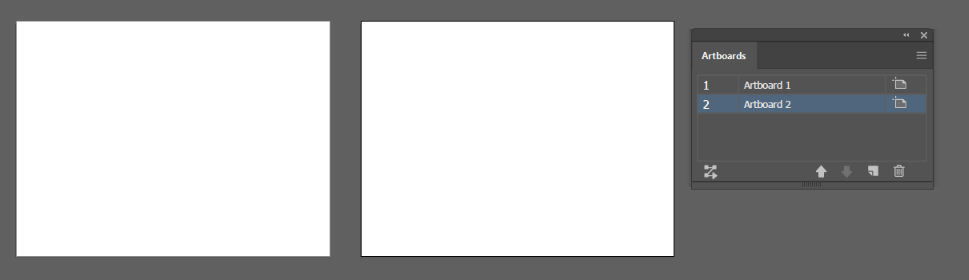
Method 2: Using the Artboard Tool
Another way to add artboards to your document is with the Artboard Tool. Here’s what it looks like and how to use it:
Step 1: Click on the Artboard tool in the tool panel. If you do not see the Artboard tool, use the keyboard shortcut Ctrl + O or Command + O to open it.
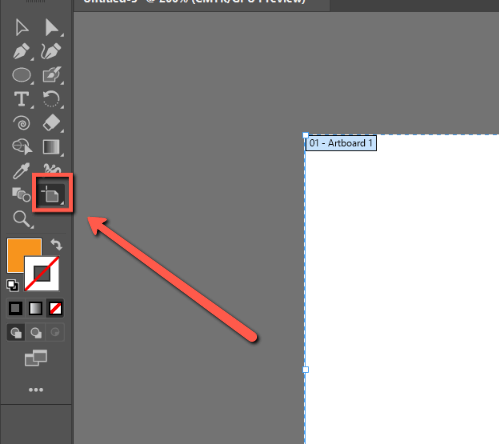
Step 2: Click and drag outside of your artboard to create a new artboard. While you are dragging, you will be able to see live width and height.
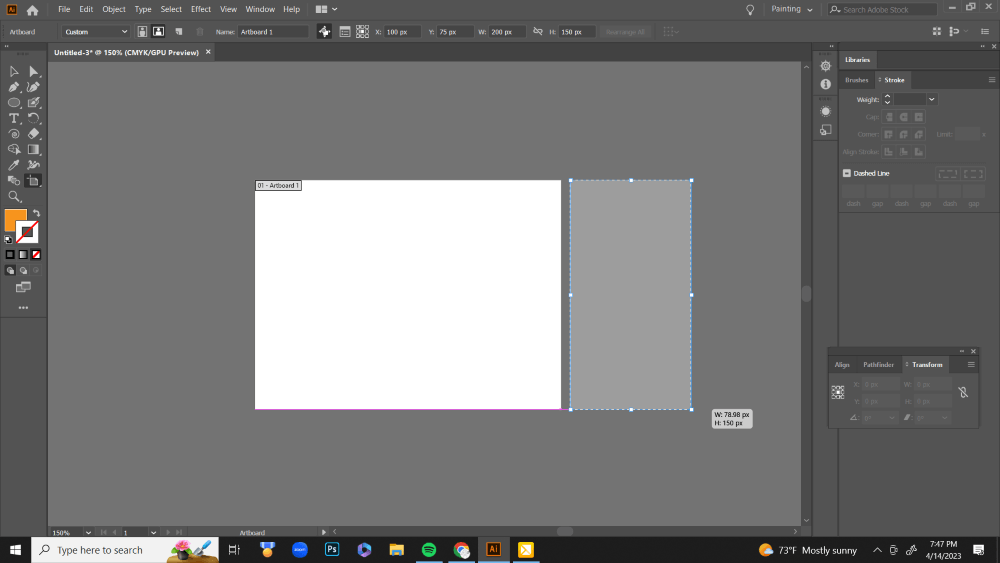
Let go of your cursor to finalize the artboard.
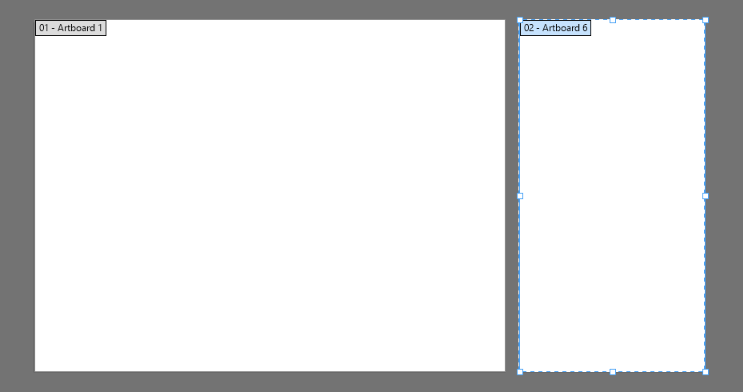
To delete your artboard, click on it with the artboard tool and hit the Delete key. Your artboard will now disappear.
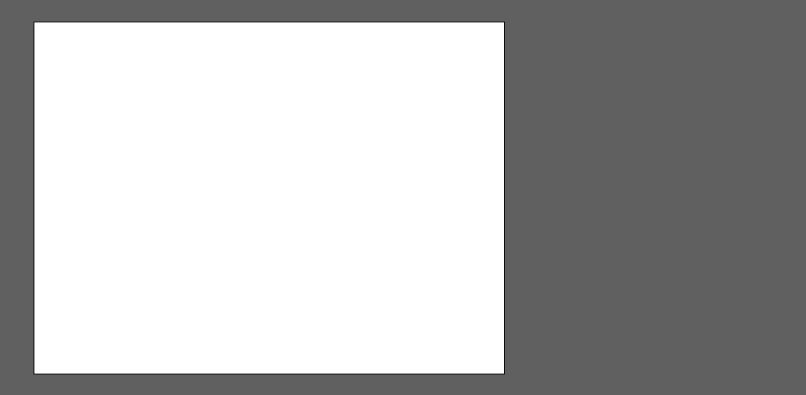
Method 3: Duplicate an Artboard with Alt + Drag
You can also add artboards to your document, and duplicate your artboards using the keyboard shortcut Alt + Drag. Here’s how:
Step 1: Open your Adobe Illustrator document containing the Artboard you would like to duplicate.
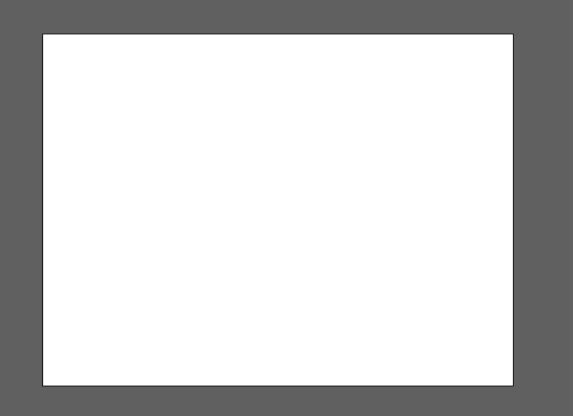
Step 2: Click on the Artboard tool in the tool panel. If you do not see the Artboard tool, use the keyboard shortcut Ctrl + O or Command + O to open it.
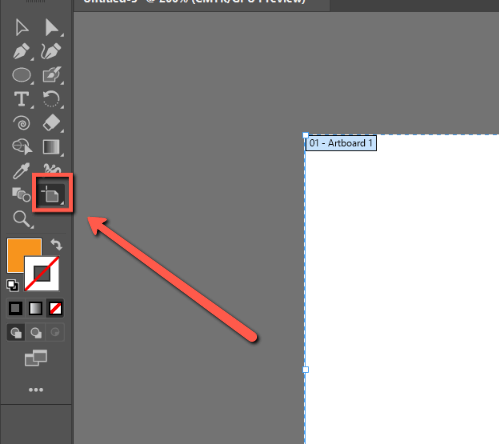
Step 3: Press down the Alt key on your keyboard and use your cursor to click on your artboard and drag it to the side.
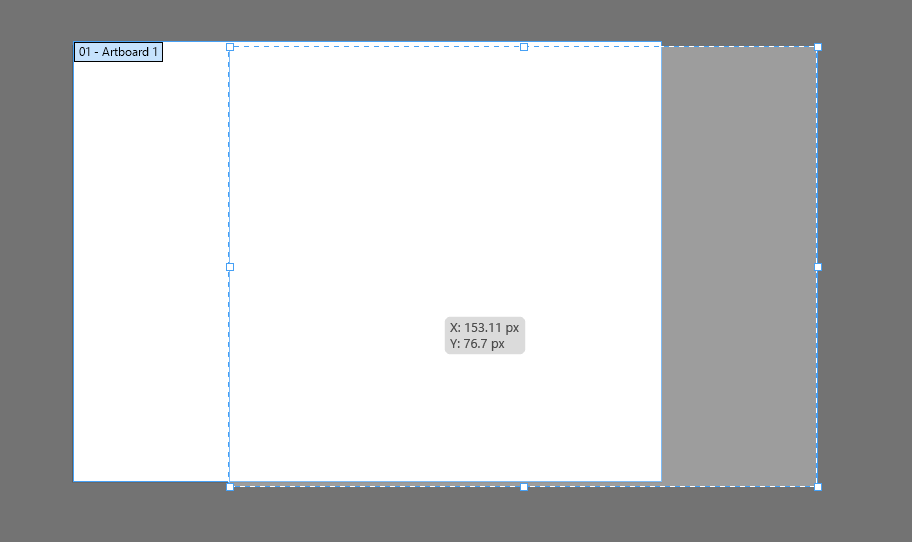
Step 3: As you draw you will see a preview of your duplicate artboard. Let it go at an appropriate spot. A copy of your artboard will appear.
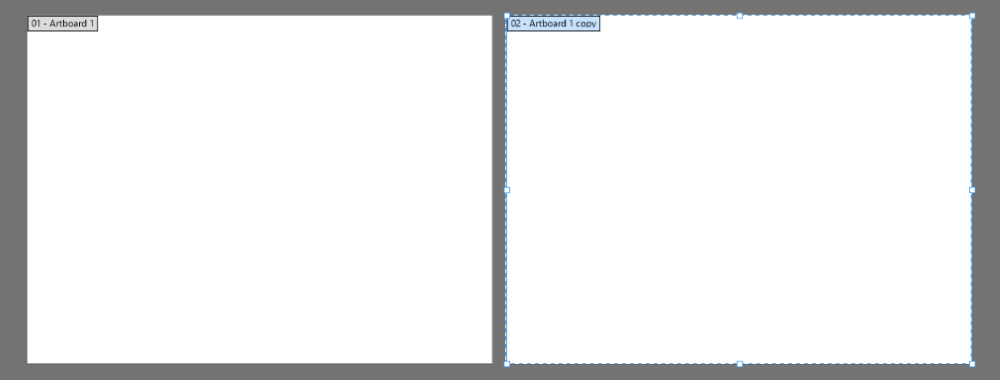
Final Thoughts
Having the ability to edit and design on multiple artboards is extremely useful in Graphic design. Thankfully, adding and deleting artboards is easy in Adobe Illustrator with the Artboards panel.
What canvas presets did you create in PaintTool SAI? Let me know in the comments below.
