There are many reasons your Zoom audio may not be working. It’s probably a software setting and following this guide will walk you through diagnosing that. If none of those steps work, then you may have hardware issues requiring a microphone replacement.
Hi, I’m Aaron. I’ve used Zoom a fair amount over the past few years and have spent many meetings troubleshooting for myself and others. Zoom and its ilk are great tools, but not without their problems.
In this article, we’ll dig into some of the reasons your microphone may not be working in Zoom and what you can do to fix that.
Table of Contents
Key Takeaways
- Make sure you’re unmuted.
- If you aren’t muted, then make sure your microphone is selected in Zoom and Windows.
- You can also connect or reconnect your microphone.
- If that doesn’t work, then your microphone may be broken.
Fixing Your Microphone in Zoom
There are a few reasons your microphone may not be working. I’ll cover them from easiest to diagnose and fix to hardest. Hopefully, one of these steps works for you. If not, your microphone may be physically broken and need replacement.
Let’s get started with…
1. Muted Microphone
This seems basic, but is worthwhile to cover. You should always make sure your microphone isn’t muted. If the microphone icon has a red line through it, then your microphone is muted.

An unmuted microphone will have no line through it.

If that doesn’t solve your issue, then you may have selected the…
2. Wrong Microphone
You may have the wrong microphone selected. Some computers have multiple microphones. You may also have a headset currently or previously connected to your computer that your computer decided to use. To change that…
Step 1: click the arrow for your sound settings.

Step 2: select the microphone you’re currently using.
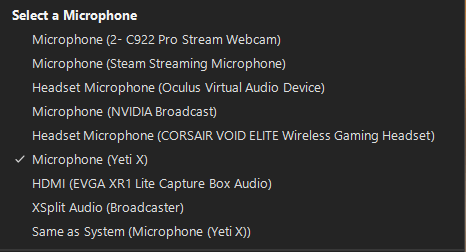
You may need to unmute the microphone, but at least you’re using the microphone you ought to be using.
If you’re still having issues, try…
3. Increasing Microphone Gain
Your issue may not be Zoom related. Instead, it could have to do with the Windows settings for your microphone. You’ll want to make sure your microphone is unmuted in Windows and that the gain is turned up. To do so…
Step 1: click the speaker on the taskbar.
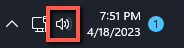
Step 2: make sure the volume slider is turned up and turn it up further if it isn’t.
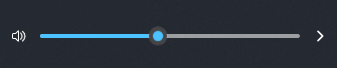
Step 3: right-click the speaker and then left-click Go to Settings.
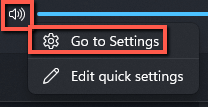
Step 4: in the Sound settings window, scroll down to Input, make sure the correct microphone is selected, and make sure the volume is turned up.
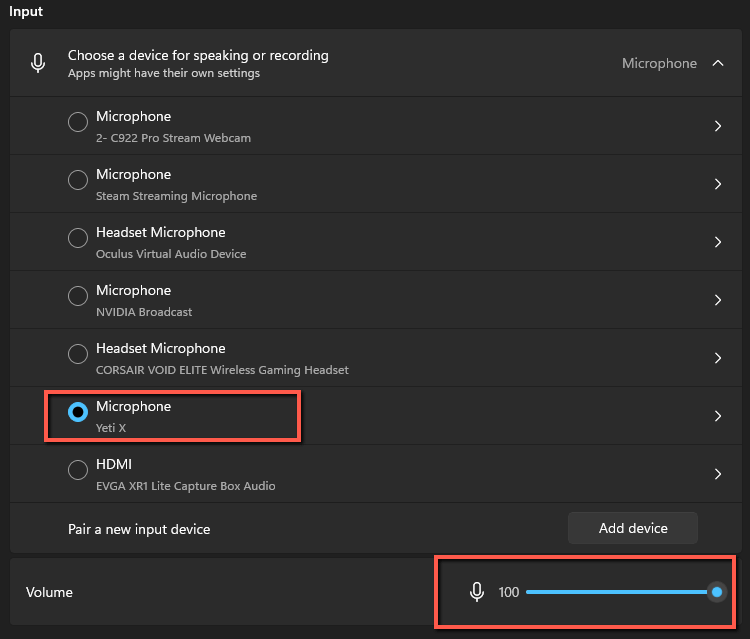
If that doesn’t work…
4. Turn Bluetooth On and Pair Your Device
If you have a Bluetooth headset or microphone, it may show up without being connected. In that case, you’ll want to make sure Bluetooth is on and the headset or microphone is connected. To do so…
Step 1: click Start.

Step 2: click Settings.

Step 3: click Bluetooth & devices.
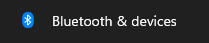
Step 4: click Connect.
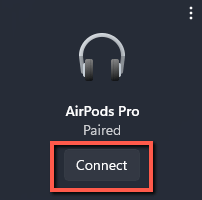
Windows will automatically switch to your headset for input and output.
If you’re still having problems and your microphone is wired, then…
5. Check Your Cables
If your microphone connects to your PC via 3.5 mm cable or USB cable, you’ll want to check to make sure your cables aren’t too worn and are plugged in correctly.
Check your cable for kinks or other signs of wear. If there’s any wear (and even if there’s not) you may want to replace your cables.
Check to make sure that a 3.5 mm cable is plugged into the microphone port on your motherboard or sound card. Plug your USB cable into a different port.
If that works, then great! If replacing and moving your cables doesn’t work, then you have…
6. Hardware Issues
If you’ve tried everything and nothing works, then you likely have a broken microphone. At this point, you should seriously consider replacing your microphone. Fortunately, there are many cost-effective options available.
FAQs
Here are some questions related to your Zoom microphone not working.
Why Does Zoom Audio Cut Out When Someone Talks?
Choppy audio can happen for any number of reasons. You or the speaker may have a poor internet connection. You may have speaker or headset issues. There may be a mechanical issue on the speaker’s end.
Do I have to join audio on Zoom to hear?
Yes! Zoom won’t let you listen in on a meeting if you’re not joined to audio. To join audio, you can do so on your computer or you can dial in on the phone line if one is available.
Can I test Zoom by myself?
Yes! Zoom offers the ability for you to test your speakers, microphone, and camera. You can do so as you enter a meeting or independently of joining a meeting.
Final Words
One of the more frustrating things with teleconferencing is trying to speak to your colleagues and only getting puzzled looks in response because they can’t hear you. Sometimes, that’ll happen because you’re muted. Other times, it’s because you have a genuine microphone problem.
Have you encountered Zoom audio issues over the past few years? Share them in the comments below!
