One of the more common issues I’ve experienced with Zoom is that the camera can sometimes not work. There are a few reasons that can happen. Fortunately, most of them are easily fixable.
Hi, I’m Aaron. Like many professionals in a post-COVID world, I use Zoom and Microsoft Teams on a daily basis. While they’re not without their share of frustrations, there are few better options for staying connected.
Let’s dig into some of the common causes for your camera not working in Zoom.
Table of Contents
Key Takeaways
- Make sure your camera is plugged in; you may want to unplug it and plug it in again to be sure.
- Zoom may have selected the incorrect camera.
- Your camera may also be obstructed, intentionally or unintentionally.
- Restarting your camera software or computer may fix the problem.
- Otherwise, your camera may be broken.
Why Your Camera Isn’t Working in Zoom
There’s a few reasons your camera may not work depending on your device, hardware, and software. While the software issues may be common to desktops and laptops, hardware issues are much more difficult to diagnose and fix on a laptop, because the camera is built-in.
Let’s start with…
1. Make Sure Your Camera is Plugged In
This might seem simple, but there are many reasons your camera can become unplugged. If you’re having camera issues, this is a great place to start diagnosing. Make sure your camera is plugged into a USB port on your computer.
You’ll be able to see that your camera is possibly unplugged because it won’t show up in the camera selection menu. You can access that menu by clicking the arrow next to Start Video.
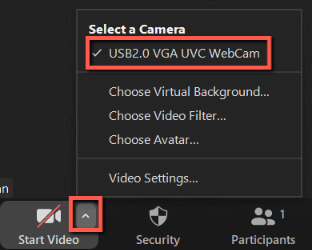
If that isn’t the source of your issues, then…
2. Unplug the Camera and Plug It In
If your camera is plugged in but not appearing, then your computer may not recognize it. That could be due to hardware or software conflicts. Fortunately, unplugging the camera and plugging it into a different USB port can resolve the issue.
If your camera does appear in the list, but the video doesn’t work, then…
3. Make Sure the Right Camera is Selected
If you have multiple cameras attached to your computer, your computer may have selected the wrong one to record your video. To fix that…
Step 1: click the arrow next to Start Video.

Step 2: find your camera in the list and click it.
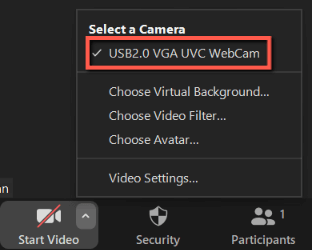
Your camera should be working now. If you don’t see any video…
4. Make Sure the Lens is Uncovered
Some webcams and laptops come equipped with a built-in webcam lens cover. If your camera has one of these, shutting it will completely blank out the video because there’s nothing for the camera to capture. Double-check to make sure that’s not closed.
If that doesn’t work…
5. Check Your Webcam’s Software
Some webcams come with software that helps manage the camera and its functionality. That software may prevent the camera from working with Zoom. Open the software and check to make sure it’s not preventing Zoom’s access to the camera.
If you think there’s a potential conflict that isn’t resolved by accessing the software, you can shut down the software. While that may fix your issues, it will also stop any configurations managed by that program, like selective zoom, image blurring and cropping, and other functionality.
You may also want to try…
6. Restarting Your Computer
A simple computer restart fixes many computer issues. That’s because a restart forces all programs to close and clears the computer’s memory. Doing that ends any temporary potential software and operating system errors or conflicts.
If your issues persist after a restart, then you might have…
7. Broken Hardware
When you’ve checked your camera connection, visibility, and software and issues still persist then you likely have a broken camera. You’re unlikely to be able to fix the camera’s hardware yourself so you can return it to the manufacturer for repair, try to get it repaired locally, or buy a new camera.
FAQs
Here are answers to commonly asked questions related to your Zoom camera not working.
Why is My Camera Showing a Black Screen on Zoom?
You have a lens covering that is closed and blocking the camera. If your camera displays a black screen instead of not working at all, then the camera is working but the camera sensor is blocked. Remove the cover or obstruction and it should work again!
How Do I Reset My Camera?
Unplug the camera and plug it back in. Alternatively, you could restart your computer which effectively resets your camera.
Do Cameras Delete Footage?
Your webcam just records video and outputs it to software. If you’re recording Zoom meetings, then your camera is unlikely to delete old Zoom recordings. You may need to do so in order to free up space, but that is a manual process.
Conclusion
There are a few reasons your camera might not work with Zoom. Fortunately, unless your camera is broken, you have numerous options to troubleshoot and fix your camera issues.
Have you had recent Zoom camera woes? Share your experiences below!
