You can use FaceTime without WiFi, but you’ll need a cellular connection. You don’t even need it to be on the same device!
I’m Aaron and I love working with technology–all kinds of technology. I think there’s no better way to learn than to experiment with different technology needs.
Let’s walk through some of your options for using FaceTime without WiFi.
Table of Contents
Key Takeaways
- FaceTime requires some kind of internet connectivity.
- That connectivity can come from a cellular data connection.
- You can even use a cellular data connection to create a mobile hotspot if your FaceTiming device doesn’t have a cellular connection.
- You’ll also be able to FaceTime with a Mac!
Using FaceTime with a Cellular Connection
Your iPhone or iPad with a cellular modem can make a FaceTime call using your mobile data.
Before doing this, make sure that you’re aware of any caps you may have on your mobile data plan. If it’s not unlimited, you may be faced with additional charges. If it is unlimited, you may have a certain amount of high-speed data available before your phone carrier throttles your connection (almost all in the U.S. do).
You’ll need to do two things…
Make Sure FaceTime is Turned On
Tap Settings.

Tap FaceTime.

Tap the switch next to FaceTime to make sure it’s enabled.

Then you’ll need to…
Make sure Mobile Data is Turned On
Unless you turned off Mobile Data, it should be turned on automatically. You’ll find the option at the top by other connectivity options like Wi-Fi and Bluetooth.
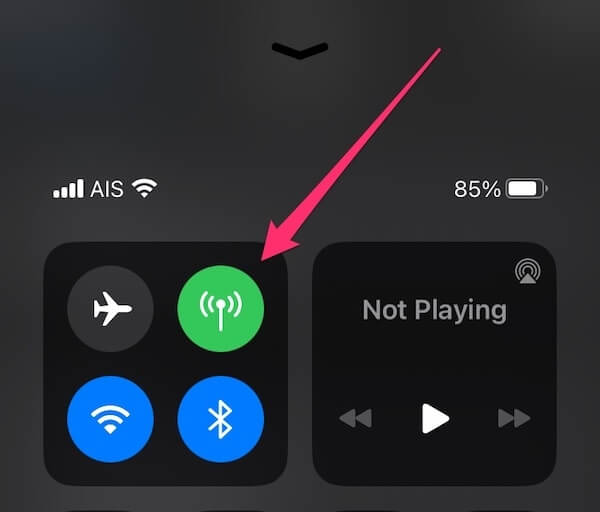
If you find that FaceTime doesn’t work without WiFi, this is why. Mobile data is turned off. Turning it on will automatically give you a cellular data connection.
If FaceTime and Mobile Data are turned on, then you should be good to go! Assuming you have a decent cellular connection, you should be able to FaceTime without issue.
Using FaceTime with a Mobile Hotspot
You can create a mobile WiFi network using a mobile device with a cellular connection. That way, even if you don’t have an iOS device with a cellular radio, you’ll be able to connect to the internet and FaceTime.
How you start your mobile hotspot is both device and carrier dependent. You also need a mobile plan that supports enabling mobile hotspot. Consult your cellular plan and phone manual to see whether you can start a mobile hotspot and how to do that. Also make sure you won’t be charged for data overages, if that’s how your plan is structured.
When you create a mobile hotspot, you’ll be asked to create a network name and password. The cellular device effectively becomes a WiFi router: the internet connection is the device’s cellular connection and the network is transmitted from the device’s WiFi radio.
You’ll connect to that just as you would other WiFi networks.
Tap Settings.

Tap Wi-Fi.
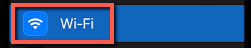
Tap the switch to the right.

The WiFi network you just created will appear below. Tap the network and enter your password when prompted.
Now you’ll be able to use FaceTime!
Use an Ethernet Connection on a Mac
You can use FaceTime on a Macbook or Mac that’s either connected to the internet via an ethernet cable or a mobile hotspot.
Connecting the ethernet cable is straightforward. Take the cable and connect it to the relevant port. If your Macbook doesn’t have a port built-in, you may need an adapter.
Connecting the Macbook or Mac to a WiFi mobile hotspot can also be straightforward.
Click the wireless connection icon in the top left corner.

Make sure WiFi is turned on.

Click the mobile hotspot network and enter your password when prompted.
To access FaceTime, click the FaceTime app button.

Now you’re all set to use FaceTime!
Conclusion
There are a few ways you can access FaceTime without WiFi. They all boil down to using another connection method, like ethernet or cellular data. If you have none of those, then you won’t be able to use FaceTime.
Let me know your experiences using FaceTime with cellular data or a mobile hotspot in the comments below!
