Updating Safari promotes data security, eliminates bugs, and introduces new features. The process is easier than updating many other apps for Mac. Apple has done its users a great service by combining Safari updates with macOS updates.
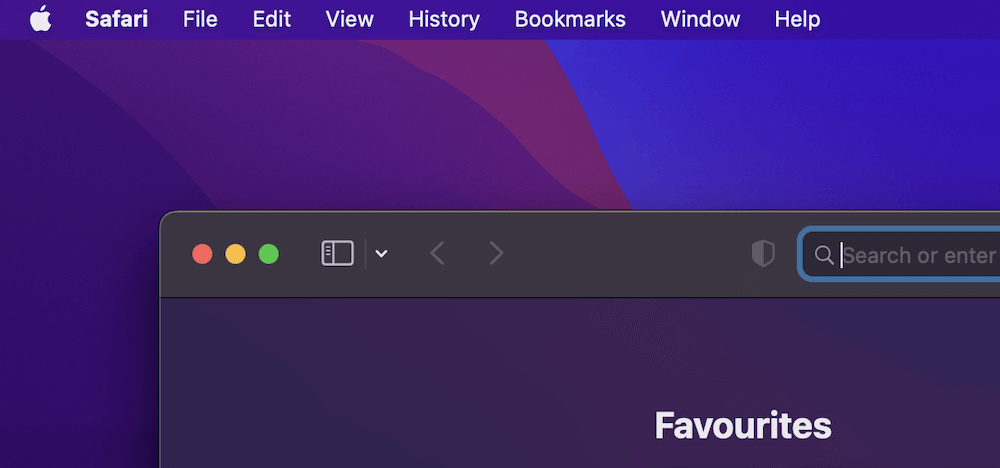
This leaves you with one less step to take, as it can be frustrating remembering to update apps and OS. Still, you might want to update Safari manually or check which version you have. Additionally, it might be helpful to reset Safari if you run into issues.
Let’s get into it and discuss a few helpful tips.
Table of Contents
- Key Takeaways
- Why Is It Important to Update Safari on Mac?
- How to Update All My Apps at Once on Mac
- Forcing Safari to Update on Mac without Updating the OS
- How Can I Tell if I’m Using the Most Recent Safari Update?
- How Can I Quickly Reset Safari on My Mac?
- Updating Safari With the Terminal
- Why Isn’t My Version of Safari Updating?
- Final Words
Key Takeaways
- It’s important to update your macOS promptly to ensure Safari stays up to date.
- You can force Safari to update on Mac without updating the entire OS, but you should stick to simply updating the whole OS.
- You can update all your apps at once through the Software Updates tab in System Preferences.
- You can check the Safari version by selecting “About” from the Safari drop-down menu.
- Resetting Safari can help resolve issues and improve performance, but it removes installed extensions.
- Outdated versions of Safari may no longer be supported and require OS updates or switching to alternative browsers, so it’s best to stay on top of things.
Why Is It Important to Update Safari on Mac?
Updating Safari on your Mac is a key part of the regular maintenance you should already be operating on your computer.
Having the most up-to-date version of Safari promotes data security, especially if Safari is your default browser. Apple’s updates frequently eliminate prior security issues while preventing new ones from arising.
Failing to update the browser may result in more frequent bugs and irritating glitches.
How to Update All My Apps at Once on Mac
Sometimes, it may be convenient to simply update everything all at once. This is especially true if it’s been a long period of time since your last big overhaul update.
Your Mac might already be set to have automatic updates. This setting can be found in System Preferences under the Software Updates tab.
If you have any software to update, you’ll see a notification. You may also receive push notifications for certain updates, depending on your Mac’s settings.
Forcing Safari to Update on Mac without Updating the OS
You can work around the OS rule. We don’t recommend it, as it’s always a better option to update your OS, as a general rule of thumb.
Open System Preferences as normal.
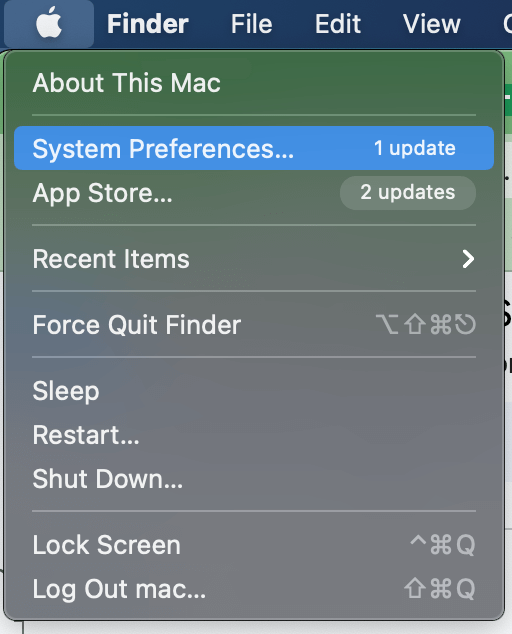
Next, simply select the Software Update tab to see any available updates.

Then, download and install the updated version of Safari. This should only take a few minutes.
Finally, restart your computer after updating Safari.
How Can I Tell if I’m Using the Most Recent Safari Update?
It’s easy to lose sight of which version of an app or software you’re using. Apple updates Safari with shocking frequency, so you may have fallen behind on an update or two without even realizing it.
Just launch Safari as you normally would. Then from the Safari drop-down menu, select About Safari.
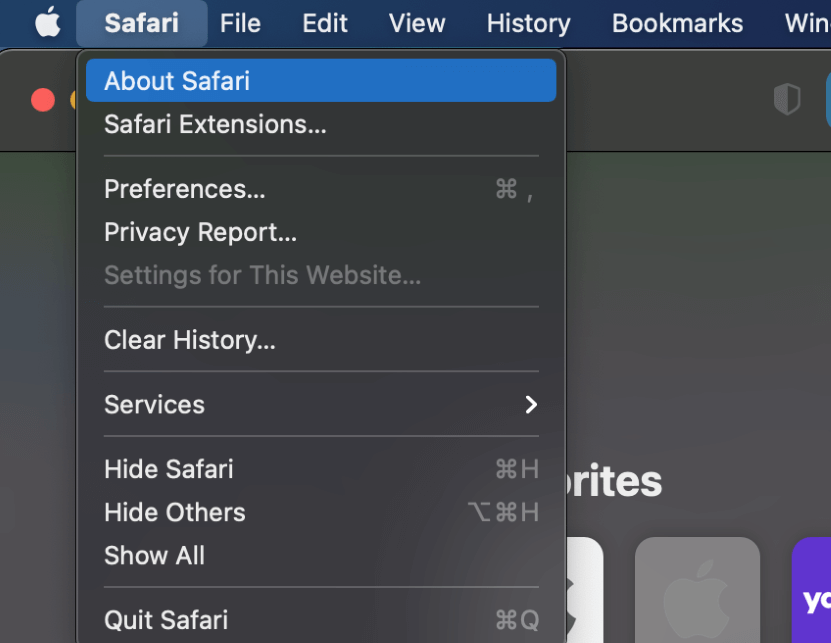
Then it will show you the version of Safari that you’re currently using.
How Can I Quickly Reset Safari on My Mac?
If it’s been a while since you updated Safari, the browser may begin to experience issues like slow loading times. Resetting your browser can act as a fresh start.
The only downside to resetting your Safari app on Mac is that you will lose access to things like extensions that you’ve installed. To get those back, save them elsewhere so you can re-download them after you’ve finished resetting the browser.
Resetting Safari can be done manually or through a third-party app, but we always recommend using the manual method first before exploring other avenues. It’s not too difficult to reset Safari on Mac, but there isn’t a simple “reset button” available to do it in one click.
Take the following steps to reset Safari:
Find the Safari cache by selecting the “History” tab in the menu bar. Then, select “Clear History.” This will reset Safari to its default settings. From the Clear menu, select All History, and then Clear History.
Be careful – the Clear History button is located right next to the “Cancel” button.
Next, launch the browser and click on the Safari tab in the menu bar. From there, select Preferences from the list.
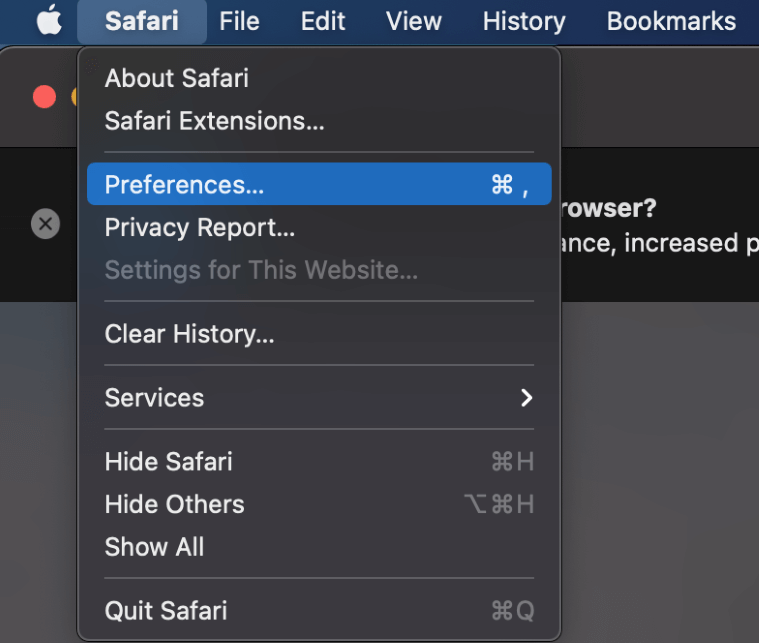
In the Privacy panel, select Manage Website Data.
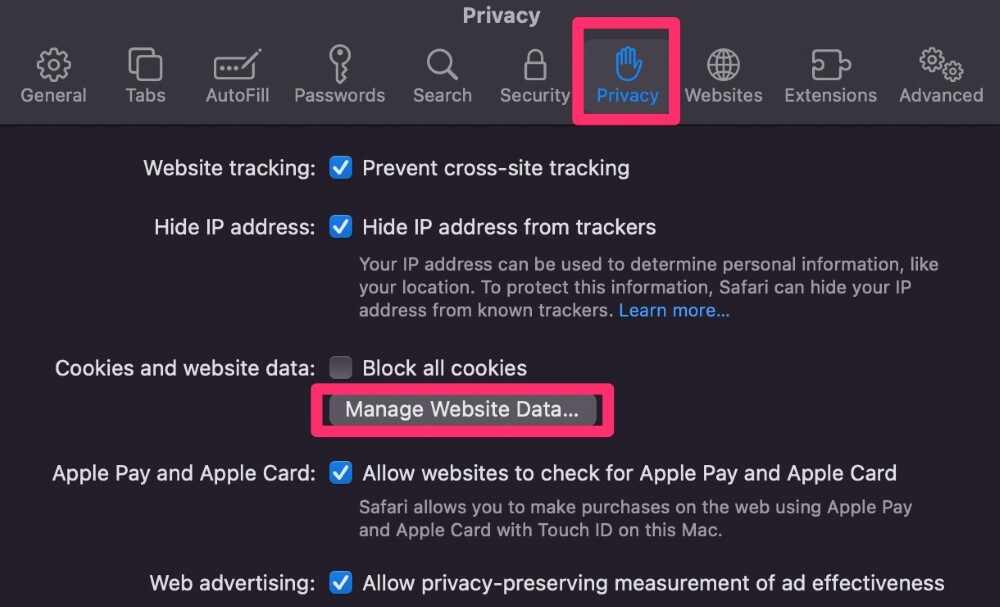
Click the Remove All button in the lower left-hand corner. The Delete Now button will finalize this process and erase any old, unwanted website data.
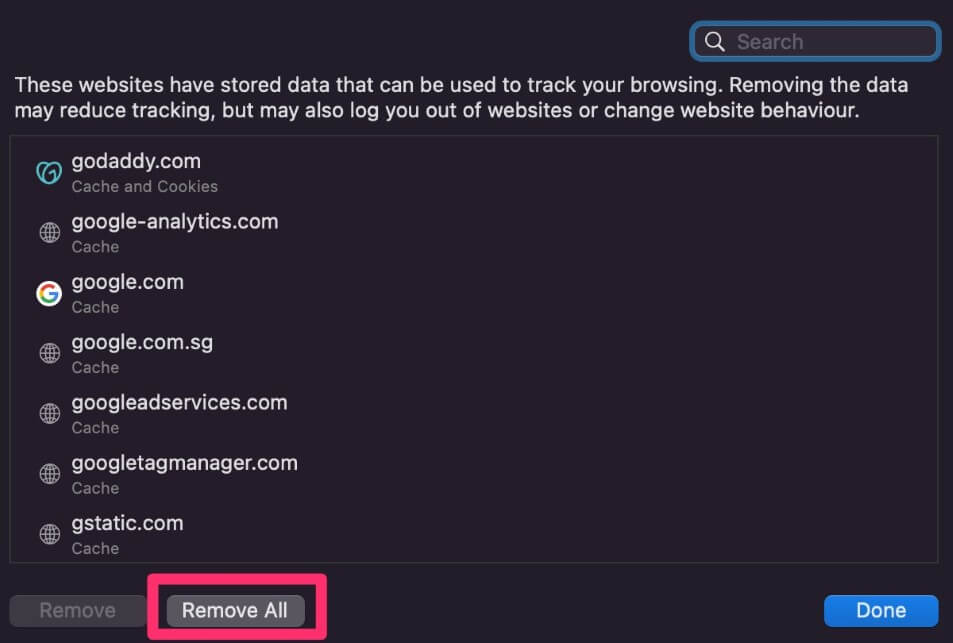
Updating Safari With the Terminal
This method is a little trickier, especially if you prefer to avoid using the Terminal. Still, it can be helpful if you just want to update Safari and not your OS yet.
For example, if you were using the latest macOS Ventura, you would use the command:
sudo softwareupdate -i Safari16.4VenturaAuto-16.4You should quit Safari before doing this. The softwareupdate command will try to force quit the app anyway before it installs.
You should also safely reboot your computer after you install the Safari update with the Terminal.
Why Isn’t My Version of Safari Updating?
If Safari is not updating on your Mac, it may be due to having an older version of the operating system.
Assess the time it’s been since your last macOS update. If you have an older Mac, it may have even been years since your last major system update.
Unfortunately, Apple sometimes retires versions of Safari if they are simply too old to keep up with the times.
You can fix this issue by updating your OS, which will update your browser. However, if you don’t want to part ways with your OS just yet, your best bet would be to try another browser like Chrome or Firefox.
Some people only use one browser forever, which is fine, but having two on your Mac can save you from several problems in the future.
Final Words
Safari has been the default browser for Apple products since January 2003. And many users have loved it the whole time. Like many apps, Safari updates alongside the rest of macOS. Fortunately, this is an easy process. This article discusses all of these tips.
What worked for you? Which Safari version do you have? Let us know in the comments!
