Everyone makes mistakes. A large part of personal growth is trial and error. The same goes for learning as a video editor and perfecting your craft. Luckily, the creators of DaVinci Resolve made several methods to undo and redo a change you’ve made on a project. Simply CTRL + Z your problems away.
My name is Nathan Menser. I am a writer, filmmaker, and stage actor. When I am not on stage, on set, or writing, I am editing videos. Video editing has been a passion of mine for six years now, and so I have used the undo feature in DaVinci Resolve many times.
In this article, I will show you the methods and applications of the undo and redo feature in DaVinci Resolve.
Table of Contents
Method 1: Using Shotcut Keys
The first way to delete or undo a change you’ve made is by using the shortcut keys on your keyboard.
If you’re using a Mac computer, simultaneously press Cmd+Z. For anyone using a Windows system, your short keys will be Ctrl + Z. This will delete any recent changes. You can click this several times in a row to delete changes in reverse chronological order.
The second method to delete a recently made change in DaVinci Resolve is to use the in-software buttons.
Find the horizontal menu bar at the top of the screen. Select Edit and then Undo. This does the same thing as using your keyboard shortcut keys and will delete changes in reverse.
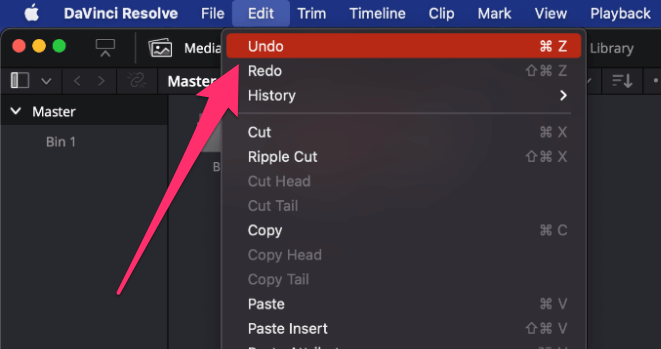
Redoing Changes in DaVinci Resolve
Sometimes you might find yourself getting a little CTRL+ Z happy; if you ever accidentally undo too far back, then no need to worry, as you can redo the change.
To redo a change, you can use the short keys on your keyboard. The key combination for Windows is Ctrl+Shift+Z. For Mac users, the combination is Cmd+Shift+Z. This will bring back changes in the order they were deleted.
It’s also possible to view your edit history for the current session. Go to the horizontal menu bar in the top left corner of the screen and select “Edit.” This will pull up a smaller menu. Select “History” then “Open History Window.” This will provide you with a list of actions you can undo.
Final Tips
DaVinci Resolve has thousands of cool features to make life simpler for editors. Being able to quickly remove an inadvertent change is one of those features.
A cautious warning: if you’ve worked on something for the past 10 minutes and decide against keeping these changes, both methods described above can undo changes as far back as you’d like.
Keep in mind that once you save the project and close the software, the undo button will no longer work to delete previously made changes. You will have to manually remake every single creative change.
Thank you all for reading this article, hopefully, it has made you less afraid to make mistakes. Please leave a comment below if you have any other questions, and as always critical feedback is very much appreciated.
