To transfer everything from one iPhone to another without using iCloud, your best bet is to back up the iPhone containing your data to a PC or Mac and restore that backup to the new device.
Hi, I’m Andrew, a former Apple certified technician and Mac administrator, and in this article, I’ll show you how you can transfer all of your data to a new iPhone without using iCloud. We’ll look at two primary methods: using a computer and using Apple’s Quick Start feature.
Keep reading for more details.
Table of Contents
How to Transfer Data from iPhone to iPhone Wirelessly
In July 2019, Apple introduced a new data migration tool bundled with the Quick Start feature the company introduced with iOS 11.
Quick Start allows you to transfer all your data and settings directly from one iPhone to another without iCloud or the need to plug in the device to a computer.
To use the Quick Start migration feature:
- From your current device, turn on Bluetooth in the Settings app.
- Press the sleep/wake button on the current device, so the screen shuts off.
- Hold the new iPhone close to the current device and turn it on.
Note: You can only access the Quick Start feature when the device is in the initial setup mode. If you’ve already gone through the initial setup steps, you will have to erase and restore your new device to use this transfer method. Go to Settings > General > Transfer or Reset iPhone > Erase All Content and Settings.
- Connect the new device to Wi-Fi or cellular to activate the iPhone.
- Follow any other setup prompts until you see the Quick Start screen.
- A pop-up to Set Up New iPhone will display on your current device. Tap Unlock to Continue and authenticate with your passcode, TouchID, or FaceID.
- Once unlocked, tap the Continue button on your current device.
- Hover your current iPhone over the new device to align the camera with the circular pattern displayed on the new device. If you need help with this step, tap the Authenticate Manually option and enter the code shown on the new iPhone.
- Tap Set Up For Me on the current device.
- On the new iPhone, enter your current iPhone’s passcode.
- You might be prompted to set up TouchID or FaceID on the new device. This is because biometric data cannot be transferred from device to device. Set up this feature if desired.
- On the new iPhone, tap Transfer from iPhone on the Transfer Your Data screen.
- Tap Agree on the Terms and Conditions screen.
- Tap Continue.
- Follow the onscreen prompts to proceed through other options, such as iMessage and SOS. If prompted, you might have to install a software update to proceed.
When the data transfer has started, you will see Transferring Data show up on both iPhones until the process is complete.
Apple recommends plugging in both devices during the transfer. This isn’t a requirement, but it is not a bad idea; if one of the iPhones dies, you’ll have to start the process again.
How to Transfer Everything from iPhone to iPhone without Quick Start
If you don’t want to use the Quick Start feature, you can transfer data by plugging your iPhone into a PC or Mac and creating a local backup of the device. The steps are nearly identical for both methods. On the Mac, use Finder instead of iTunes.
How to transfer everything from your old iPhone to a new iPhone on a Mac or Windows computer
- If using a PC, install iTunes. You can get the software at the following link: https://support.apple.com/en-us/HT210384.
- Connect your iPhone to your computer using the phone’s sync cable.
- If prompted, click Continue to allow the computer to access the iPhone.
- Unlock your iPhone, tap Trust, and enter your passcode on your iPhone.
- Click the phone icon in iTunes or Finder.
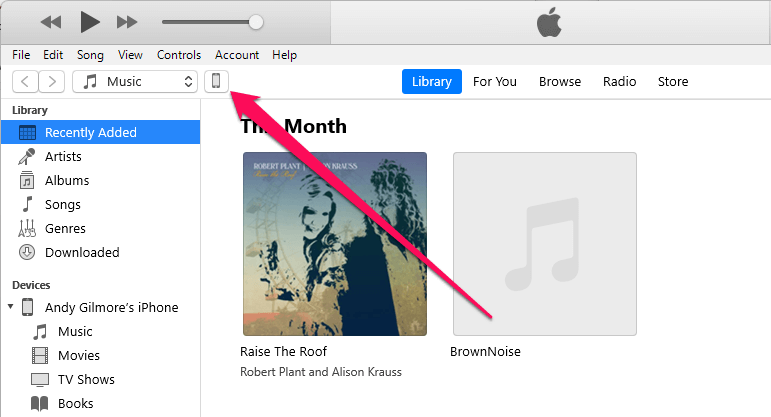
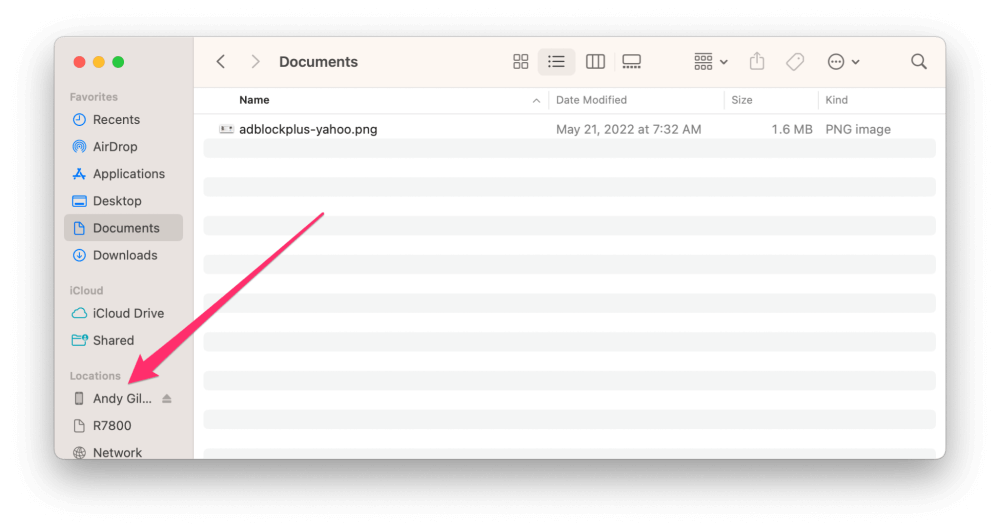
- Click Back Up Now under Manually Back Up and Restore.
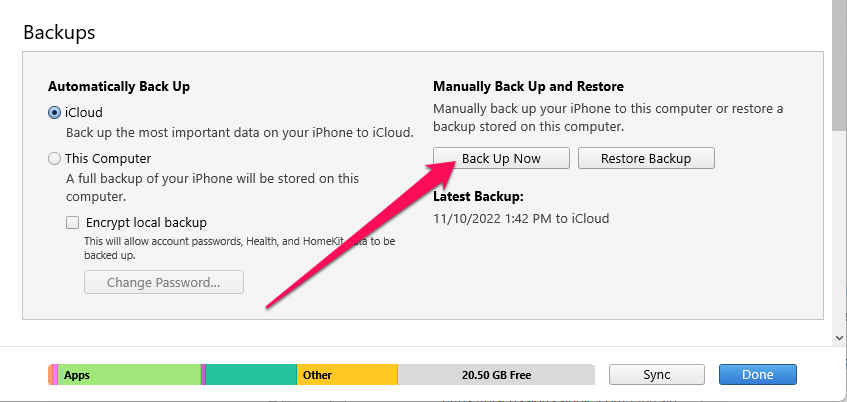
- Once the backup finishes, unplug your device.
- On the new iPhone, follow the setup prompts. At the Quick Start screen, select Set Up Manually.
- Continue following the prompts until you get to the Apps & Data screen.
- Tap Restore from Mac or PC.
- Connect your new iPhone to your computer.
- If prompted, follow the same steps above to establish a trust relationship between the phone and computer.
- Click the phone icon in iTunes or Finder.
- Select Restore Backup and select the backup of your old device.
- Click Continue.
- If you encrypted the backup, enter the encryption password and click OK.
FAQs
Here are some frequently asked questions about transferring data from iPhone to iPhone without iCloud.
How can I transfer data from iPhone to iPhone without Wi-Fi?
You must activate iPhones before using them, which requires an internet connection. If you don’t have Wi-Fi available, you can connect the phone to the internet with a cellular connection. You might have to move the SIM card from your current device to the new one.
How can I transfer everything from iPhone to iPhone after setup?
There is no good way to transfer everything after setting up the new iPhone. I suggest erasing the new device and following one of the methods above.
If that’s not an option and you don’t want to use iCloud, you can use a different cloud service like Dropbox or OneDrive to transfer data. You could also AirDrop files directly to the new phone, but this method could take quite a while if you have a large amount of data.
How can I transfer data from a broken iPhone to a new iPhone without iCloud?
The answer depends on the nature of the damage. If the device is completely unusable, you might have to contact Apple Support, but be prepared to pay if the device isn’t covered by AppleCare.
If the charging port isn’t working, you can use Quick Start.
If the screen is damaged, use a computer to transfer data.
Can you transfer photos from one iPhone to another without iCloud?
Yes. Use a different cloud service like Dropbox. Alternatively, you could plug the iPhone into a PC or Mac and import the photos, then sync those photos with the new iPhone.
Conclusion
Of the two methods, I prefer using a PC or Mac to transfer data because the process is faster and more thorough. Nevertheless, Quick Start is an easy and convenient option, especially if you don’t have a computer available for data transfer.
Were you able to transfer your data to your new iPhone? Which method do you prefer?
