To split audio tracks in Audacity, move the cursor where you want to split the track and then press Ctrl+i on a Windows computer or command+i on a Mac.
Hello, I’m Andrew, and I’ve been using Audacity for over a decade to record and edit audio. While the solution above is the quickest method, I’ll also show you a couple more options as well as a feature in Audacity that allows you to split tracks automatically.
Shall we get started?
Table of Contents
3 Ways to Split Tracks in Audacity
Splitting a track creates what Audacity calls clips; a clip is simply a fragment of a track. There are three ways to execute a basic track split.
As mentioned above, the quickest way is using the keyboard shortcut. Position your cursor on the timeline where you want to split the track and then hold down the Ctrl (Windows) or Command (macOS) key and press the i key on your keyboard.
Audacity splits your track into two clips you can rename or move around as you please.
The second method uses the menu bar. Again, move your cursor to the desired position, then click Edit > Audio Clips > Split.
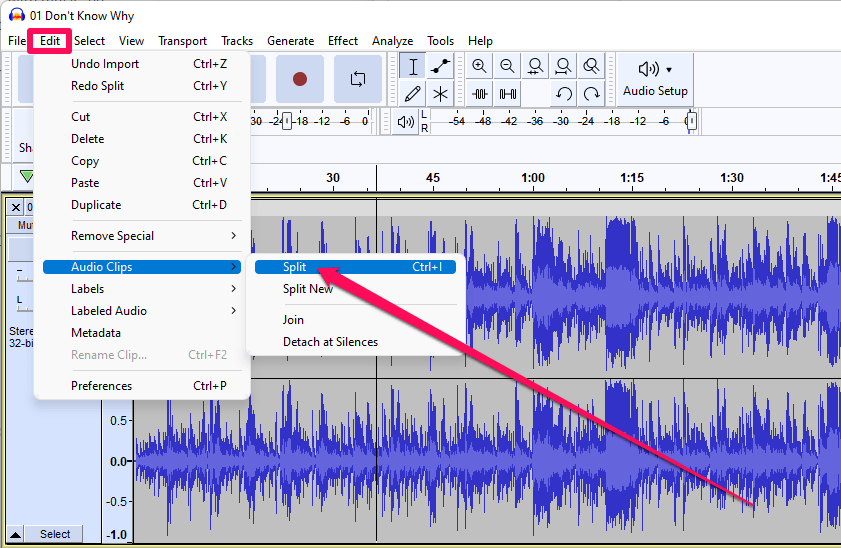
For the third method, right-click the track and select Split Clip.
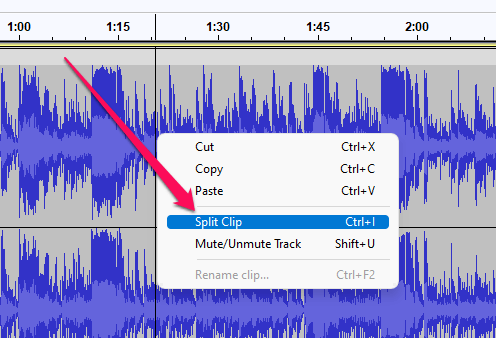
How to Split an Audio File into Separate Tracks
If you want your split to result in a new track, do the following:
- Click and drag to select the audio to be moved to a new clip.
- From the menu bar, choose Edit > Audio Clips > Split New.
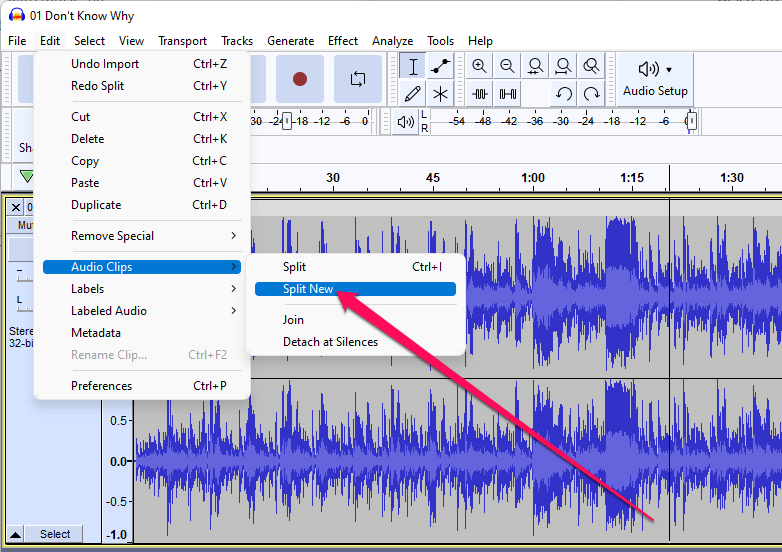
How to Split a Track and Delete Selected Audio
You have two options if you want to delete the selected audio portion when splitting the track.
The first option removes the selection without shifting the following clip. Here’s what to do:
- Select the audio you want to delete.
- From the menu bar, choose Edit > Remove Special > Split Delete.
Split Delete results in a gap in your track where the deleted audio once was.
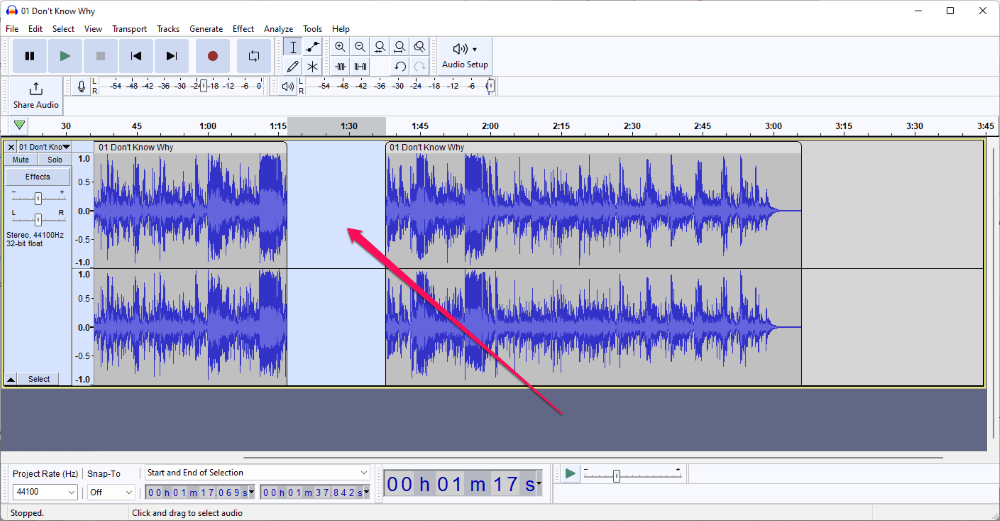
Split Cut performs the same function except that the command moves the deleted audio to your clipboard for you to paste in another location. To do so, place your cursor where you want to move the clip and click Edit > Paste.
How to Split an Audio File into Multiple Tracks Automatically
If you have moments of silence (or near silence) throughout your audio, Audacity can automatically split the track into multiple clips.
To do this, select the entire track or the portion of the track you want to split, then go to Edit > Audio Clips > Detach at Silences.
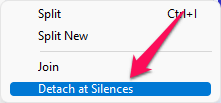
Summary
To recap, the quickest way to split a track is to use the keyboard shortcut Ctrl+i (Windows) or command+i (macOS), but as you can see, there are many other options when it comes to breaking up your audio in Audacity.
Splitting tracks allows you to delete or move clips to new tracks in your project.
Did you split your audio track in Audacity? Let us know in the comments!
