Have you pasted an image into PaintTool SAI only for it to be too big or too small? Looking to resize a selection of your design? The good news is, resizing an image in PaintTool SAI is easy! Using a few keyboard shortcuts and menu options, you will have your image resized in no time!
My name is Elianna. I have a Bachelor of Fine Arts in Illustration and have been using PaintTool SAI for over seven years. I know everything there is to know about the program, and soon, so will you.
In this post, I will give you step-by-step instructions on how to resize an image in PaintTool SAI using Transform, and the Change Size menu.
Let’s get into it!
Table of Contents
Key Takeaways
- Use the keyboard shortcut Ctrl + T (Transform) to quickly resize your image.
- Use the Change Size tool in the layer panel to resize your image with approximate measurements.
- Use Resolution to resize your image without losing resolution.
Method 1: Resize an Image with Transform
The easiest and fastest way to resize an image in PaintTool SAI is by using the keyboard shortcut Ctrl + T (Transform). With a few clicks, you can resize your image with ease.
Follow the steps below:
Step 1: Open or paste the image you would like to resize into your canvas in PaintTool SAI.
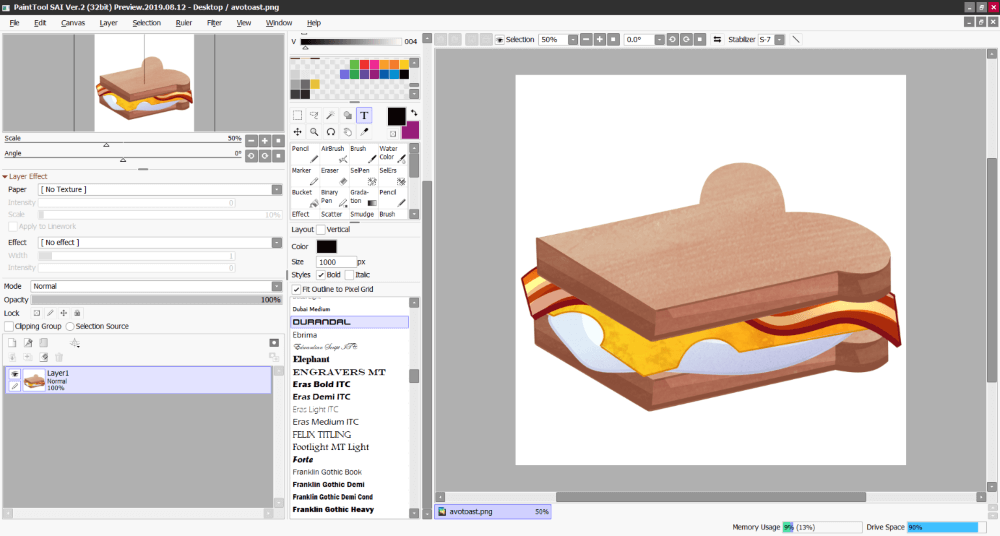
Step 2: Hold down Ctrl and T on your keyboard simultaneously to open the Transform Menu.
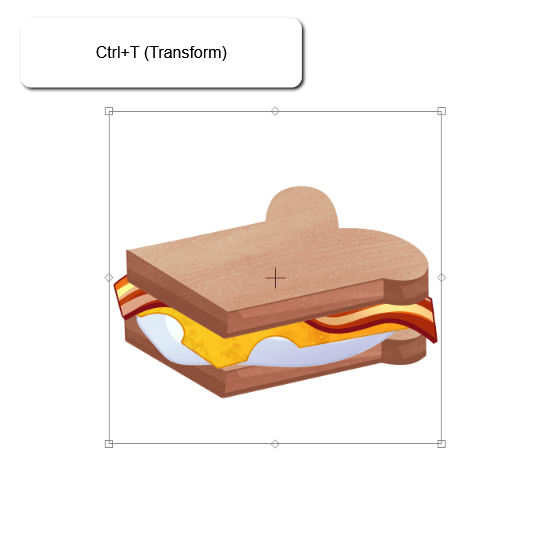
Step 3: Click and drag your image to resize as desired. Hold down Shift while dragging to resize your image perfectly.
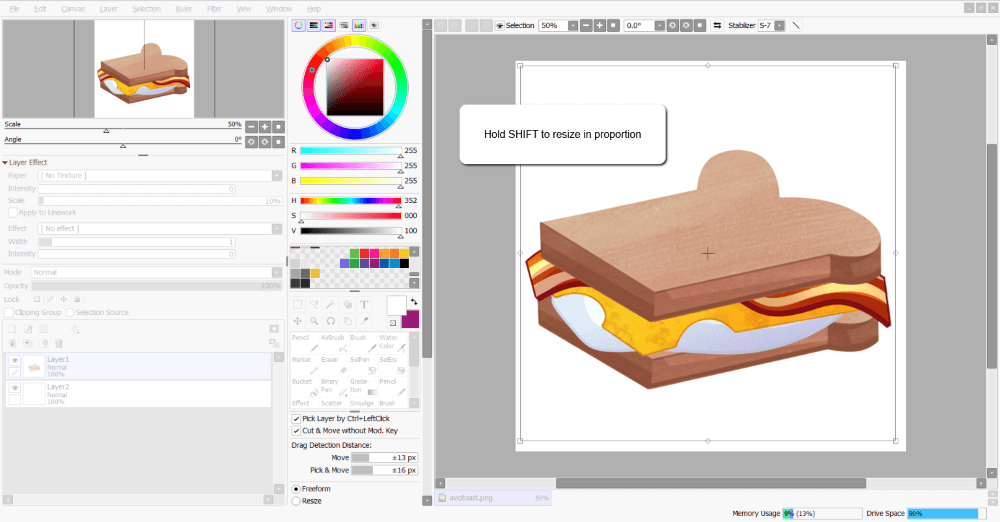
Step 4: Hit Enter and that’s it.
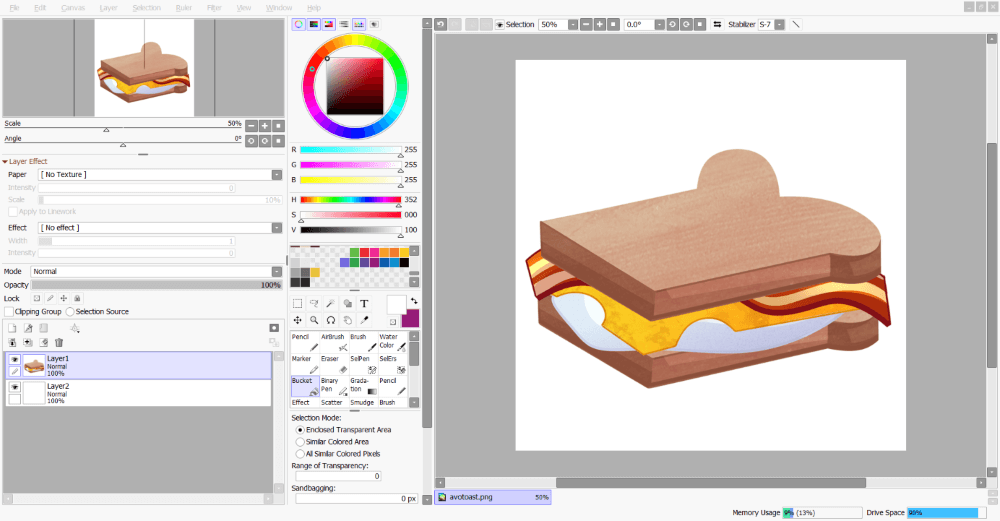
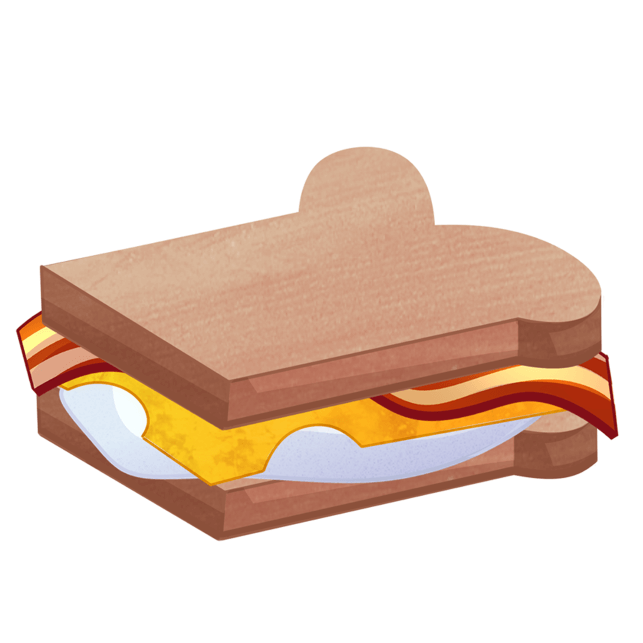
Method 2: Resize an Image with Canvas > Change Size
As you can see in the last method, we were able to resize our image. However, say I wanted to resize my image to bigger than my current canvas. We can also extend the sides of the canvas to fit our newly-resized image using Canvas > Change Size. Here’s how.
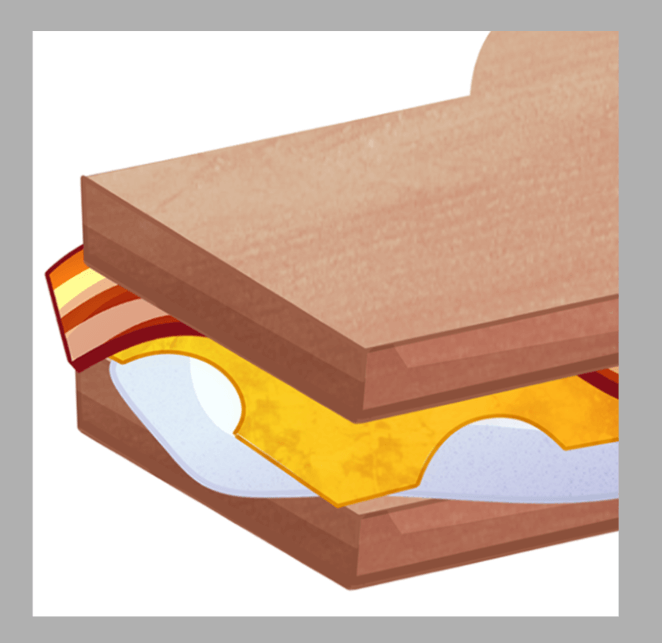
Step 1: Click on Canvas in the top menu bar and select Change Size. This will open the Change Canvas Size Dialog.
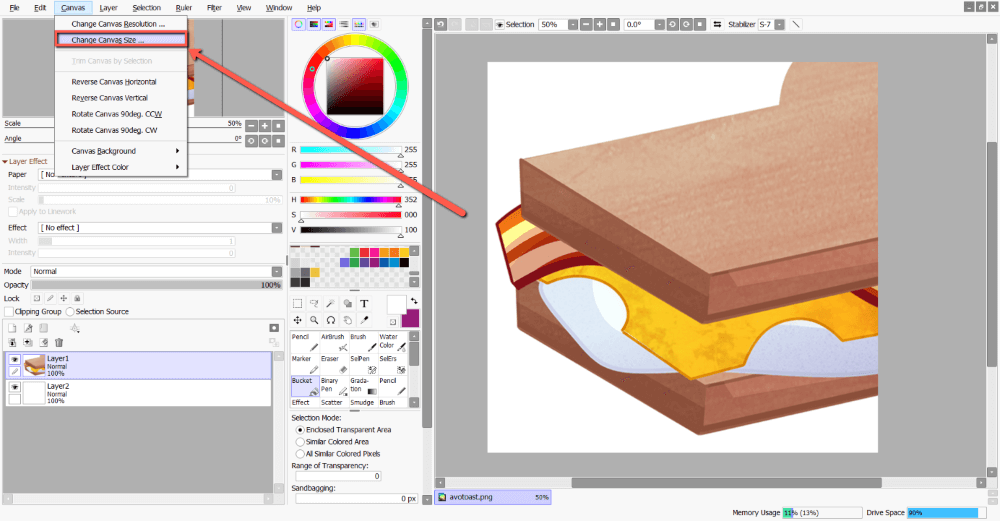
Step 2: In the top of the Change Canvas Size dialog, you will see Extension for Each Side
or Width and Height. For this example, we will be using the Extension for Each Side menu.
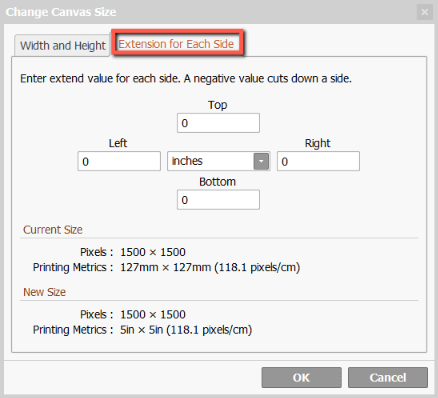
Step 3: You will now see options in input a value to extend the Top, Bottom, Left, and Right sides of the canvas, and a dropdown menu in the middle that allows you to specify which measure of the unit to use.
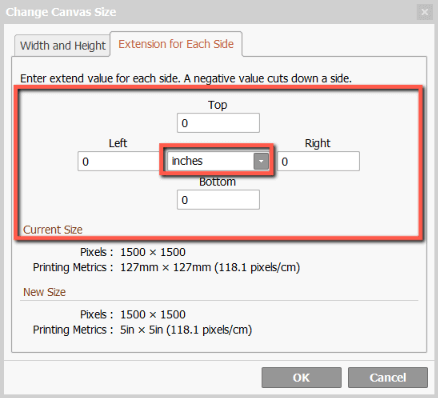
For this example, I am selecting Inches and extending the Right side of the canvas by 3, and the Top by 1.
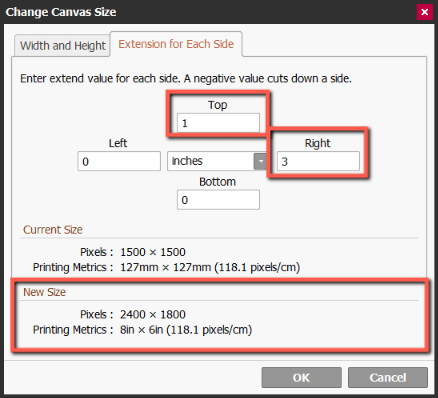
Step 3: Click OK.
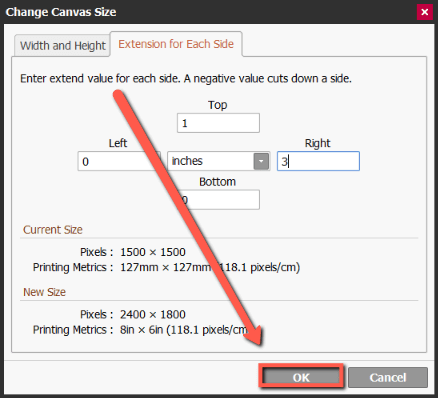
Your canvas will now resize as specified. Enjoy!
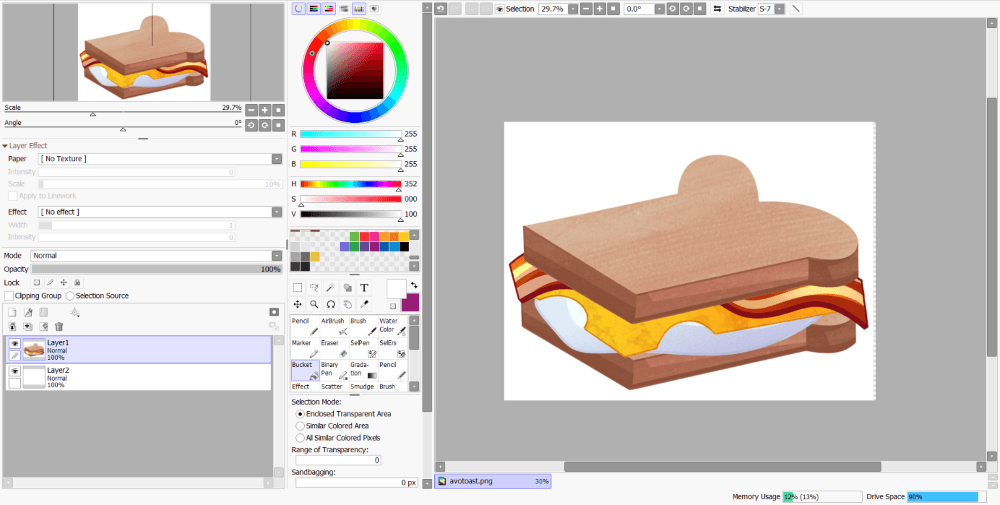
Method 3: Adjusting Width and Height
Another way to resize your image in PaintTool SAI is by changing the Width and Height properties in the Change Canvas Size Menu. This is the easiest way to resize your image or canvas with predefined measurements.
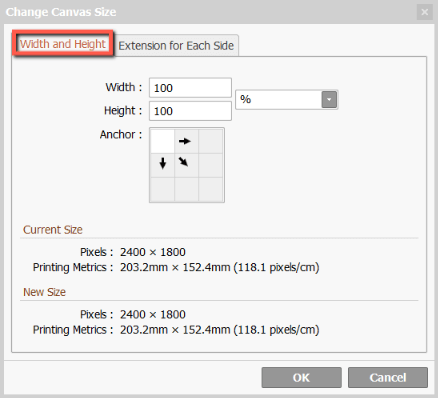
Before we start I will explain a brief breakdown of this menu.
In the Width and Height menu, you will see a few different options. The most important thing to note is the dropdown menu which will allow you to resize your canvas by the following metrics: % (Percent), Pixels, Inches, Cm (centimeters), and mm (millimeters).
There is also additional information in the Width and Height dialog to note. They are as follows:
Width – Where to input the desired width of your document.
Height – Where to input the desired height of your document.
Anchor – Which axis your addition will extend from.
Current Size – The current size of your document (in pixels and mm).
New Size – The proposed size of your document if extended (in pixels and mm).
Now we can continue to our tutorial:
Step 1: Click on Canvas in the top menu bar and select Change Size. This will open the Change Canvas Size Dialog.
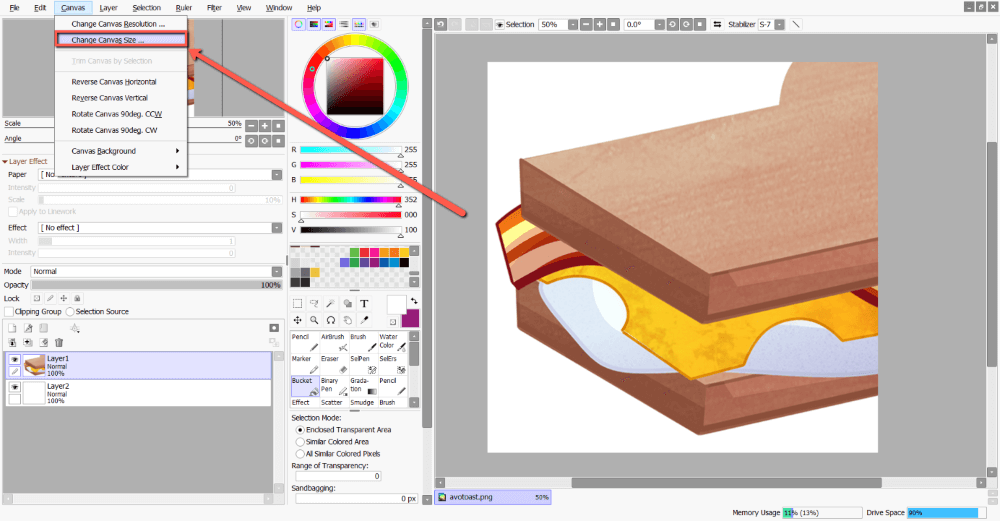
Step 2: In the top of the Change Canvas Size dialog, you will see Extension for Each Side or Width and Height. For this example, we will be using the Width and Height menu.
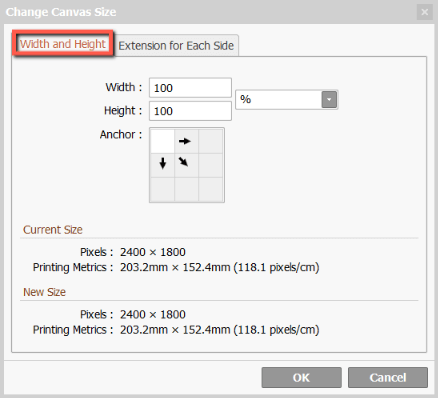
Step 3: Change the metric in the dropdown menu to what unit of measurement you would like to use to resize your document. For this example, I am using Inches. Feel free to choose what metric suits your goals best.
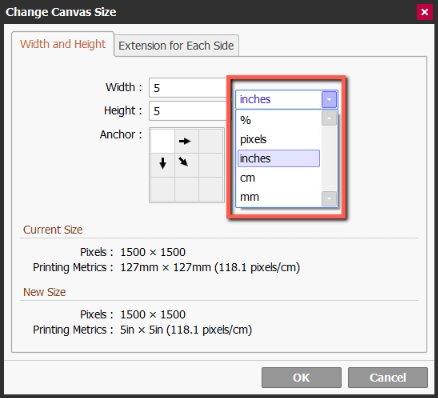
Step 4: Input your desired units into the Width and Height fields. I want to make my image American Letter sized, so I will be using units 8.5 for height and 11 for width.
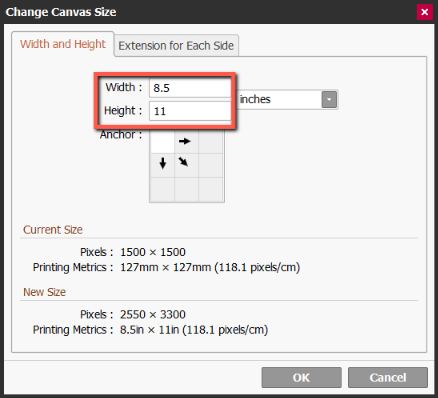
Step 5: Click OK.
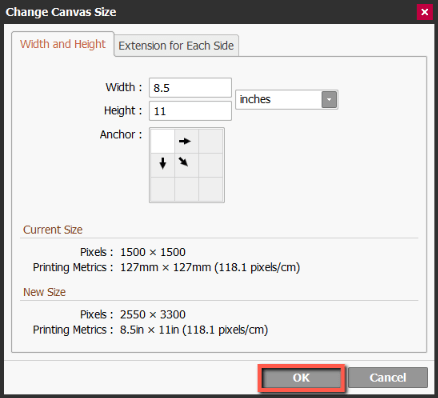
Your canvas will now resize.
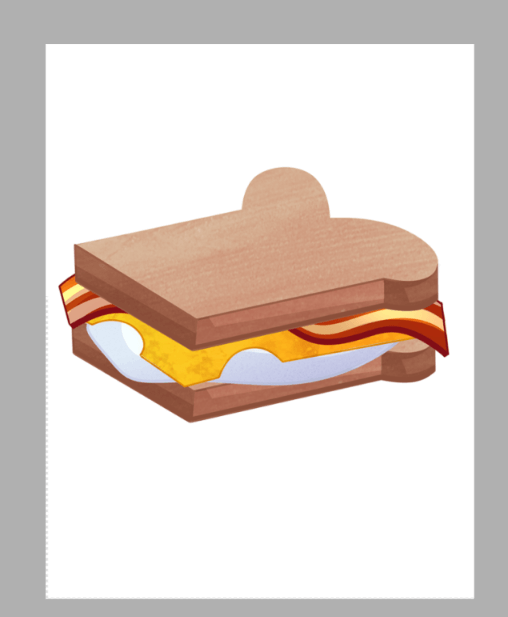
Final Thoughts
The ability to resize your image in PaintTool SAI is important to save you time and energy. Remember the keyboard shortcut Ctrl + T (Transform) and how to get to the Canvas size menu with Canvas > Change Size.
The Change Canvas Size menu offers a variety of functions to help you resize your image. Use the features in Extension for Each Side or Width and Height as needed.
How do you resize your images? Tell me in the comments below!
