Duplicate photos can take up excessive space on your Mac, causing potential problems. Not to mention that having so many duplicates makes it harder to organize your photo library. So how do you remove duplicate photos on Mac?
My name is Tyler, and I am a Mac repair expert with more than a decade of experience. I’ve seen and repaired many Mac problems over the years. One of my favorite parts of this job is helping Mac owners fix their problems and maximize their computers’ capabilities.
In today’s article, we’ll discuss how to remove duplicate photos on Mac. We will explore what causes duplicate photos and a few easy ways to get rid of them.
Let’s get to it!
Table of Contents
Key Takeaways
- Duplicate photos can build up on your Mac and consume valuable storage space.
- You can easily remove duplicate photos via the built-in Photos app, which lets you merge duplicate photos into one high-resolution image.
- You may also remove duplicate photos via Finder with Smart Folders. Smart Folders make it easy to round up duplicates so you can delete them.
- Finally, you can turn to a third-party app like Gemini to remove duplicate photos. Gemini makes short work of duplicate photos, documents, and other file types, letting you quickly free up space on your Mac.
What Causes Duplicate Photos on Mac?
There are several reasons why duplicate photos might build up on a Mac. If you have imported photos from multiple devices, such as a camera, phone, or SD card, it is possible that some photos may have been imported more than once. This can lead to duplicate photos on your Mac.
Suppose you use a photo sync service, such as iCloud Photo Library, to sync your photos across devices. In that case, it is possible that duplicate photos may be created if the same photos are present on multiple devices.
If you have copied and pasted photos from one location to another on your Mac, it is possible that duplicate copies may have been created. In some cases, software bugs or other technical issues can create duplicate photos on a Mac.
To prevent duplicate photos from building up on your Mac, you should review and delete any duplicate photos you come across regularly. Several third-party apps and utilities are available that can help you find and remove duplicate photos from your Mac.
Method 1: Remove Duplicate Photos Using the Photos App
The most straightforward method for removing duplicate photos on Mac is to use the Photos App. With the Photos app, all of your duplicate photos will appear in the Duplicates album in the sidebar.
To get started, launch Photos from your Dock or Applications folder. Next, click Duplicates in the sidebar. Select any duplicates you would like to remove.
Your duplicates will merge into one file. If one of the duplicates is of lower quality or resolution, Mac will automatically maintain the higher-resolution copy instead.
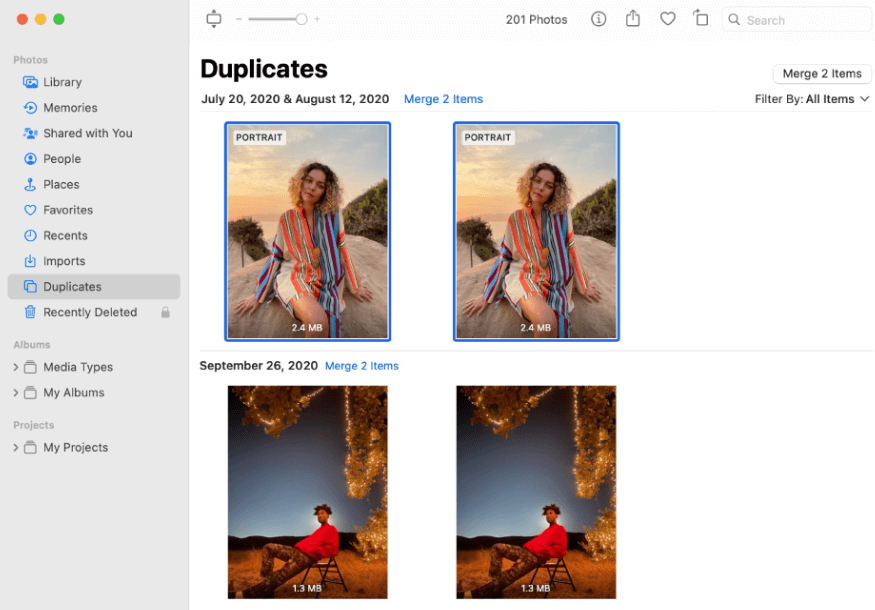
Once you select any duplicates you want to remove, just hit the Merge Items button in the upper right corner of the window.
Method 2: Remove Duplicate Photos via Smart Folders in Finder
Mac allows you to find and remove duplicate files manually via Finder. With the help of a handy new feature called “Smart Folders,” you can locate and remove all of your duplicate photos quickly and easily.
To get started, select New Smart Folder from the File drop-down menu in your Finder.
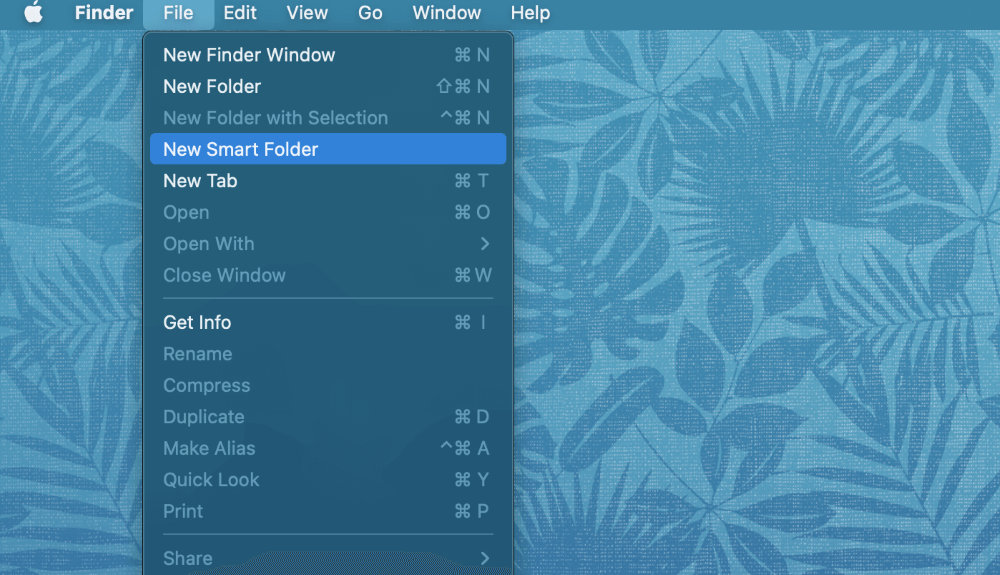
Find the + button located directly beneath the search bar and click it. Next, select the Kind of file from the drop-down menu and select Images.
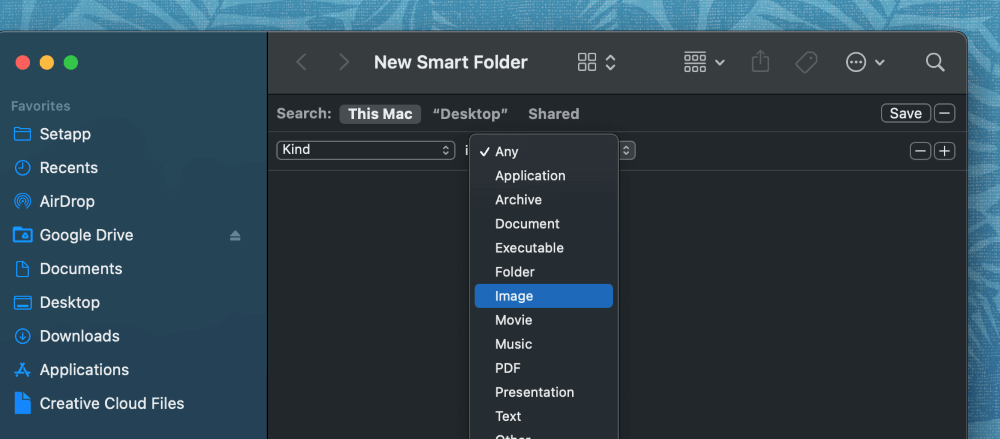
To locate any duplicates, sort your files by name. Since duplicates typically have the same name, this will make it easy to find them. Right-click on a blank area in the folder and select “Sort by” and then “Name.”
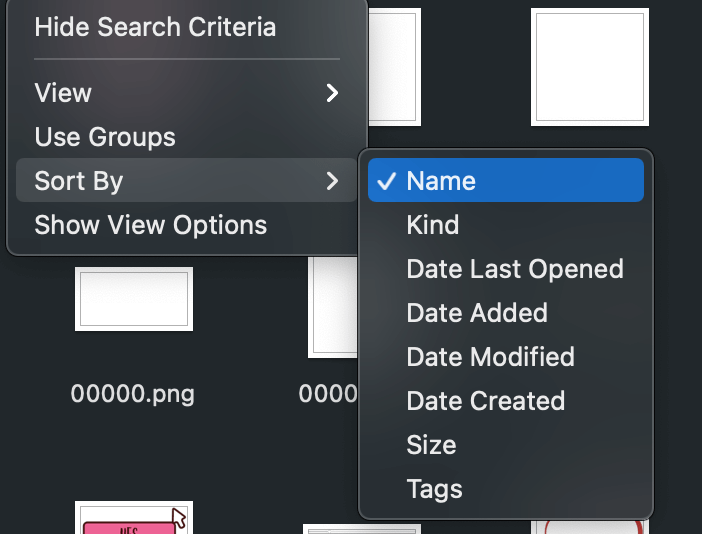
Highlight any files you want to remove, and drag them to the Trash bin. Make sure you empty the Trash when you are done, and you will regain the valuable storage space that was taken up by so many duplicates.
Method 3: Via a Third-Party Application
If you have trouble with the previous methods of removing duplicate photos on Mac, you can always try a third-party application to take care of everything for you.
One of the most trusted apps is Gemini 2, which has built-in utilities for removing duplicates. This app is excellent for removing duplicate photos and has advanced features for locating similar files and duplicates in hard-to-find places.
To get started, you must download and install the program. Once installed, you can launch Gemini from the Dock or your Applications folder.
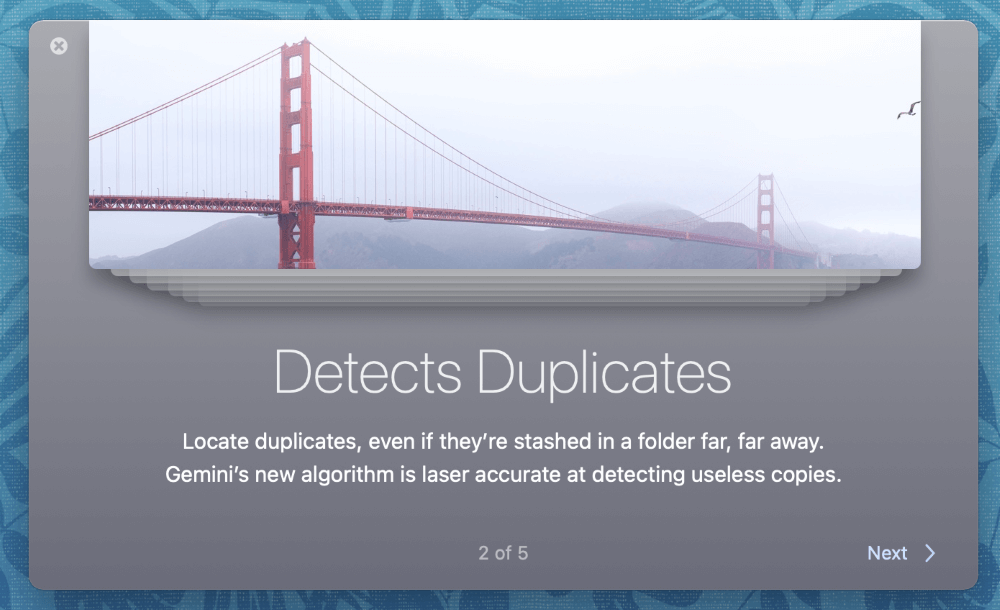
You can drag and drop any folder into the app to check for duplicates. Once you have dropped a folder into place, just hit Scan for Duplicates to get started.
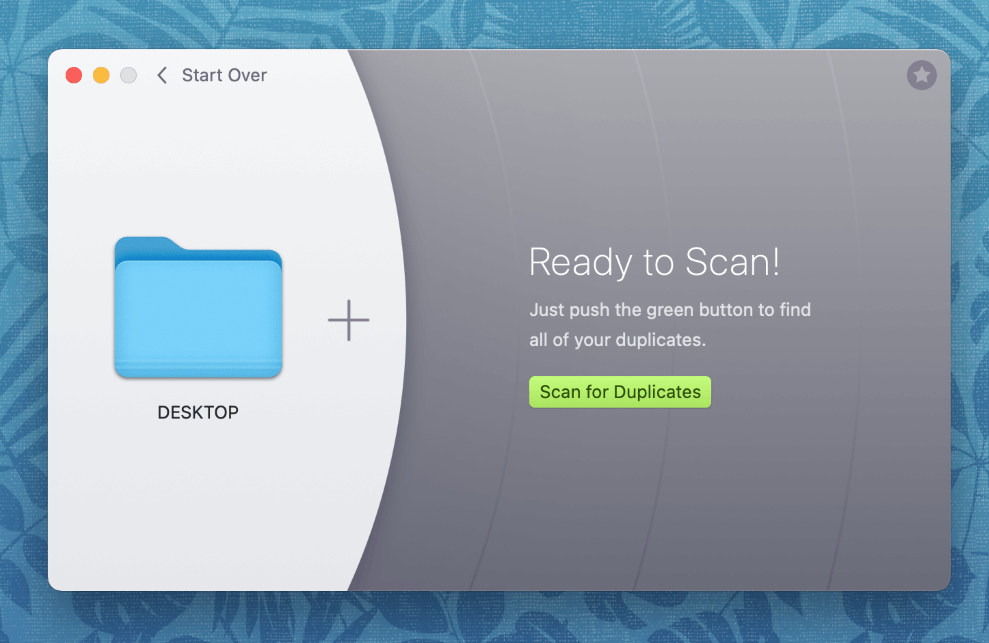
When the scan completes, you will be presented with the results. As we can see, Gemini detects duplicate photos, videos, and document files.
Finally, hit Smart Cleanup to complete the process and remove the duplicates.
Note: Gemini is not freeware. It does offer a free trial version that allows you to scan and find duplicate photos, but to remove the duplicates you’ll need to purchase a license to activate the full version.
Final Thoughts
Duplicate photos can take up valuable storage space on your Mac, making it harder to keep your system clean and organized. You should periodically check for duplicate photos and files to ensure your Mac keeps running smoothly.
The easiest way to check for duplicate photos is with the built-in Photos application. You can easily find and merge duplicate photos without much hassle. Additionally, you may remove duplicates via Finder using Smart Folders.
Finally, third-party applications make finding and removing duplicate files incredibly easy.
