We all use Microsoft Word. The desktop application is so easy to use that we never think twice about using anything else. There are so many useful features — and because everyone else is using it, sharing files is incredibly easy.
But there is a major problem we all face when using Microsoft Word. If you’ve been using the program for a long time — as I have — you’ve definitely closed the application at least once without saving your work. If you’re reading this article, you’ve probably done it just now.
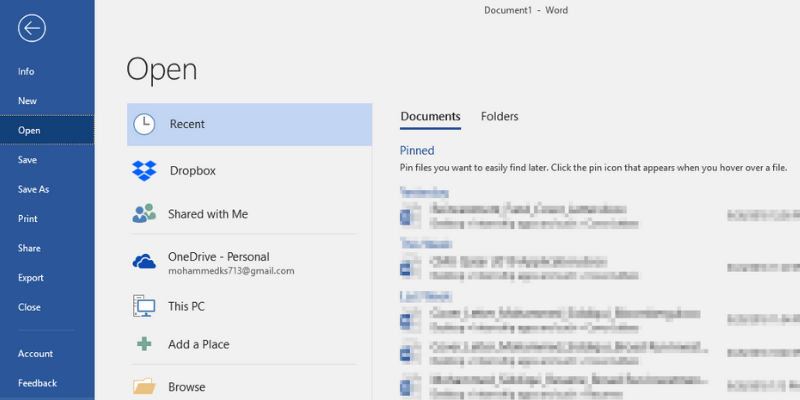
The frustration… The panic… You just want to hurl your laptop across the room. Ok, maybe not — but you’re frustrated. Your term paper, project, essay, or whatever else was saved inside is now gone, and you have to start over.
You may not have to if you’re using a Windows PC, you might actually be able to retrieve your work using one of the three data recovery methods I show you below.
Table of Contents
Method 1: Recover from AutoRecover (.ASD) Files
Step 1: Open Microsoft Word again.
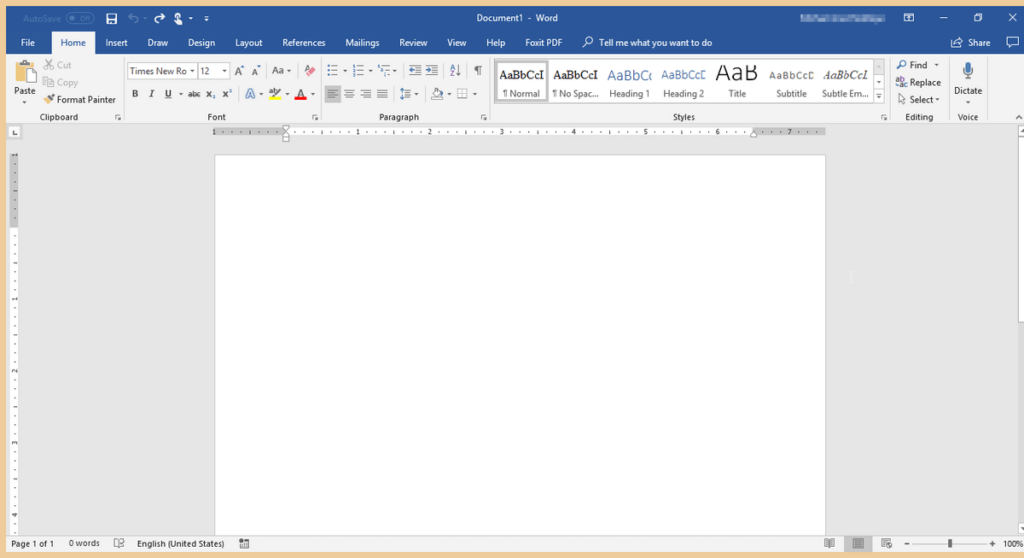
Step 2: Click File. Then click Info.
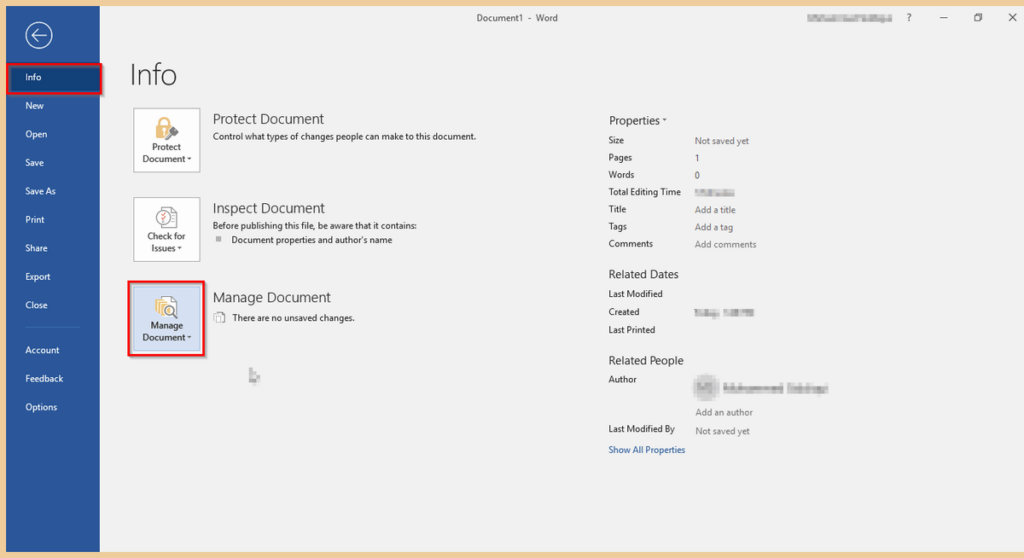
Step 3: Go to Manage Document. Click it, then select Recover Unsaved Documents.
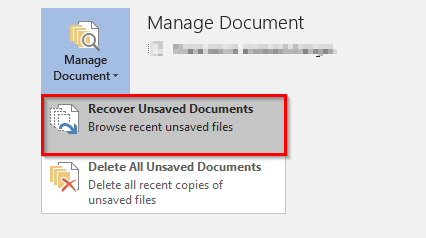
Step 4: The following window should pop up. Find the file you are seeking among the list of unsaved files, then click Open.
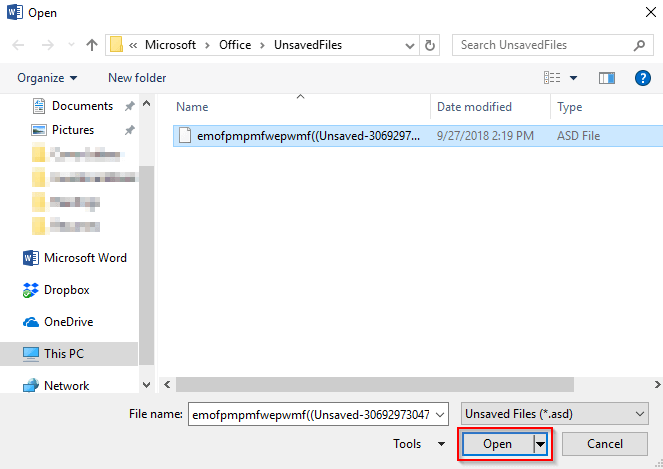
Step 5: Your ASD file will open up. Make sure to save it this time.
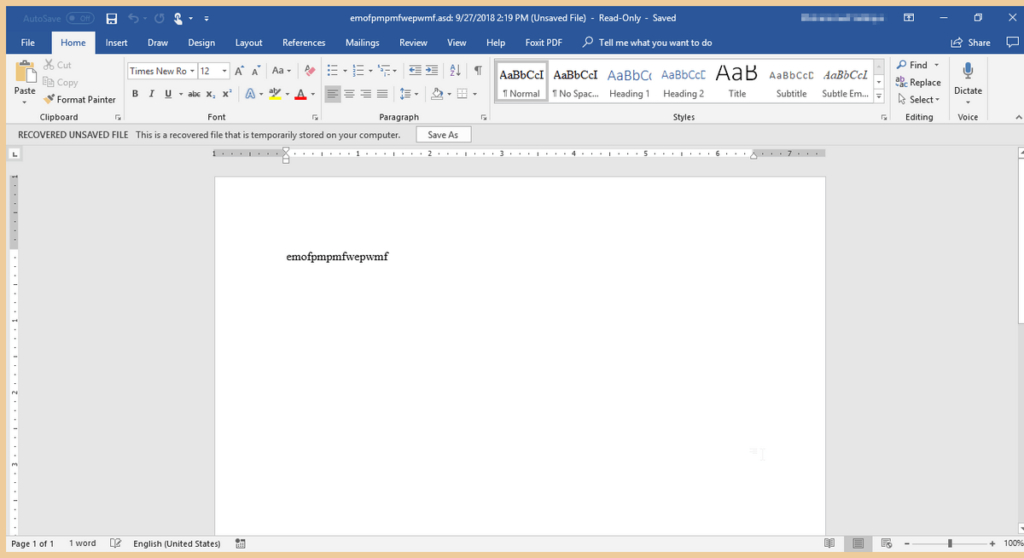
Method 2: Recover by Finding the Autorecovery File Location
There is another method to recover your document using the Microsoft Word desktop application. I’m using Office 2016 on my HP laptop. By default, Word 2016 autosaves every 10 minutes. This is very similar to the first method. Going through the options and finding the file on your computer will take longer. I highly recommend using the first method.
Step 1: Open Microsoft Word, same as before.
Step 2: Click File. You can choose two options. Either click Recover Unsaved Documents or Options.
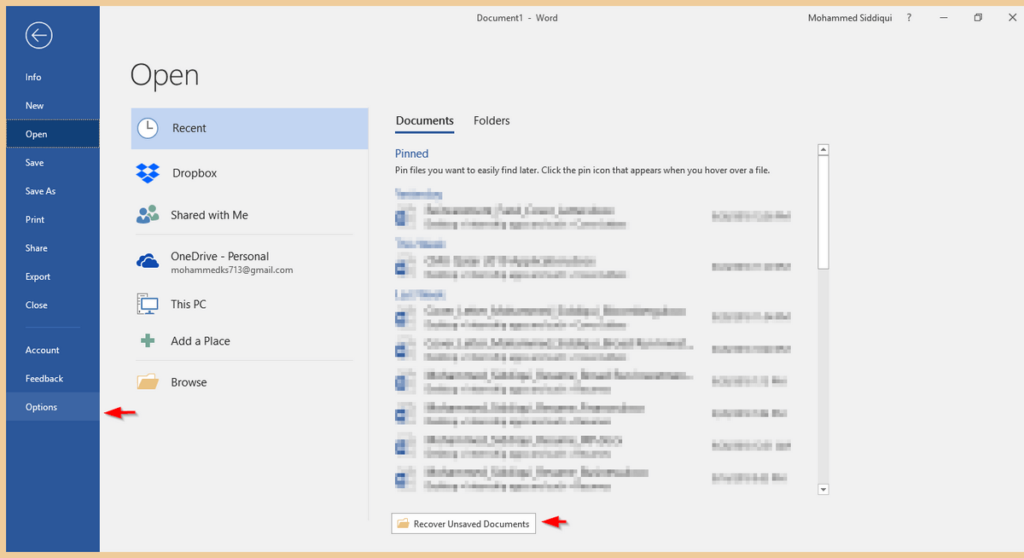
Step 3: If you click Recover Unused Document, you are done. The window below will pop up and when you click open, the Word Document will open.
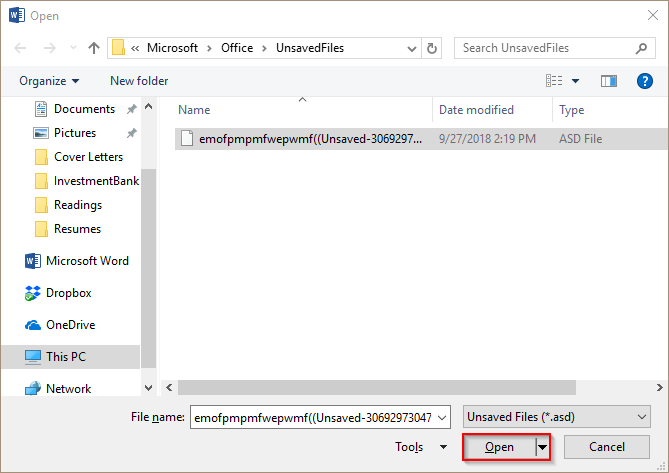
Step 4: If you click Options, a window will pop up. Click Save. Then, copy the file path next to AutoRecover File Location.
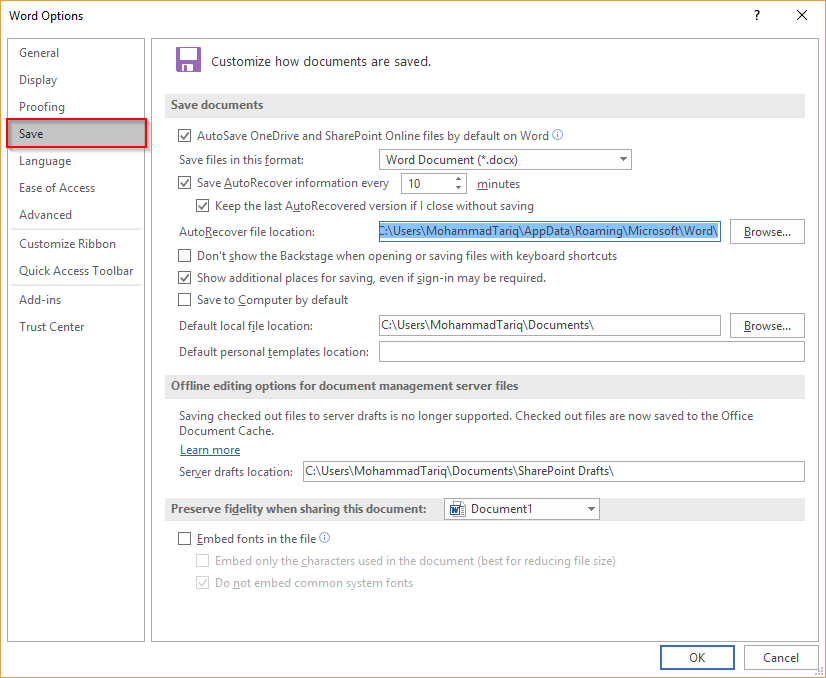
Step 5: Paste the File Path in Windows search. Open the File Explorer folder which shows as a result.
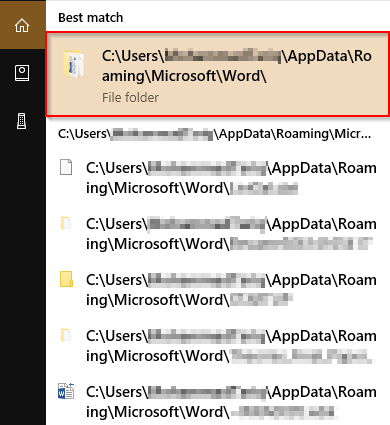
Step 6: Open the file of your choice.
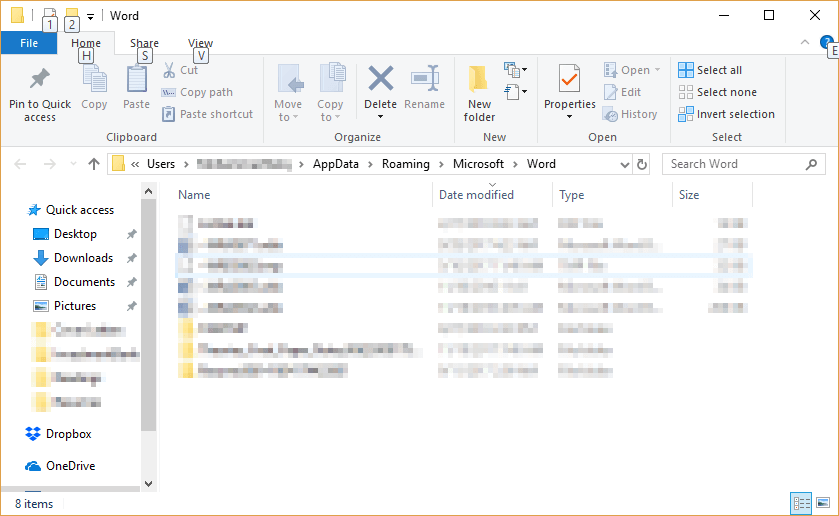
If you are unable to find your file, this means it was permanently deleted. You can try using a third-party program, though recovery is not guaranteed.
Method 3: Recover using Data Recovery Software
Using a third-party Windows data recovery program is another method to find your unsaved files.
For this tutorial, I will be using Stellar Data Recovery for Windows. Note that this is a commercial app with a free trial available to download and use for Windows file recovery. You can use the program to scan your disk and see whether it can find your Word document, then decide if it’s worth it to pay for the Pro version.
Step 1: Download Stellar Data Recovery and install the program on your PC. The file will open up automatically. Here are screenshots of the entire download process to help you.
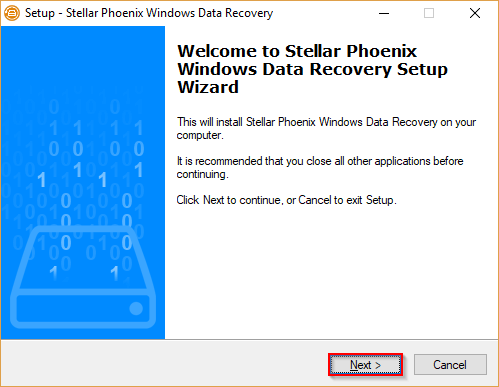
Step 2: Once the program is installed, it will open automatically. Select Office Documents. Alternatively, if you wish to Recover all of your data, you may select All Data.
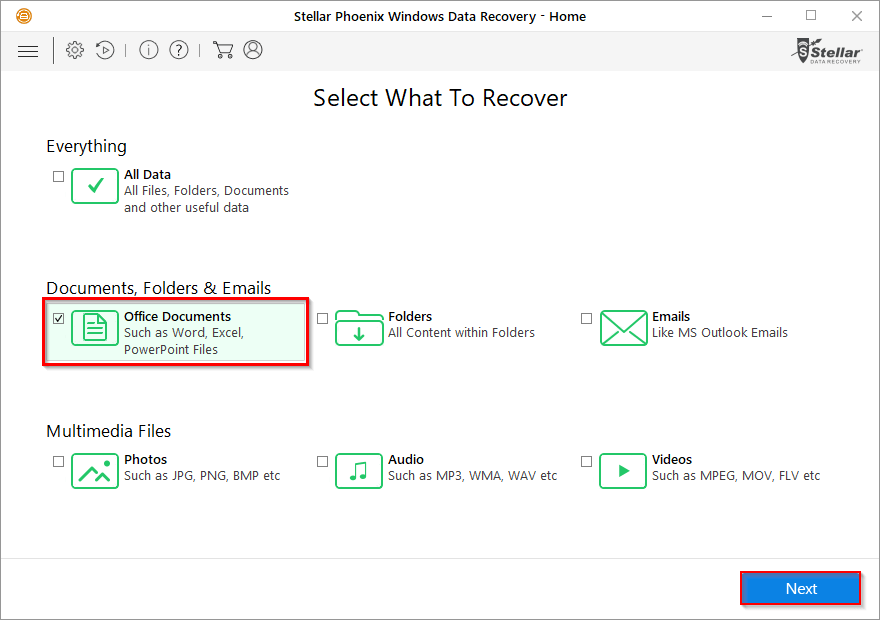
Step 3: Select the location you want to recover data from. You can only select one. Desktop and My Documents are good places to start. Click Scan.
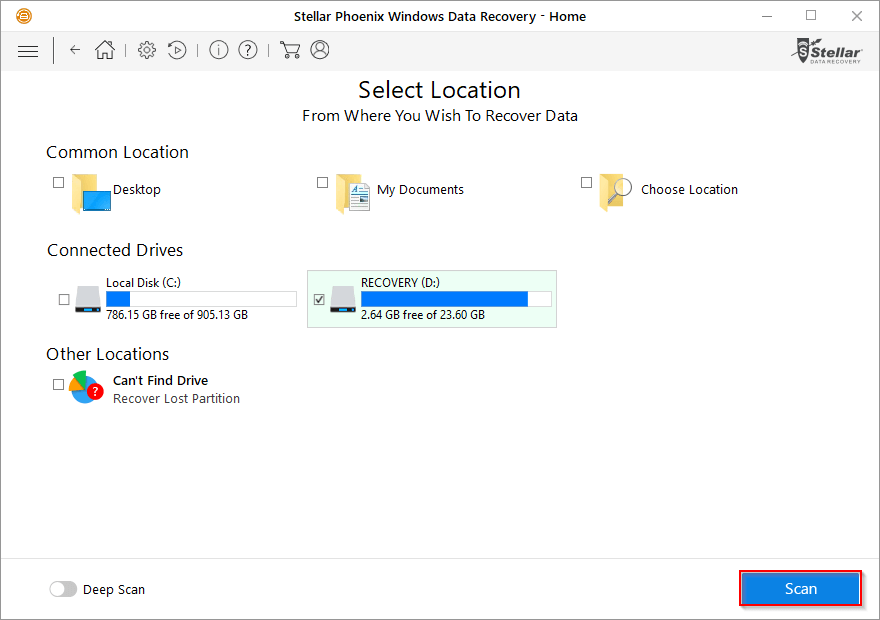
Step 4: The program will begin scanning. It may take some time.
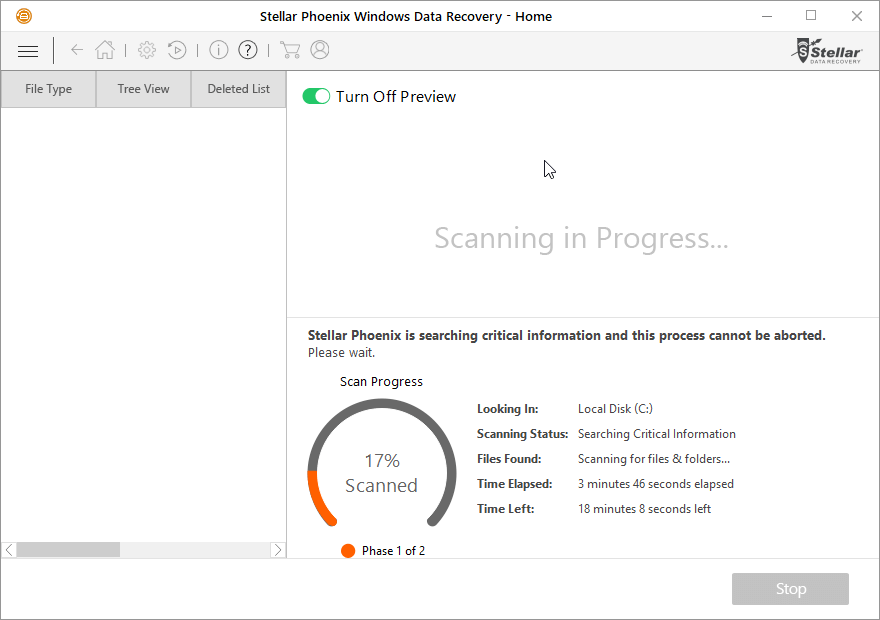
Step 5: Once completed, you can select the files you wish to recover, then click Recover.
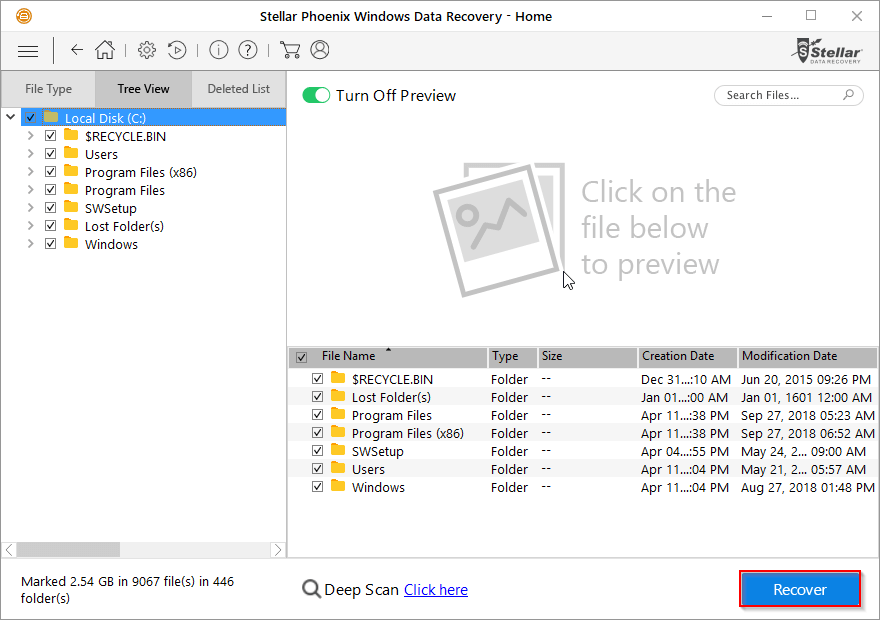
Once you hit Recover, you should get back the files in a location of your choice. This is not guaranteed to work, especially if your files are permanently deleted.
Additional Tips
It’s no fun losing a document you were working hard on. This is why it’s best to save your work often. If you’re forgetful like me, you can change Microsoft Word’s autosave frequency through Options → Save.
Step 1: Open Microsoft Word.
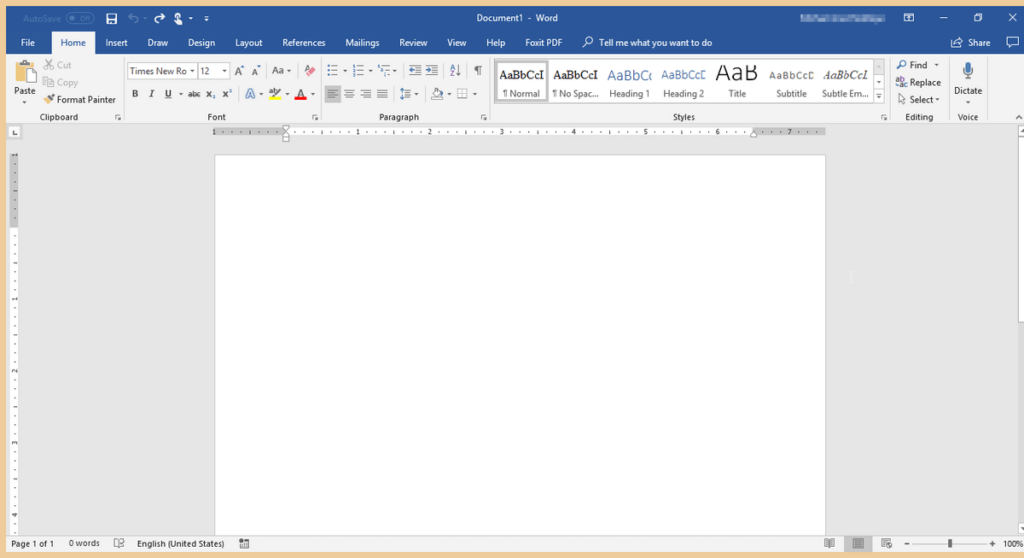
Step 2: Click File, then click Options.
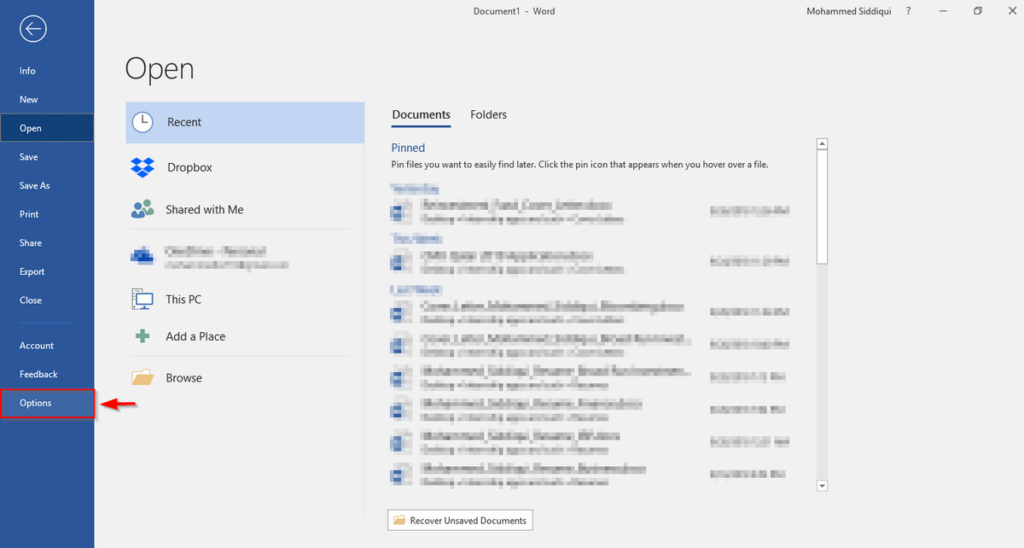
Step 3: A window will pop up. Click Save. Then, under Save Documents, you can edit the frequency Word autosaves.
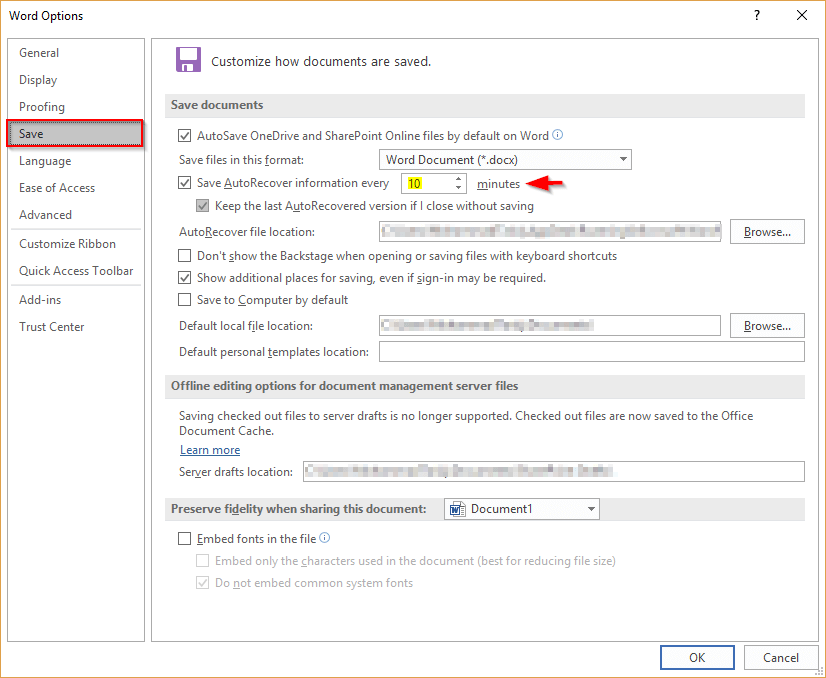
It’s a much better idea, however, to use Office 365 as it autosaves — and you won’t have to go through the lengthy process of going to auto recovery each time.
To use this feature, you must save your files to OneDrive. This is beneficial, as it will save space on your computer. For answers to more frequently asked questions regarding Office 365 and Onedrive, check this link.
Final Thoughts
I hope you were able to recover your document using one of the methods above. I highly recommend using Office 365 in conjunction with OneDrive to avoid losing your files. Alternatively, you can also turn to Google Drive, as it autosaves as well. Google Drive has its own drawbacks, such as limited features when compared to Microsoft Office Suite.
Additionally, you need to be connected to the Internet to access Docs if you haven’t enabled offline edit mode. In this way, Office 365 & OneDrive are the superior combination. Do note that the autosave function on OneDrive does require access to the Internet.

Thank you so much for your great share. It is really useful. I usually use Erelive Data Recover to restore my deleted or lost document files, music, videos etc.
This was so helpful! The step by step with pictures was great. It worked like magic! Thank you!
Hello. I just wanted to say thank you so much for this article. I recovered my document using Method 2 “Options” and am so relieved. You are a life saver.