These days, we have endless options for viewing streaming entertainment online. If you’re going on a trip or don’t expect to have WiFi, you might opt to download video files to watch on the go.
But sometimes there’s a problem: You open up the file, settle in, get ready to enjoy it… and it won’t play. If you have a .mov file, you’ll need specific video player software in order to view it — and it isn’t pre-installed on Windows 10. To resolve this situation, follow the instructions below.
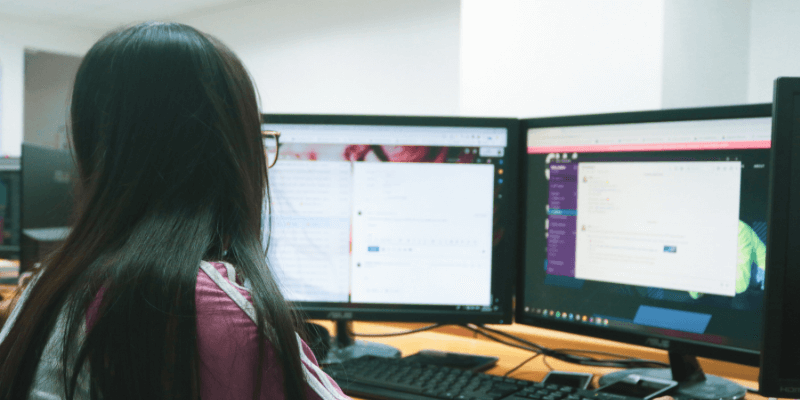
Table of Contents
What is a .MOV File?
Videos and movies are often saved onto your hard disk in .mov format. You’ll recognize this from the .mov extension following the name of the file. The format was created by Apple and is compatible with both Windows and Mac — if you use the Quicktime player.
Quicktime player comes bundled with macOS and can be downloaded for free on Windows. Although .mov files can be run on Windows through Quicktime, they cannot be run using Windows Media Player (with the exception of Windows Media Player version 12).
In addition, Digital Rights Management (DRM) will cause problems for video players streaming copyrighted or pirated content.
Now we show you three ways to open or play a .mov file on Windows 10.
Method 1: Using Quicktime Player
Download Quicktime Player
As a Windows user, you can download Quicktime player online from the Apple site here. However, keep in mind that as of 2016 Apple no longer supports Quicktime for Windows. It will not receive updates, which means you’ll be running an older version that is vulnerable to security exploits.
Step 1: Click the Download button.
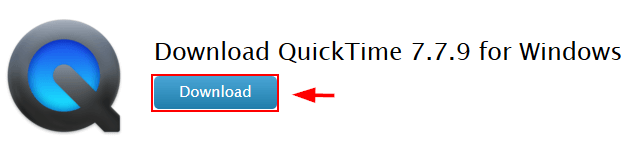
Step 2: Click Save File.
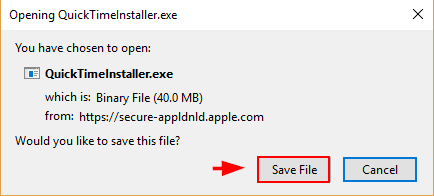
Step 3: Once the pop-up opens, click Save.
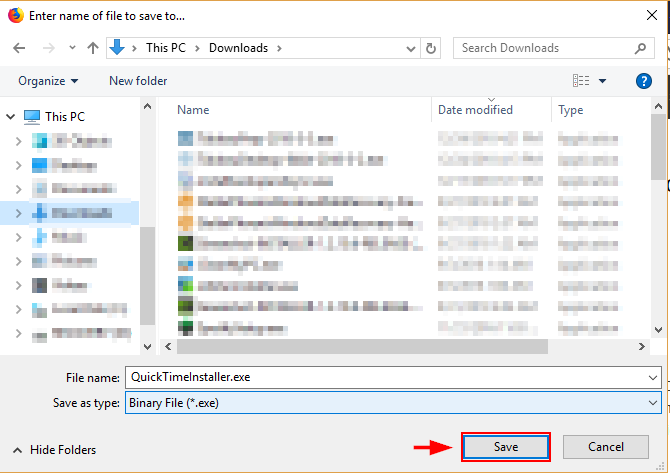
Step 4: Open the download folder on your computer (or from your browser) and open the file you want to download.
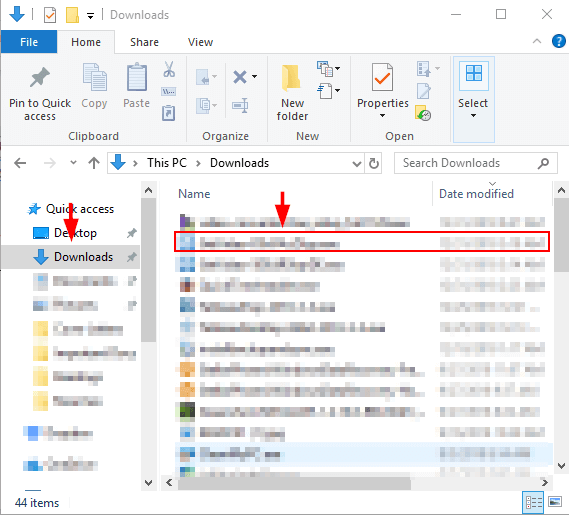
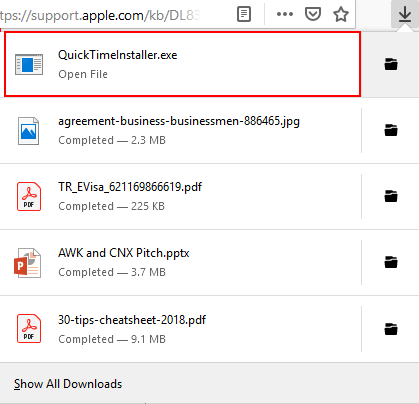
Step 5: Once the installer opens. Hit Next.
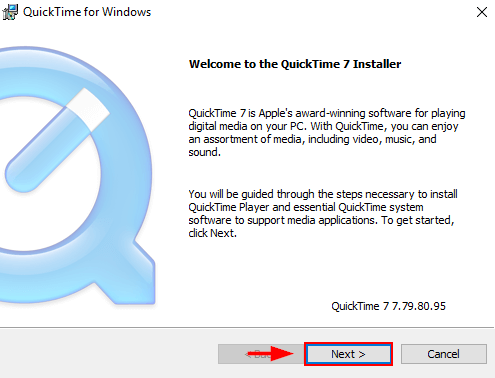
Step 6: Accept the license agreement.
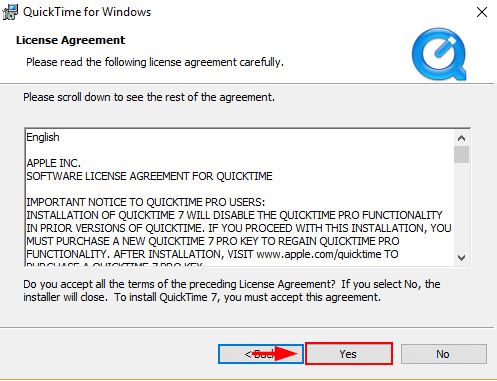
Step 7: Click install.
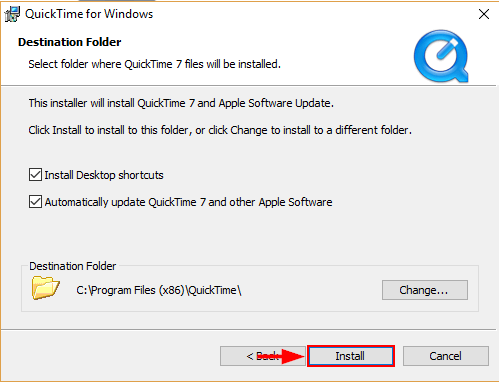
Using Quicktime
Step 1: Find the file you wish to open. Right-click and select Open with. Then Select QuickTime Player. Enjoy!
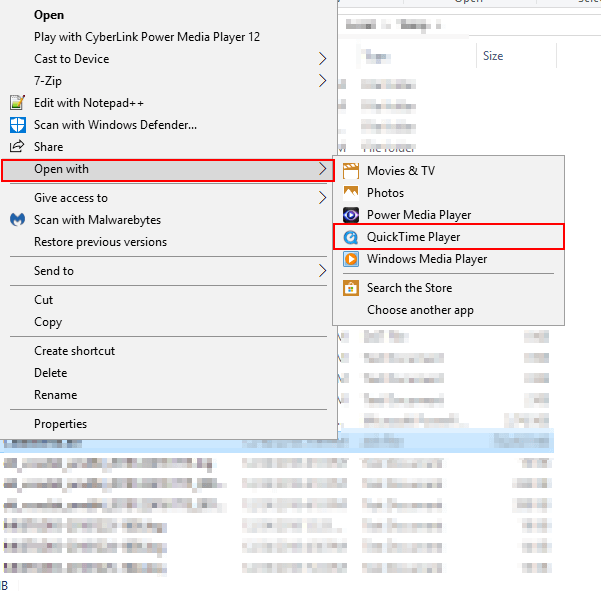
Or find Quicktime Player in the Windows search bar. Double-click the Quicktime Player application.
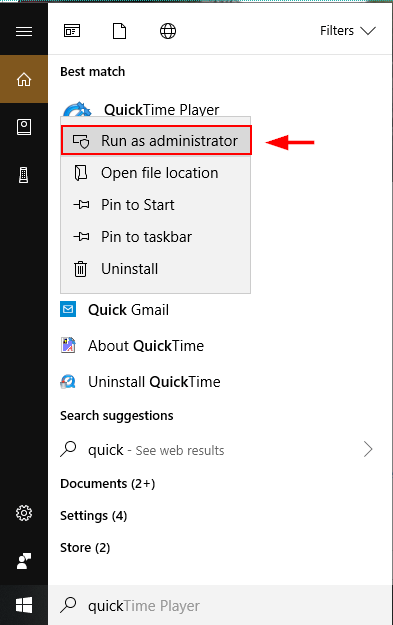
Step 2: Once Quicktime opens up, click File, then click Open File.
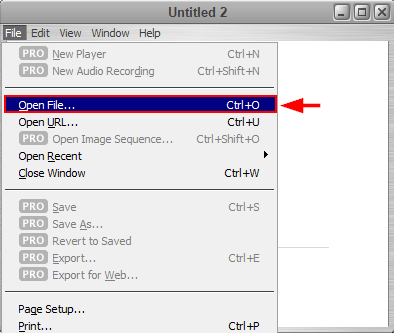
Step 3: Find the file you want to open, then open it.
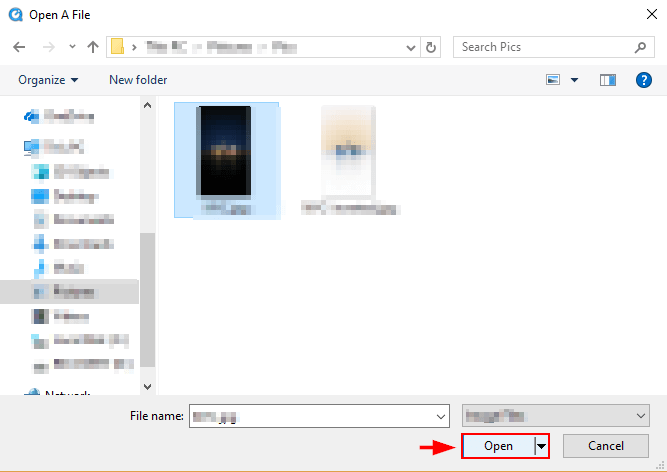
Method 2: Playing MOV Files using Windows Media
The latest version of Windows Media Player 12 allows you to play .mov files. Windows Media Player comes installed on your Windows PC.
Step 1: Open the App. Type “Windows Media Player” in the Windows search box and open it when it appears.
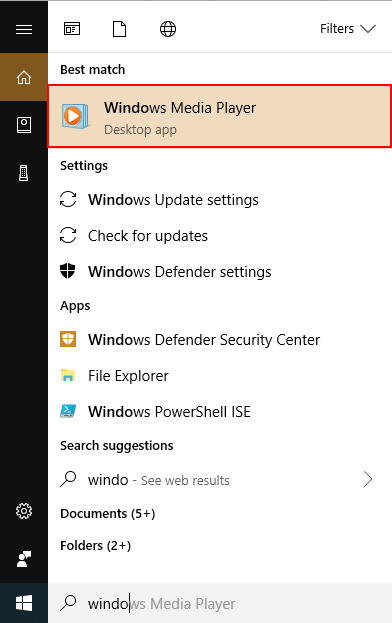
Step 2: Once the app opens hit Alt + H. Then select About Windows Media Player.
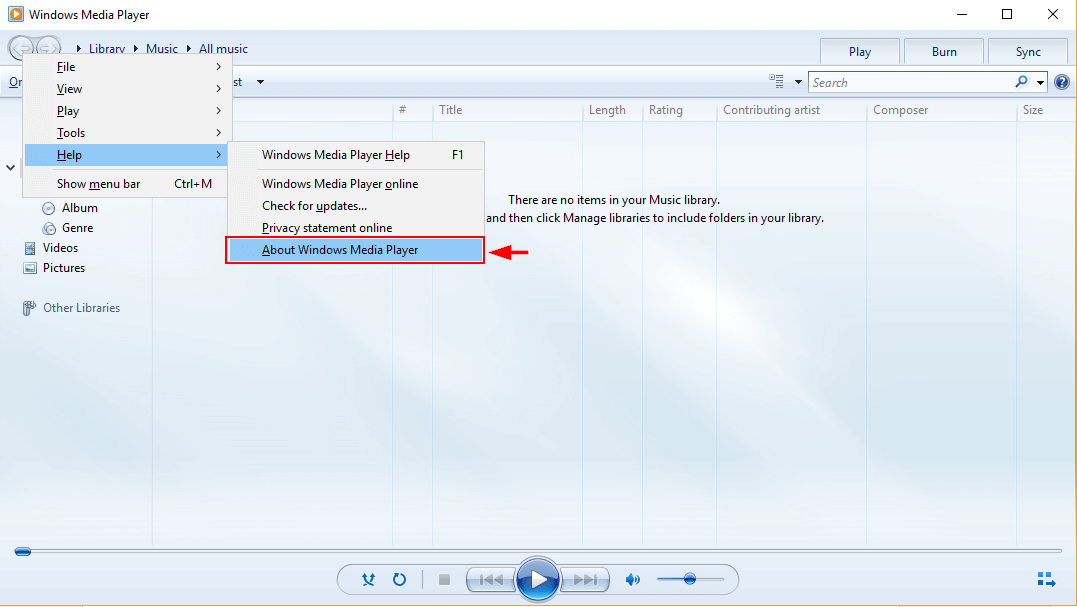
Step 3: If your version leads with a 12, you have version 12 and can play .mov files using Windows Media Player. Otherwise, you’ll need to try one of the other methods for playing MOV files or update your Windows Media Player.
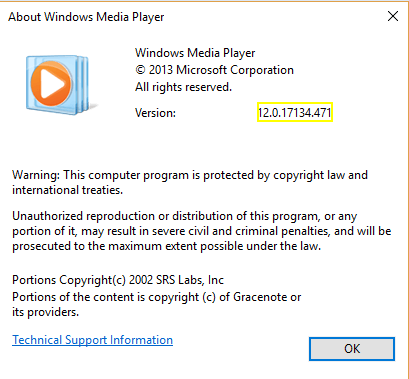
Step 4: Open Windows Media Player by typing it in the Search box.
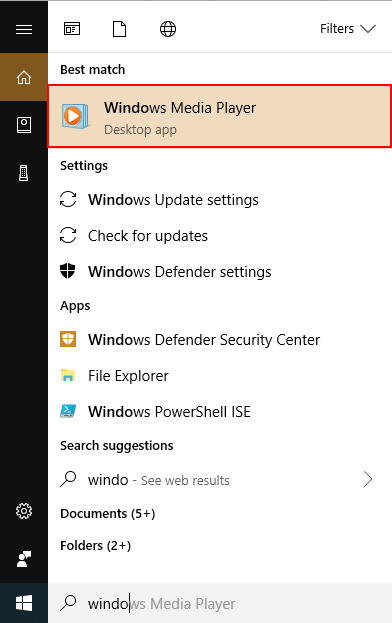
Step 5: Right-Click the video you want to play or picture you wish to view. Then click Play.
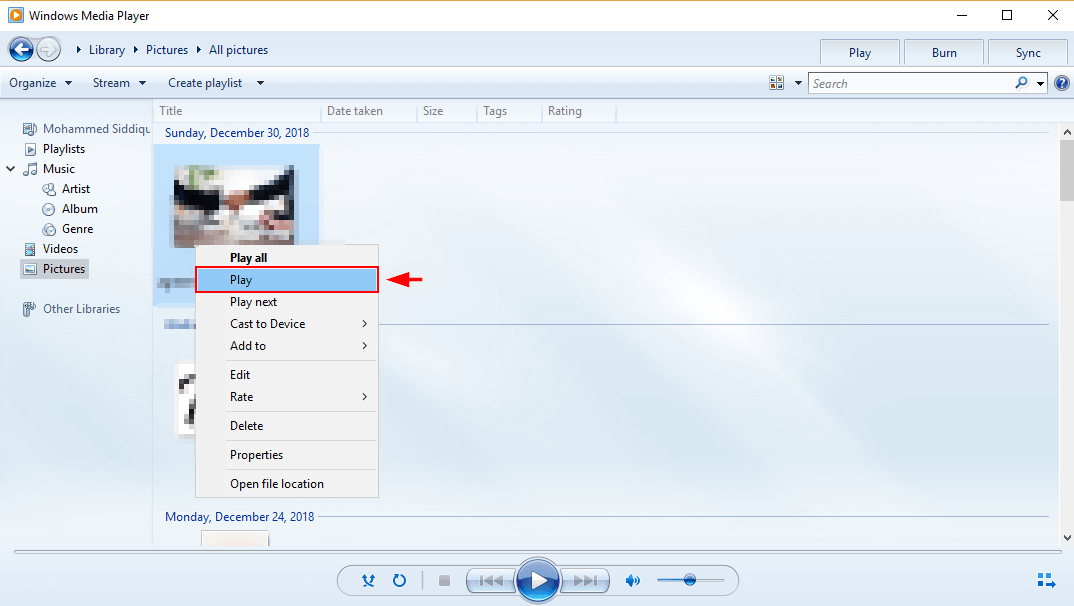
You can also open the file from your computer instead. Right-click the file you wish to open. Select Open-with. Then click Windows Media Player.
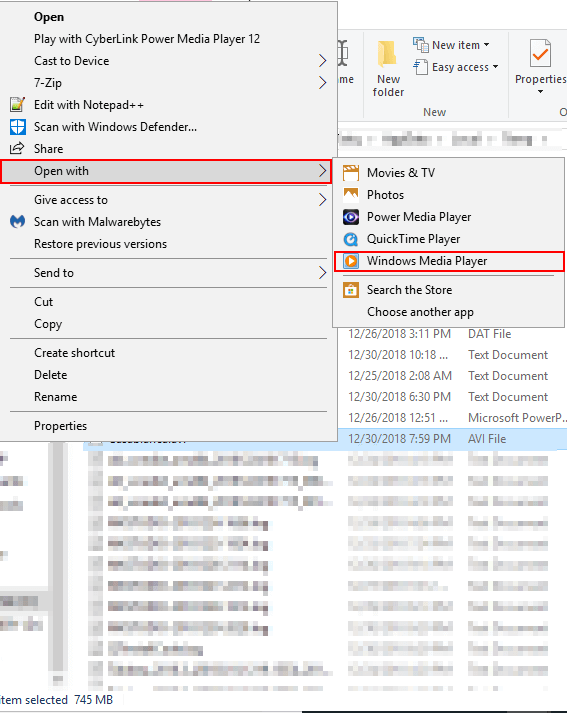
Method 3: Convert MOV to Other File Formats
You can choose to open the file using another video player as well. To do this, it must be in the correct format. You can change the format of a .mov file to a compatible .wav or .mp4 file by using a conversion program like Wondershare UniConverter (read our detailed review).
Step 1: Go to the link above. Click “get free for Windows“. Then hit Install.
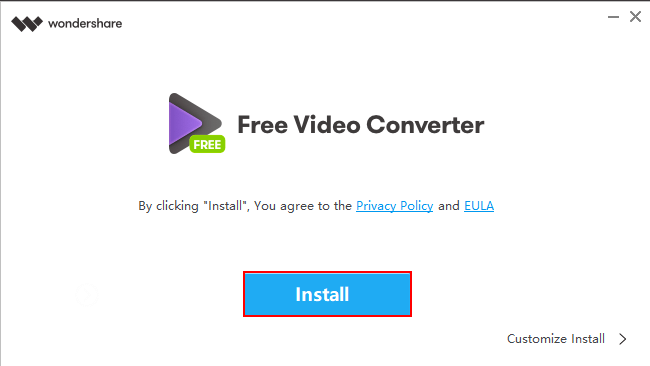
Step 2: Hit Start now. Then follow the installation process.
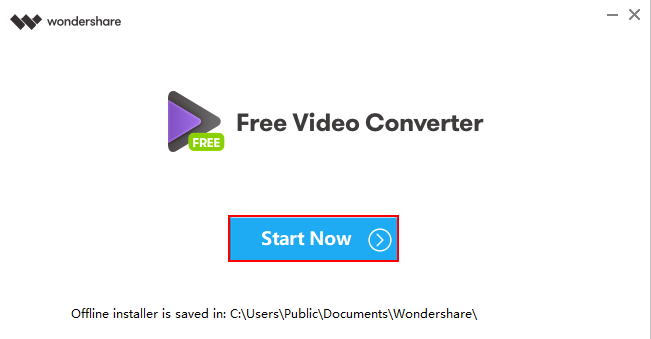
Step 3: Now that Wondershare is installed and open on your PC, click Add Files on the top-left corner. Search for the file you wish to convert in the pop-up Windows Explorer window. Once you find it, select Open.
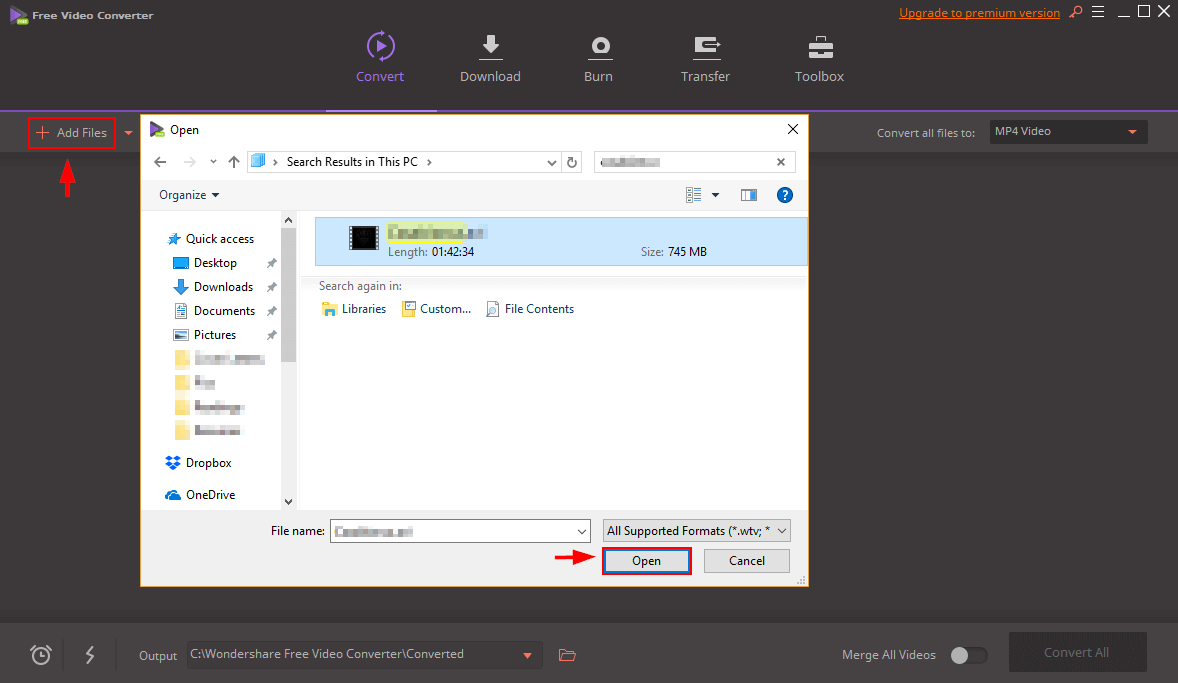
Step 4: Ensure that the correct format is selected in the upper-right corner. Then click Convert all.
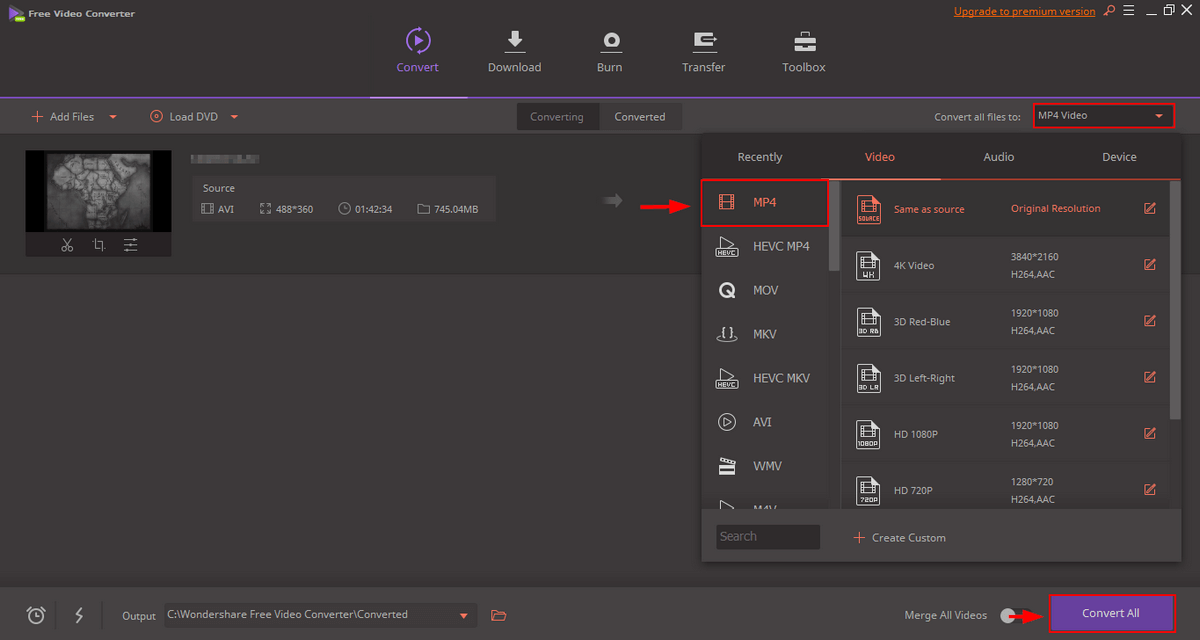
Conclusion
A MOV file isn’t exactly a universal format. These days, though, modern Windows computers come with Windows Media Player, which should allow you to view .mov files anyway. If you have a .mov file you can’t play, you can follow one of the methods above to play the video. Make sure to tell us which methods work for you by leaving a comment below.

Use codec
in order to work you have to change the default app in your settings
open your settings then go to apps go to default apps and look for video player there you can change it to quick player and doing so everytime you play anything it will use quicktime.
No Windows MP 12 won’t play my MOV file????????????
Same only audio from windows media player. OMG why does this have to be such an issue, this should be a simple fix. I don’t want to convert as It a much smaller file and I don’t think the quality is the same.
Me too. I have version 12 of Windows Media Player. There is only audio, no video. Why?
Yup. Strike three. I can hear audio but all I see is a blank aqua colored screen — in other words no video
Hello, I can hear the sound only but can’t see any video in windows Media player..
please help
Same problem here.
Same for me… something is wrong for sure
Same problem, audio but no video when playing a .MOV file in Quicktime or WMP
convert it to mp4 with last option shown here….
Same problems as above. WMP version 12 is not showing video of .mov, only sound. Any advice here.
Open windows media player and drag the video you want to play. This is the only way to see the video too.
My windows 10 version 1903 cant play *.mov files after update.
The windows media player v 12 cant play *.mov files either.
My pre-update windows 10 [ circa 2017 ] could play *.mov files.
Are there any simple ways around?
After I convert format to .MP4. I can hear the sound but I cannot see the picture.
Same here, can hear only the sound and the video images are gone
Same problem with Terry and Jose
Leave it to MS to take a very accepted format and introduce their own spin on it causing tons of problems.
Remember the good old days when IE used to go out and actually DELETE Netscape? MS never changes, do they?
it does appear Windows media player has not been updated to allow viewing of video files. i have personally chosen to use VLC media player as default app for video files. lately, I’ve also noticed there are other video players that want you to try & install them but I haven’t found another better
Same Problem. sounds, but no video
Same problem. I can hear, but I canot see with windows media player
Hi! Thanks for this step-by-step instructions. I have the two more questions:
1. I can play the MOV file now on my PC by opening it with Windows Media Player. However, I can only hear the sound but I cannot see the video image. Please help. Thanks.
2. How can I edit and save (ie, trim) the video in Windows Media Player?
Many thanks.