You may quickly run out of precious storage space if you download many files, applications, and media on your Mac. So how can you permanently delete downloads on your Mac and regain valuable space?
My name is Tyler, and I am an Apple computer technician with over 10 years of experience. I’ve seen and fixed countless problems on Macs. Helping Mac users solve their problems and get the most out of their computers is one of the greatest satisfactions of this job.
This post will show you a few ways to delete downloads on Mac. We’ll also review a few handy tips for sorting files and getting the most out of your storage space.
Let’s get started!
Table of Contents
Key Takeaways
- If your Mac is running out of space, your Downloads could be to blame.
- You can review the contents of your Downloads folder by looking in Finder.
- To delete your downloads, select the contents of your Downloads folder, right-click, and select Move to Trash.
- You can also use Apple’s built-in storage management to clean up your downloads.
- Third-party apps like MacCleaner Pro can also be used to clear your downloads.
What Are Downloads on Mac?
Whenever you download a file from the internet, it goes to your Downloads folder. Mac stores everything you download in this folder for quick access. Files will go to this folder upon downloading, whether from the cloud, saved emails, or installer files for applications.
You can find the downloads folder on your Mac by looking in Finder. To get started, click the Finder menu at the top of your screen and select Go.
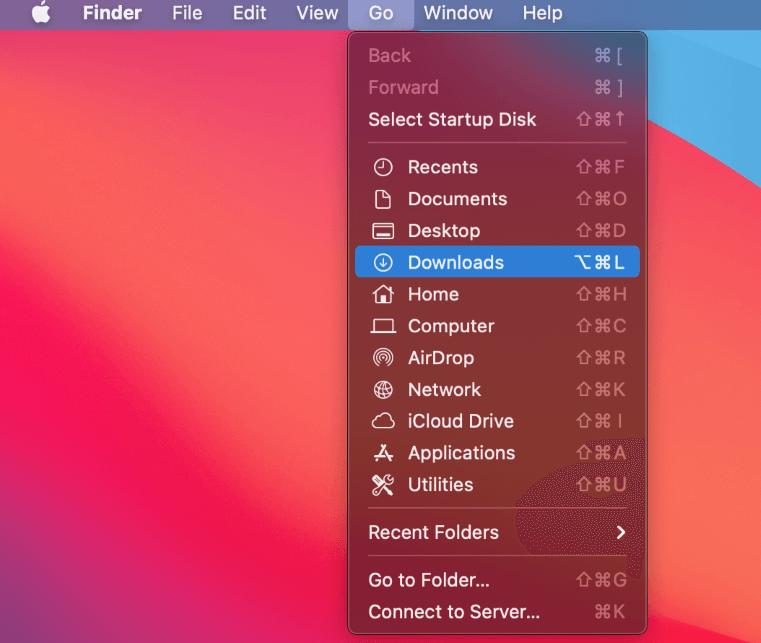
From here, simply select Downloads. Your downloads folder will open, allowing you to see all of your downloaded files. Now the important part—how to remove excess files from the downloads folder?
Method 1: Move to the Trash
The easiest way to empty your Downloads folder is to simply drag and drop all of the items into the trash. Fortunately, this is a very straightforward process.
Open your Downloads folder and hold the Command + A key to select all. Now, drag all of the files from your downloads folder and drop them into the trash icon in the dock. Your Mac may prompt you for the username and password.
Similarly, you can hold the Option key while clicking on your files and select Move to Trash. This will have the same result as dragging the items to the trash.
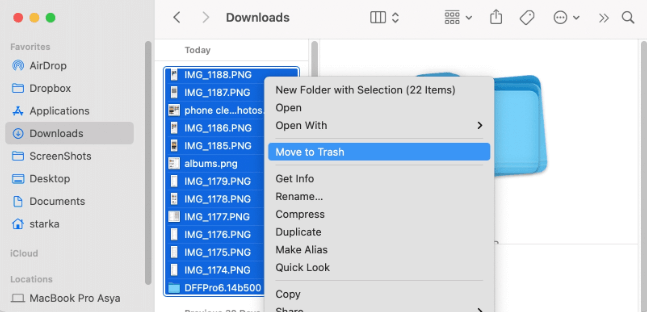
Once this is done, you can right-click on the trash icon and select Empty Trash. Your Mac will ask if you are sure. Once you select Yes, the trash will empty.
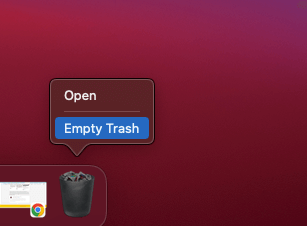
Items that you put in the trash will remain until you remove them. You can also set your Finder preferences to automatically empty the trash after 30 days. However, you must realize that any items emptied in the trash will be lost.
Method 2: Use Apple Disk Management
While moving items to the trash is a fairly straightforward process, you can also manage your storage space through Apple’s built-in utilities. To get started, click the Apple logo in the upper left corner of your screen, and select About this Mac.
Once that opens, select the Storage tab and click Manage.
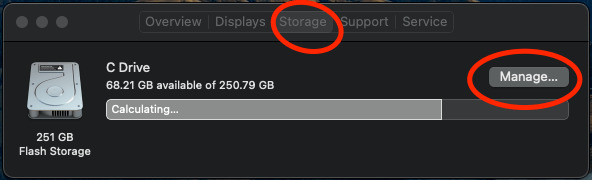
From here, you can select the Documents tab on the left to see what is consuming valuable storage space on your Mac. If you want to view the downloaded files, just click the Downloads tab. You can select as many files as you want and hit Delete to remove them.
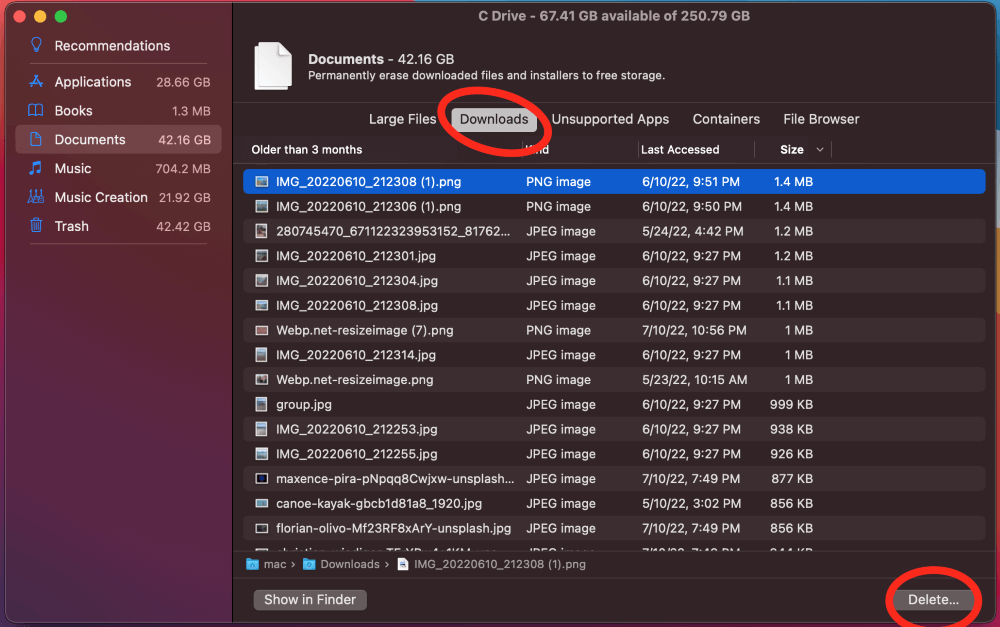
Method 3: Use a Third-Party Application
If the above two methods are unsuccessful for you, then you can always try a third-party application to make things easier. Programs like MacCleaner Pro offer file management tools, including easy ways to clear your downloads.
Launch MacCleaner Pro and select the Clean up Mac section from the sidebar to get started. From here, select the Downloads folder. Simply click “Clean Up” to confirm and remove the files.
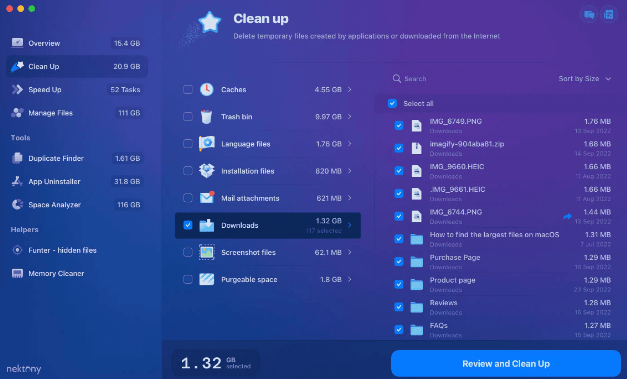
You can also review and remove other files that are consuming valuable space on your Mac. It is important to regularly check your folders to make sure you aren’t saving unnecessary files. MacCleaner Pro takes some of the difficulty out of this process.
Final Thoughts
If you use your computer online, you will undoubtedly build up excess files in your Downloads folder. Files, media, and program installers all get saved to your Downloads and consume precious storage space. This can cause all sorts of problems, from application errors to a slow computer.
By now, you should have everything you need to delete downloads on Mac permanently. You can clear your downloads by dragging the contents of your Downloads folder to the trash, or you can use Apple’s built-in storage management utility. Additionally, you can opt for third-party applications like MacCleaner Pro to get the job done.
