To permanently delete apps from iCloud, tap Show All under APPS USING ICLOUD from the iCloud menu and toggle off the switch next to any app you wish to remove.
Hi, I’m Andrew, a former Mac administrator, and fellow iCloud user. In this article, I’ll expound upon the above solution and provide two additional options for removing apps from your account.
Table of Contents
How to Delete App Data from iCloud Sync
If you have an app installed on your device but want to remove its data from iCloud, do the following. From an iPhone:
- Open the Settings app.
- Tap on your name at the top of the screen.
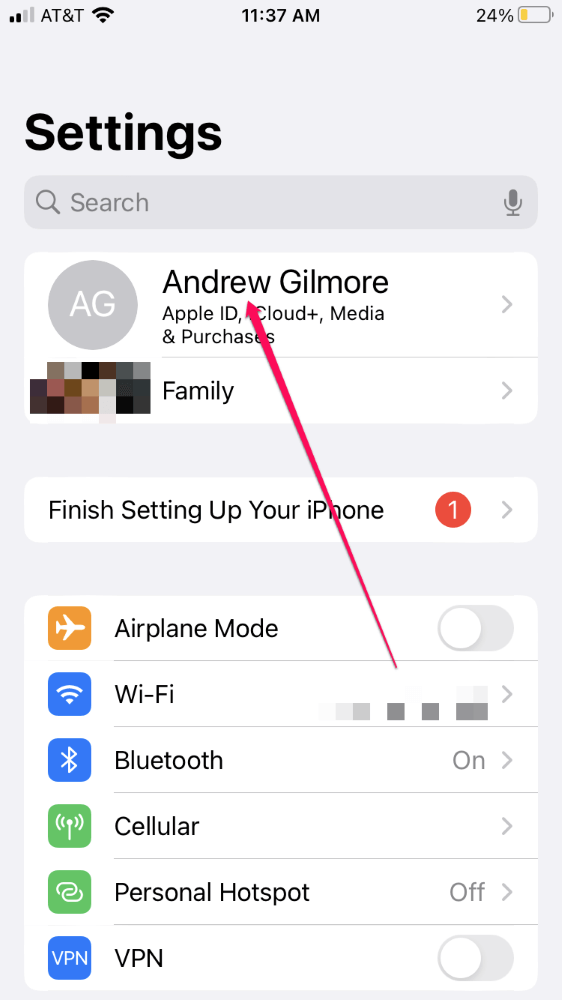
- Tap iCloud.
- Tap the Show All option beneath the APPS USING ICLOUD heading.
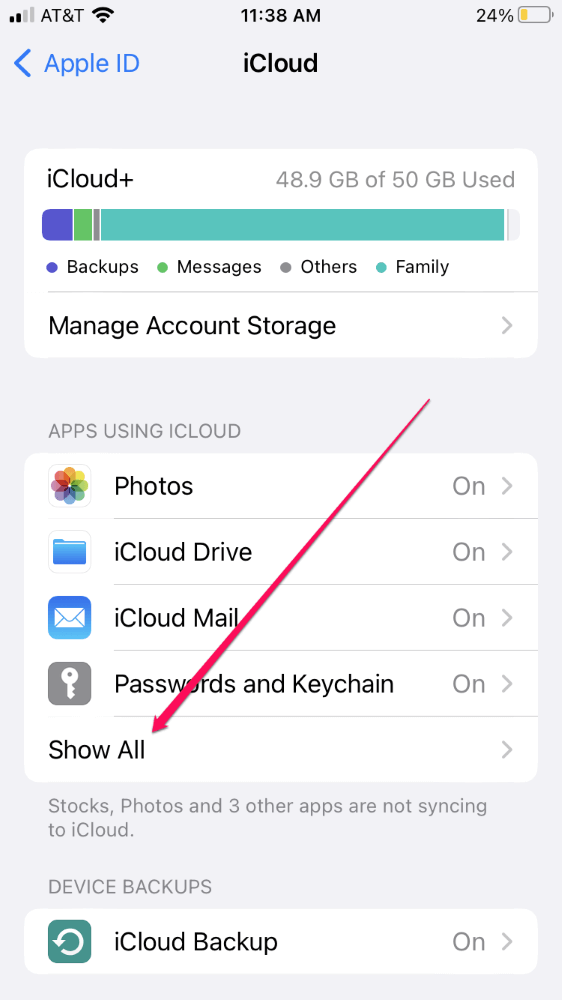
- Swipe down and locate the app for which you wish to remove data from your iCloud account. Only currently installed apps will appear in this list.
- Tap the toggle switch next to the app to the off position. The slider will be on the left side.
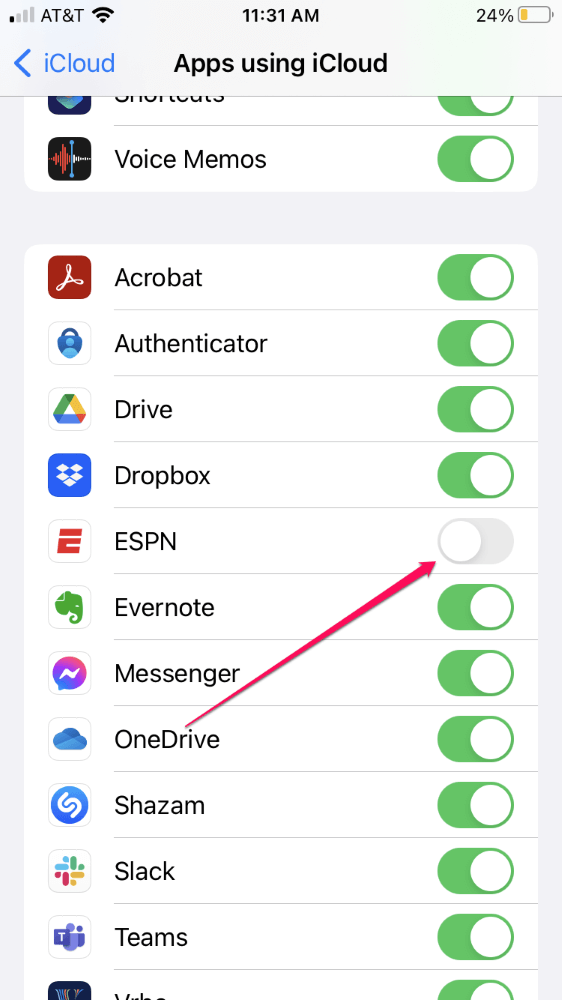
How to Delete App Data from iCloud Backups
If you use iCloud backup, you might also have app data stored within your backups. To delete this data, do the following:
- Open the Settings app.
- Tap your name.
- Tap iCloud.
- Tap iCloud Backup under the DEVICE BACKUPS heading.
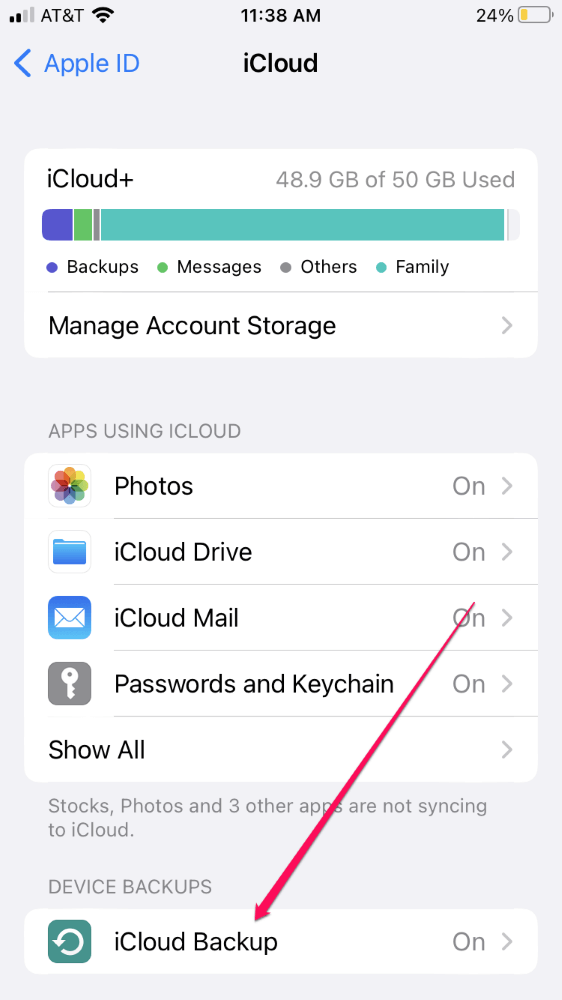
- Locate and tap on your device under ALL DEVICE BACKUPS. If you have more than one device, you might need to repeat these steps for each one.
- After the backup data loads, tap Show All Apps.
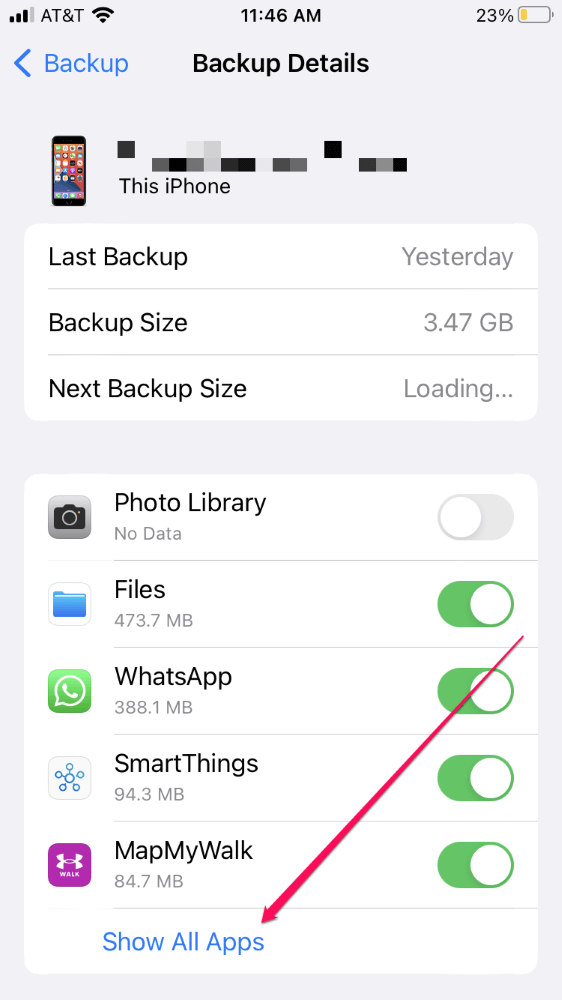
- Swipe down until you find the app you wish to remove. The apps on this screen are sorted in descending order by backup storage usage, not alphabetically.
- Tap to toggle the switch next to the app to the off position.
- Tap Turn Off to confirm.
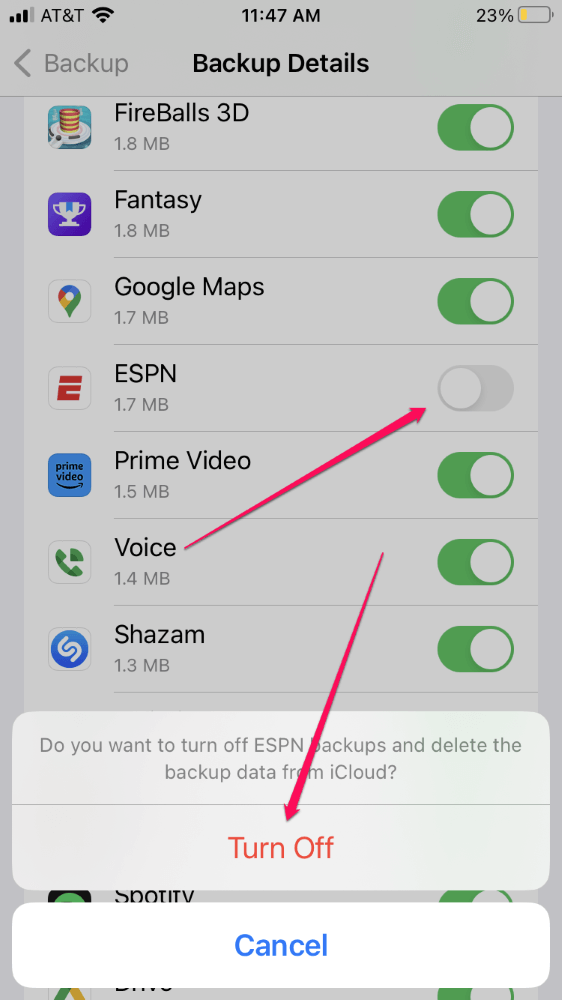
Following these steps will remove the app data from the selected device’s current and future backups.
How to Hide Purchased Apps from Your App Store Account
Perhaps you wish to delete an app from your app library permanently. Is that possible?
While removing the app from the purchased list associated with your account is impossible, you can hide purchases from your account. Here’s how:
- Open the App Store app.
- Tap the account icon in the upper right corner. This icon might take the form of a silhouette, initials, or a photograph.
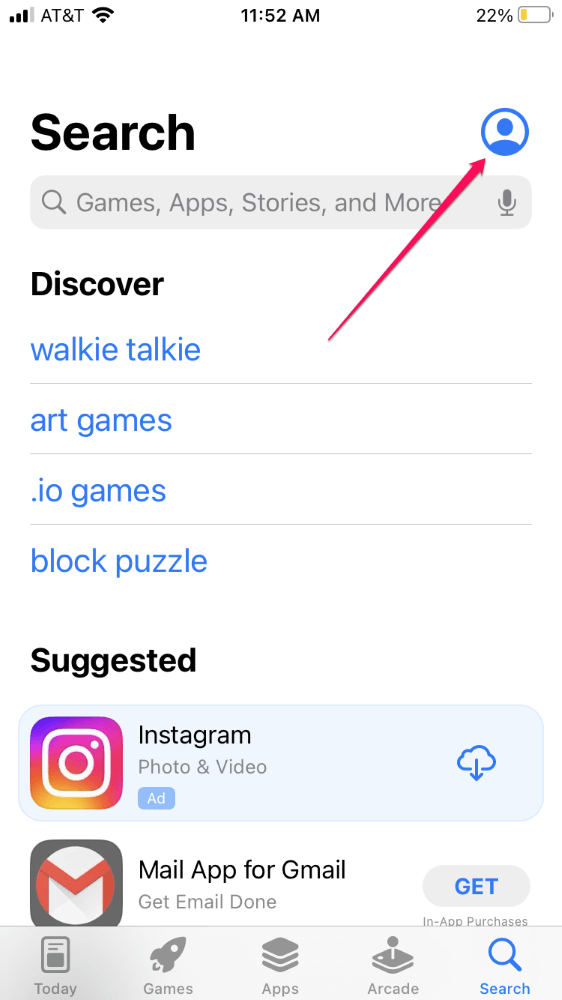
- Tap Purchased. (Then tap My Purchases if you use Family Sharing.)
- Locate the app you wish to hide, then swipe from right to left and tap Hide.
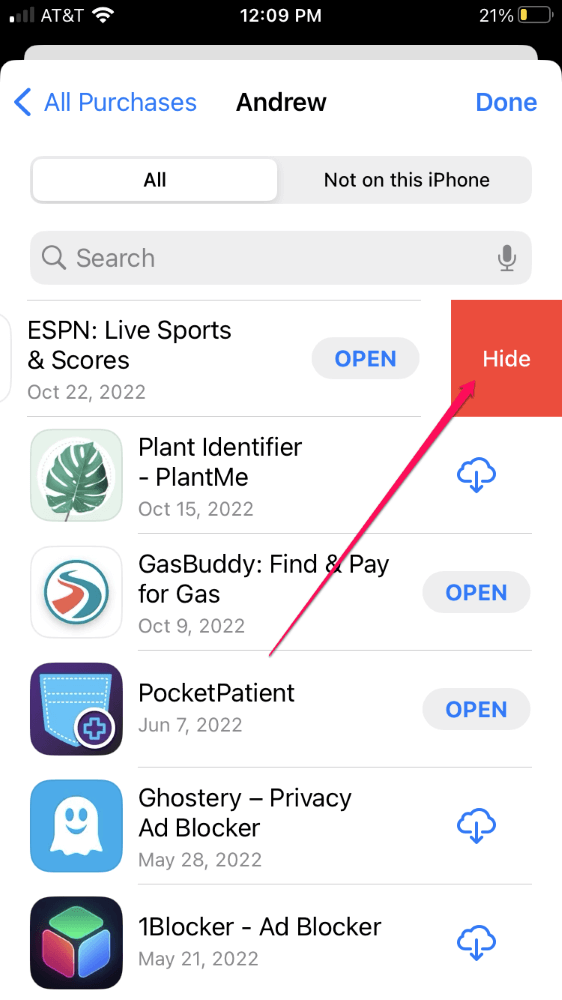
How to Unhide Purchased Apps on Your App Store Account
Now that you’ve hidden an app, you might want to know how to unhide your purchased apps. Do the following:
- Open the App Store app.
- Tap on your account icon in the upper right corner.
- Tap on your account name at the top of the screen.
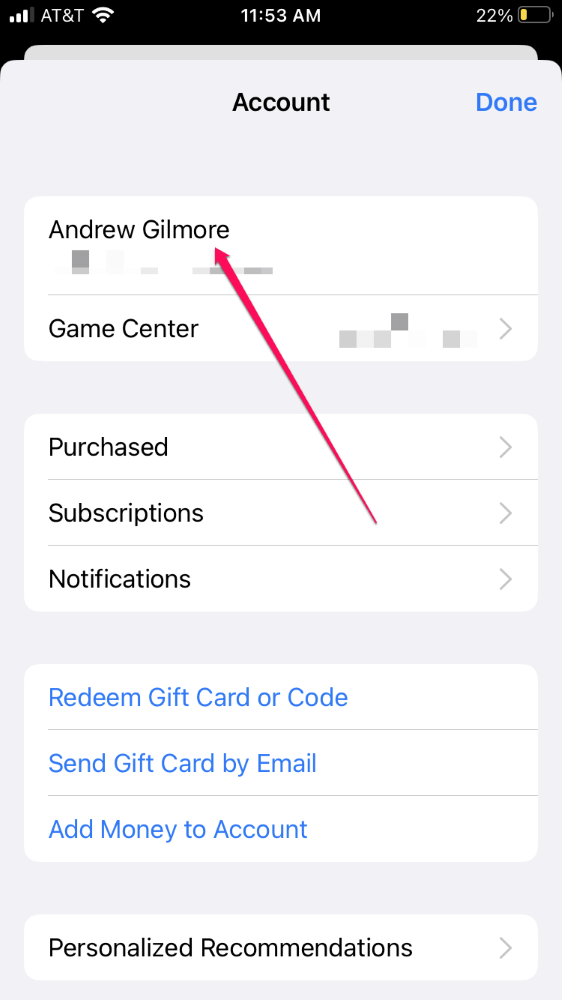
- Enter your Apple ID password and tap Sign In.
- Swipe down to the DOWNLOADS AND PURCHASES section and tap Hidden Purchases.
- Tap the Unhide button.
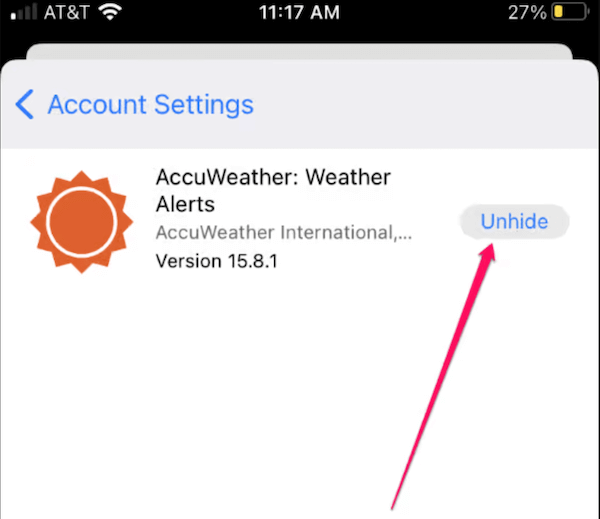
Conclusion
Removing app data from iCloud is a quick process. Just make sure the data you are no longer syncing or backing up is non-essential or that you are backing it up by some other method.
In addition, you can hide apps you no longer wish to appear in your purchased list using the procedure above.
Were you able to remove your apps from iCloud? Let us know in the comments.
