Palm Support is a way to be able to lean your hand or palm on your touchscreen device without it negatively affecting your drawing. This can be found in the app settings of your iOS device rather than within the Procreate app itself.
I’m Carolyn and because I’ve been running my own digital illustration business for over three years, I am constantly drawing on my iPad so this setting is something I have to be aware of. This tool is something that any artist should know about.
When you’re drawing on an iPad it’s almost impossible not to lean your palm on the screen. This setting can make or break a drawing day for me so today I’m going to break down how to use it and when to use it.
Table of Contents
Key Takeaways
- Palm Support prevents unwanted marks or mistakes on your canvas while leaning your hand on the screen when drawing.
- Procreate comes with built-in Palm Support.
- Palm Support can be managed in your settings on your iOS device.
- Apple Pencil comes with its own palm rejection so Procreate recommends disabling its Palm Support if using an Apple Pencil when drawing.
What is Procreate Palm Support
Palm Support is Procreate’s built-in version of palm rejection. Procreate automatically recognizes when your hand is close to the screen when you’re leaning on it to prevent any unwanted drawings or marks left behind from your palm.
This is specifically designed for use when you are drawing with your fingers and having a lot of hand-to-screen contact during the design process. It ensures that only the finger you are drawing with leaves a mark when it touches the screen, therefore limiting mistakes and errors.
Pro Tip: The Apple Pencil has its own palm rejection built in, so Procreate actually recommends disabling their Palm Support if you are drawing using the Apple Pencil stylus.
What is the Difference Between Palm Support and Palm Rejection
Palm Support is a pre-existing setting in the tech world called palm rejection. Other apps and devices have this setting built in too. Procreate has just renamed its own version of it as Palm Support.
How to Set up/Use Palm Support in Procreate
This is a setting that can be modified so it’s good to familiarize yourself with your options. Here’s how:
Step 1: Open up the Settings app on your iPad. Scroll down to your apps and tap on Procreate. This will open an internal settings menu for the Procreate app.
Step 2: Scroll down and tap on the Palm Support Level option. Here you will have three options:
Disable Palm Support: You should select this if you’re going to be drawing with an Apple Pencil.
Palm Support Fine Mode: This setting is very sensitive so only select it if you need to.
Palm Support Standard: Select this option if you will be drawing with your fingers rather than an Apple Pencil.
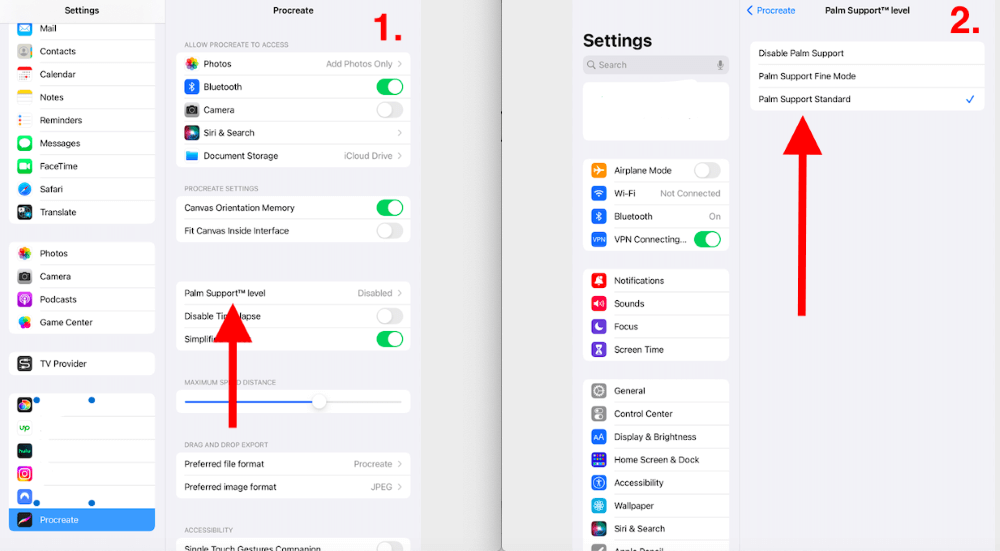
When Should You Use or Not Use Palm Support
Although this setting is nothing short of genius, it may not always apply to what you need from the app. Here’s why:
Do Use If:
- You are drawing using your fingers. This setting is specifically designed for when you are drawing using your fingers to prevent any unwanted errors caused by your palm leaning on the screen.
- You are drawing using a stylus that does have built-in palm rejection. Not all styluses have this setting so you should activate it if that is the case.
Don’t Use If:
- You are using an Apple Pencil. This device has its own palm rejection built-in so you should disable your Procreate Palm Support. If you have both of these activated, it may cause issues due to conflicting demands between the app and the device.
- You welcome unwanted marks, gestures, errors, and random brushstrokes.
What Happens If I Don’t Use Palm Support?
Errors and frustration! This setting keeps me sane. Before I discovered it, I was spending hours going back and fixing errors that occurred that I didn’t even notice were happening because I was focusing on my drawing.
This setting, when disabled and drawing with your finger, can wreak absolute havoc on your canvas and you’ll end up spending hours fixing the mistakes that you didn’t even know were there. Save yourself the frustration and know when to use it and when not to.
FAQs
Here are more questions regarding the Palm Support feature in Procreate.
What to do when Procreate Palm Support is not working?
Ensure you have disabled your touch painting in your Gesture Controls if you are using an Apple Pencil and visa versa if not. This can sometimes cause issues with the Palm Support setting as the app is receiving two conflicting demands.
What to do when Palm Support causes issues on Procreate?
Try switching your Palm Support level from Fine to Standard. Sometimes the Fine option can be super sensitive and have some weird reactions within the app.
Does Procreate Pocket come with Palm Support?
Yes, it does. You can manage your Palm Support for Procreate Pocket in your iPhone settings using the same steps listed above.
How to turn on Palm Support on iPad?
Go to the settings on your device and open up the Procreate app settings. Here you can open the Palm Support Level and choose which option you want to activate.
Conclusion
It is very important to ensure that you are aware of how this setting works and how it can affect your design process. It can be causing issues that you aren’t even aware of so it’s always best to double-check that you’re using the best setting for what you need.
I would be lost without this setting so I can assure you, however long it takes to figure it out, will save you time in the long run. Explore your settings today to see how this feature can help your drawing process and save you time and frustration down the road.
Do you use the Palm Support setting on Procreate? Share your feedback in the comments below so we can learn from each other.
