Nvidia Control Panel is a great tool paired with Nvidia graphics cards that provides fine-grained control over graphical fidelity settings. Like other programs, the Nvidia Control Panel can sometimes behave in unanticipated and unwanted ways.
Hi, I’m Aaron. I’ve used Nvidia graphics cards for years and remember when using Nvidia drivers and the Nvidia Control Panel was fraught with uncertainty about whether or not it would work. Fortunately, Nvidia has put a lot of work into fixing that.
Let’s dive into the unlikely situation where the Nvidia Control Panel doesn’t work and how you can get it working again.
Table of Contents
Key Takeaways
- If Nvidia Control Panel keeps closing on you, it’s likely a driver issue or software conflict.
- Your best bet is to use GeForce Experience to reinstall your drivers.
- You can also go directly to Nvidia’s website to reinstall your drivers.
- If that doesn’t work, you may need to reset Windows.
1. Update Your Driver
Some sites start by suggesting that you run Nvidia Control Panel as an administrator or deleting configuration files. I won’t. While you can start with those, they’re a waste of time.
Nvidia Control Panel starts in privileged mode with Windows and when you open it, you’re just accessing the panel. Completely stopping Nvidia Control Panel and restarting it using Administrator privileges is just replicating what happens when it first opens with Windows.
If you have to delete configuration files to get Nvidia Control Panel to work, that means something happened to corrupt them. Deleting them only addresses the symptoms and not the cause.
If Nvidia Control Panel doesn’t open it means that either a conflict is preventing it from opening or you have an issue with your drivers. In both situations, a driver reinstall will solve your problem.
Here’s a step-by-step guide for reinstalling your drivers using Nvidia GeForce Experience.
Step 1: Left-click the arrow to expose the Jump List. Right-click the Nvidia Settings icon.
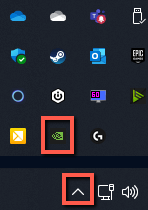
Step 2: Left-click Nvidia GeForce Experience.
Step 3: Left-click Drivers.

Step 4: Left-click the three dots to the right of the GeForce Game Ready Driver tag.

Step 5: Left-click Reinstall driver.
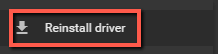
Step 6: Left-click Custom Installation.

Step 7: Left-click Perform a clean installation. Left-click INSTALL.
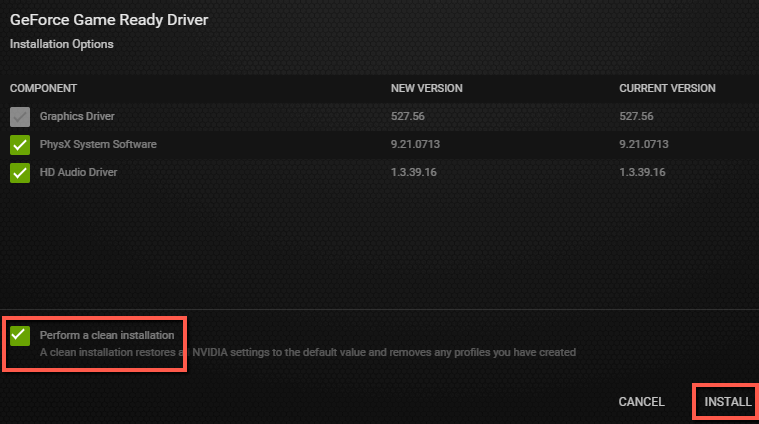
Your Nvidia drivers will then be uninstalled and then installed. Doing this will likely resolve your issues with Nvidia Control Panel closing.
If that doesn’t work or if you can’t access Nvidia GeForce Experience, then you can manually download the drivers from Nvidia’s website.
Step 1: populate the fields with your Nvidia graphics card details.
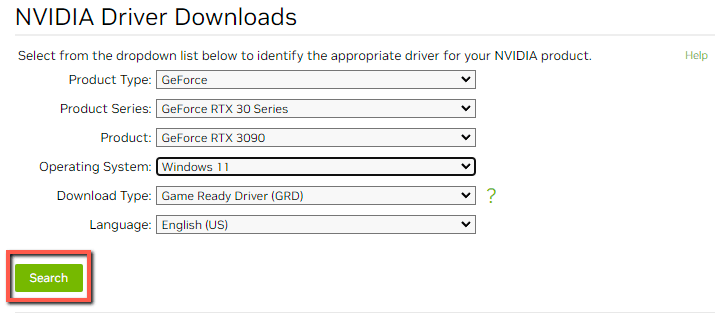
Step 2: Click Download on the next driver download screen.
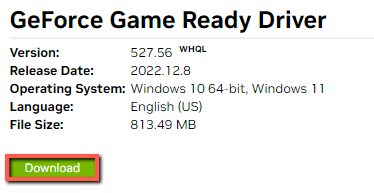
Step 3: Click Download on the download screen.
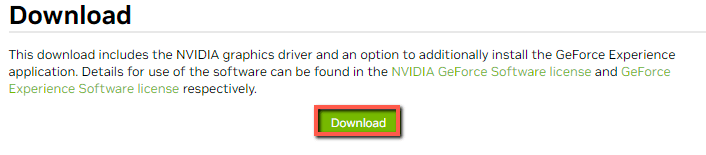
Step 4: Click the downloaded driver file to run it.
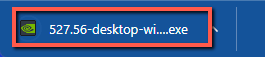
Step 5: the driver will extract for installation. You can save to the default file path or change it. Once you choose, click Ok.
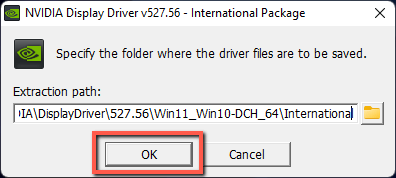
Step 6: Agree and Continue through the software license agreement.
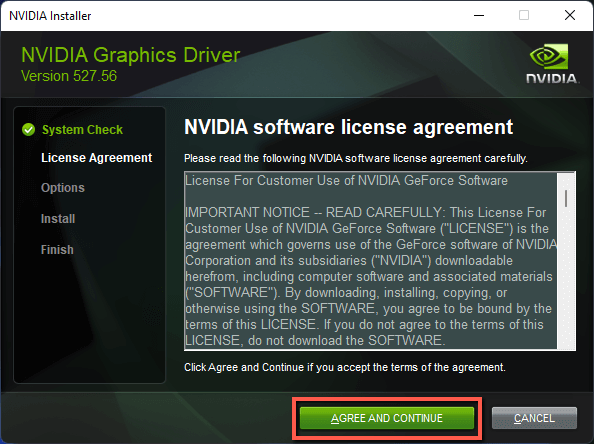
Step 7: Select Custom (Advanced) installation. Click NEXT.
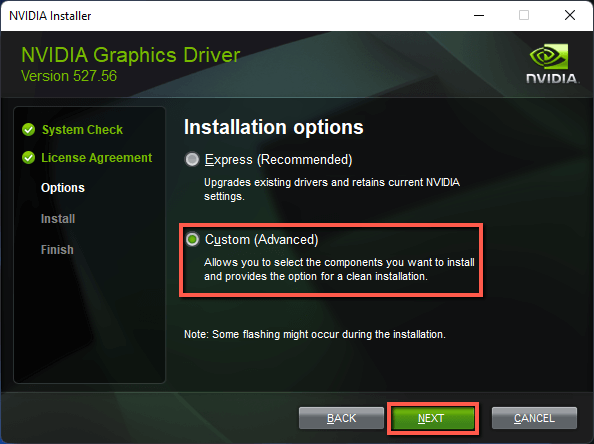
Step 8: Click Perform a clean installation. Click NEXT.
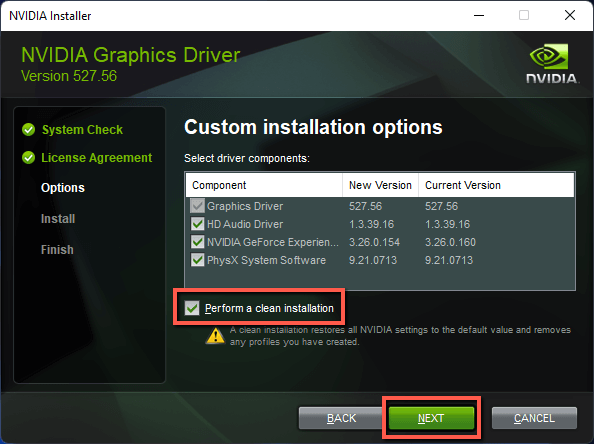
Step 9: Click Close when the installation is complete.
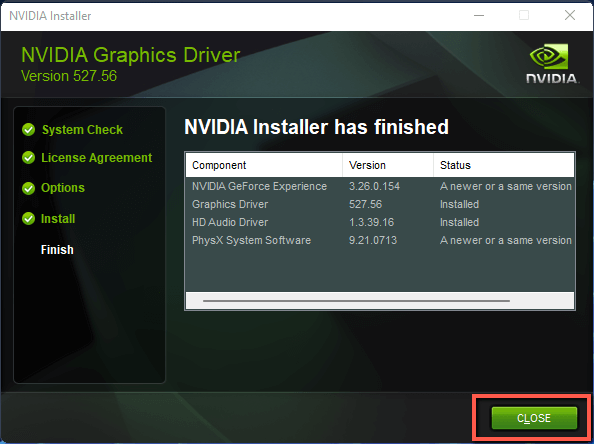
2. Reset Windows
If after reinstalling your Nvidia drivers Nvidia Control Panel continues to fail to open, you likely have some conflict with other software or Windows components. You can spend days trying to track down the specific issue and you may never find the root cause.
Instead of going through the laborious process of tracking down a root cause you may never find, I’d just recommend resetting Windows at this juncture. You can then reinstall your Nvidia drivers, as outlined above, and other software.
To do so…
Step 1: Click Start.

Step 2: Click Settings.

Step 3: Click Windows Update.
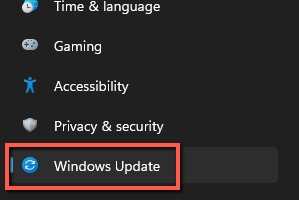
Step 4: Click Recovery.

Step 5: Click Reset PC.

Step 6: Click Keep my files.
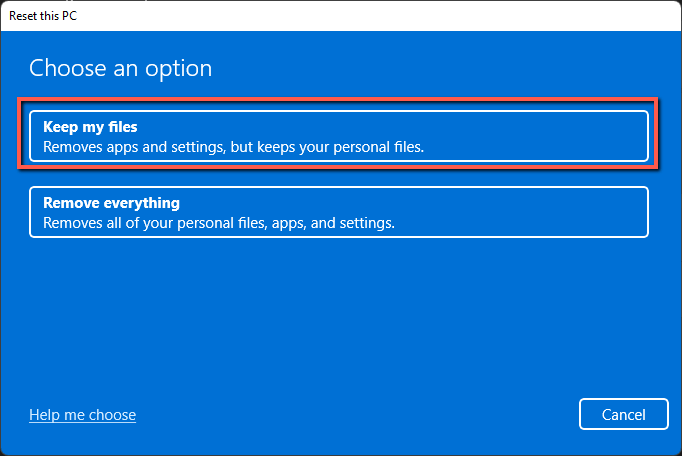
Step 7: Follow the on-screen prompts to reset your PC.
Conclusion
It can be frustrating to have Nvidia driver and Control Panel issues. Fortunately, Nvidia and Windows provide straightforward mechanisms for addressing those issues. Following this guide, you’ll be able to address your problems and be back up and running in a few minutes or, worst-case scenario, in a couple of hours.
What else have you done to address Windows driver issues? Let me know in the comments below!
