To name your files and stacks in Procreate, open your Procreate gallery. Underneath your stack, tap on the text. It will usually say Untitled or Stack. The text box will open and you can now type in the new name of your stack and select Done.
I’m Carolyn and I’ve run my own digital illustration business using Procreate for over three years. As I’m a busy bee and a one-man show, I have no choice but to be organized. That’s why I make sure to label and rename all of my projects, files, and stacks in Procreate.
It may not seem important at the time, but months down the line when a client asks you to resend a copy of their logo with a lighter shade of light gray but not the one with the lighter shade of dark gray, you’ll thank yourself.
If you have each individual variation clearly labeled, it’s an easy task. If you don’t then good luck! It’s time to name your files.
Table of Contents
Name Files and Stacks in Procreate in 2 Steps
The best part of this amazing organizational tool is that it’s quick and easy to do. You can name your project at any time, even at the New Canvas stage. And there is no limit as to how many times you can rename a project.
The process is the same to name individual files or stacks of files. But remember that naming a stack does not rename the items within the stack or vice versa. Here’s how:
Note: Screenshots are taken from Procreate on iPadOS 15.5.
Naming Individual Files
Step 1: Open the stack or gallery that your desired artwork is in. Tap on the textbox below your project’s thumbnail. A zoomed-in image of the thumbnail will appear.
Step 2: Type the new name of your project into the textbox. When you are done, select Done on your screen.
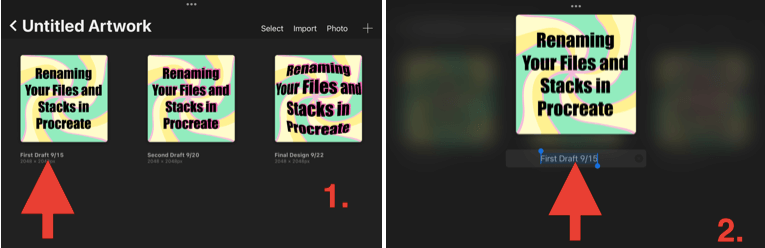
Naming Stacks
Step 1: Open your gallery. Tap on the textbox below the thumbnail of the stack you wish to rename. A zoomed-in image of the thumbnail will appear.
Step 2: Type the new name of your project into the textbox. When you are done, select Done on your screen.
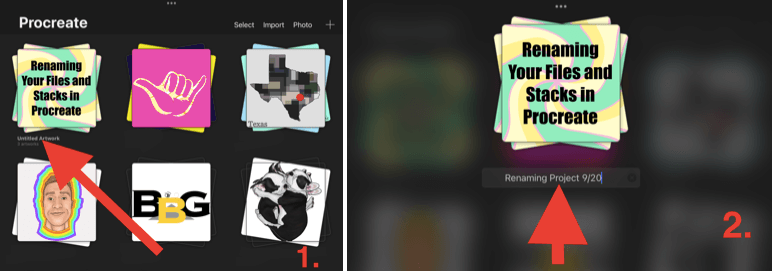
The Benefit of Naming Your Files in Procreate
Apart from being able to easily read and navigate through your stacks and files, there’s another huge benefit to renaming your projects.
When you save your project in your Files on your device, it automatically saves the file with your project name. This may not seem like a big deal but have you ever saved 100 images to your files and then spent three hours renaming them all before sending them to your client?
I have.
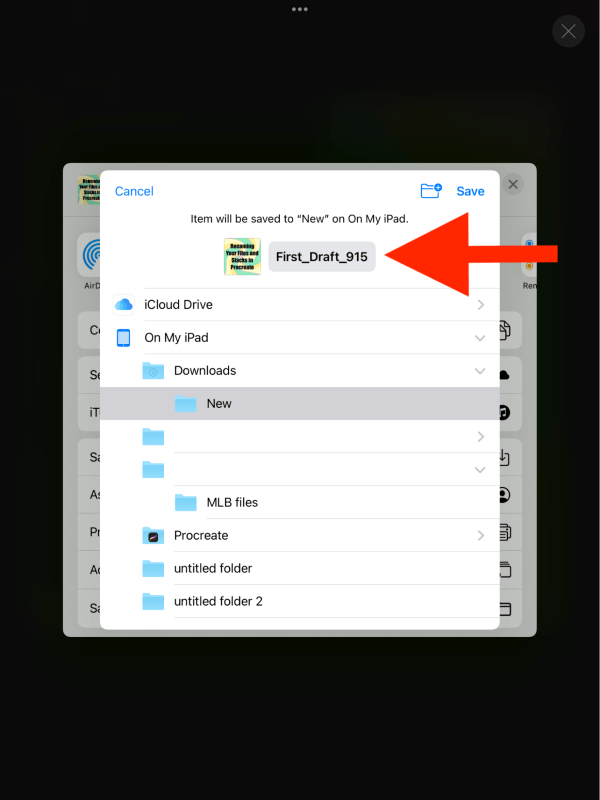
FAQs
I’ve answered a few of your frequently asked questions below:
Is there a character limit in Procreate?
No, there is no character limit when renaming your files or stacks in Procreate. The app tries to display as much of the title as possible but if your name is too long, it won’t all be visible underneath the thumbnail.
What is Procreate Stack Covers?
This is a next-level organization. I have seen this done and it really looks incredible and clean and is a great way to preserve privacy within your gallery. This is when you make the first project in each stack a uniform color scheme or label.
How to unstack in Procreate?
Open the stack you want to edit, hold your finger down on the artwork you would like to move, drag the artwork to the top left-hand corner of your screen, and hover it over the left-hand arrow icon. When the Gallery opens, drag and release your artwork in your desired location to unstack.
How to rename a layer in Procreate?
Super simple. You can open your Layers’ drop-down menu and tap on the thumbnail of the layer you want to rename. Another drop-down menu will appear. Here you can select the first option Rename and type the new name for your layer.
Why Procreate doesn’t let me rename stacks?
This is not a common bug found with Procreate so I recommend restarting the app and your device to see if it fixes the issue.
Conclusion
This is an awesome and extremely helpful habit to develop especially if you’re creating vast amounts of designs in your Procreate app. It can save you time in the long run and prevent errors that could cost you a client.
Hopefully, now you are an expert at naming your files and stacks in Procreate. If you really want to demonstrate your filing skills, the next step is to create a series of cover images for each of your stacks.
Any questions, comments, or concerns? I would love to hear your feedback about this topic or any other Procreate questions you may have.
