If your mouse is working but your cursor stops moving, then you may have software or hardware issues. It’s going to be more challenging to diagnose because you don’t immediately have a working mouse. Still, you should be able to quickly work through the troubleshooting steps and determine if you need a new mouse.
Hi, I’m Aaron. I used computers in a time before mice, but am enamored with the ease of use such a simple device has brought to computing. In my opinion, a working mouse is a critical component of modern computing.
Let’s dive into some of the reasons your mouse cursor may not work, when your mouse otherwise works.
Table of Contents
Key Takeaways
- You should always start troubleshooting computer problems by restarting your computer.
- If that doesn’t fix the issue, then try reinstalling the mouse driver.
- You can also charge or change your mouse battery and/or change the USB port the mouse is plugged into.
- Cleaning the mouse sensors may solve your issue.
- If none of the above work, then something has failed and you will need to repair your mouse or replace it.
Diagnosing Mouse Cursor Issues
If you have an otherwise working mouse, but your mouse cursor is not working, you could have a software or a hardware issue. A mouse is just a set of buttons and sensors in a palm-sized package. Those sensors and buttons feed into a microcontroller that translates the signals to be sent via USB.
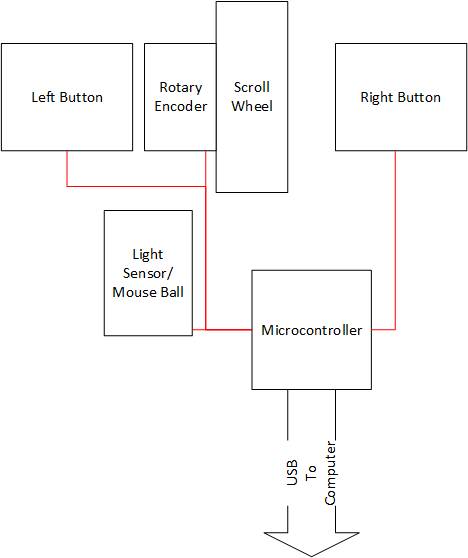
The computer receives those signals and uses a software Driver to translate the signals into events that happen on the computer screen, like cursor movement when you move the mouse.
Laser mice have a light sensor that looks for changes in either a laser or infrared LED. Those changes are translated into movement.

Ball mice typically use two rotary encoders to detect up and down movement plus left and right movement when the ball is moved. Some combine the ball with a laser mouse receiver.

With that background in mind, let’s start with software issues that could be plaguing your mouse. Before starting them, make sure your mouse is turned on if it has a switch. If it’s wireless, make sure your mouse dongle is plugged in. Once you’ve confirmed that, you should first…
1. Restart Your Computer
This advice may seem cliche, but most computer problems are resolved by restarting your computer. Open programs may be causing conflicts, a process may have failed, your computer might be running low on resources, or other issues may be impacting your computing experience.
Whatever the cause, restarting your computer terminates those programs and processes, resets them, and eliminates many different kinds of issues. If that helps, then you’ve likely solved your problem. If not, then you may have a…
2. Bad Driver
Drivers are like any other software and can be plagued by similar problems, including unforeseen conflicts and corrupted installations. That may result in your mouse cursor not moving when you move the mouse.
You can try reinstalling your mouse driver using Device Manager. This is going to be a lot easier if you have access to a second mouse. If not, I’ll also explain how you can use your keyboard to complete the steps.
Step 1: Click Start or Press the Start button on your keyboard.

Step 2: Type Control Panel and Click Control Panel or use the arrow keys to highlight it and press Enter.
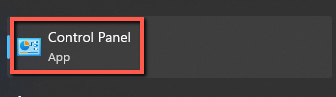
Step 3: Click Device Manager. Alternatively, use the arrow keys to highlight it and press Enter.
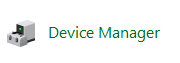
Step 4: Click Mice and other pointing devices, click on your mouse, and then click the red uninstall button.
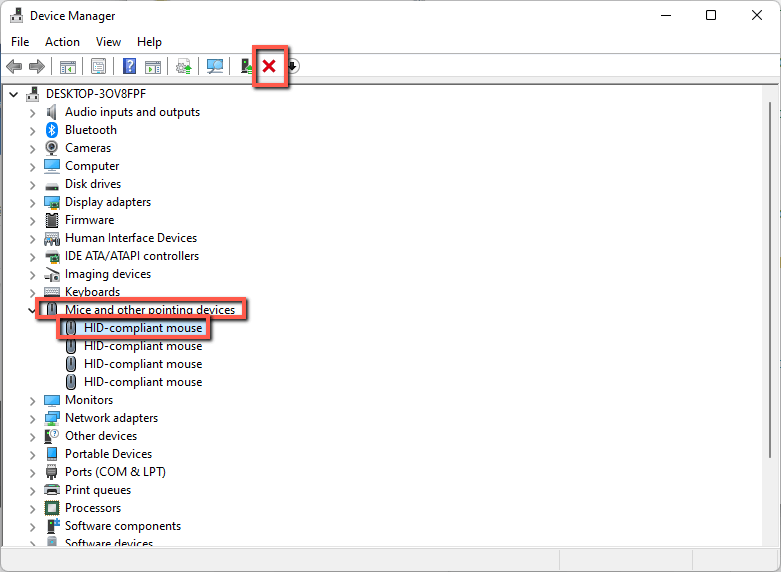
Alternatively, you can press Tab on your keyboard to highlight the devices and use the arrow keys to navigate to your device. Once there, press Alt, use the arrow keys to highlight Action, press the down arrow, and navigate to Uninstall device and press Enter.
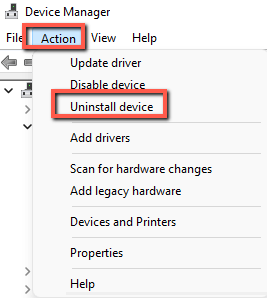
Step 5: Click Scan for hardware changes. Reinstall the driver per the instructions that appear.
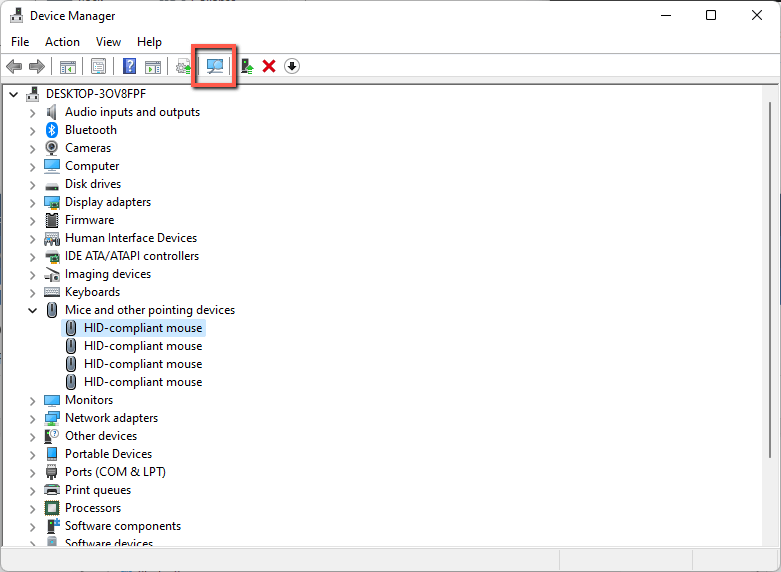
On your Keyboard, repeat the steps outlined in Step 4 to access the action menu, go to Scan for hardware changes, and press Enter.
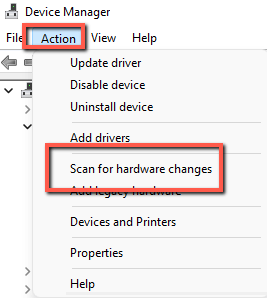
If that doesn’t resolve your issue, then it might be…
3. Low Battery
Wireless mice use batteries to power their internal components. If the device hasn’t been charged in a while, the battery voltage may be low enough for the mouse to cease functioning correctly. If that happens, charge or replace the batteries.
If that doesn’t work or you have a wired mouse, then…
4. Change the USB Port
If your mouse is working in every way except the cursor moving, the USB port is almost certainly not the issue. However, you can try changing the USB port the mouse or its receiver is plugged into. If that resolves your problem, great! If not then it could be…
5. Dirty Sensor
If you’ve ruled out everything on the computer or between the mouse and the computer, then it’s the mouse. Your hardware issues may not be terminal for your mouse. You may just have dirty sensors.
You can wet a cotton swab with isopropyl alcohol and scrub the light sensor gently. Alternatively, if you have a ball mouse, remove the ball and scrub the rotary encoders thoroughly. If that works, great! If not, then your problem may be a…
6. Terminal Hardware Issue
If you can’t clean it, then the issue is likely with the sensor, the path from the sensor to the microcontroller, or the microcontroller itself. If you’re feeling adventurous, you can disassemble your mouse and try to diagnose and fix the issue. Alternatively, you can replace your mouse and will likely need to do so.
Final Words
Not having a working mouse can be so frustrating, especially since modern operating systems practically demand that as an interface. Sure, you can get by with just a keyboard, but it’s very difficult to do so. Getting your mouse cursor to work is critical to the modern computing experience.
Have you had mouse issues similar to cursor movement issues? Let us know how you diagnosed them in the comments below!
