There are numerous hardware and software issues that can cause your mouse to lag. You should be able to fix it by working through common causes and eliminating them from consideration. Worst case: you’re replacing your mouse or learning to live with the lag.
Hi, I’m Aaron. I love playing video games and for the past twenty years, mouse control has been a critical interface for games. I’ve used, broken, and fixed many mice. With the ubiquity of USB mice, as opposed to PS/2 or Serial mice, it’s become a lot easier to diagnose and fix issues.
Let’s dive into how to diagnose your mouse and how to fix various issues.
Table of Contents
Key Takeaways
- Your mouse may be lagging because you or Windows changed your mouse speed.
- It could also lag because it needs a good cleaning.
- If cleaning it doesn’t work, then you may want to charge the mouse and/or change the port the mouse is plugged into.
- You can also reinstall the driver.
- Ultimately, if none of those steps work, you may need to replace your mouse.
How to Fix Mouse Lagging
The first step to identifying whether or not your mouse hardware causes lagging or if software issues cause lag is to unplug your mouse and plug in a different mouse. If replacing the mouse fixes your mouse lag, then you definitely have a hardware issue and you can skip to hardware fixes.
If it doesn’t then you likely have a software issue, but may still have a hardware issue. It would help if you can plug the lagging mouse into another computer to test it. If it also lags on the other computer, then there is a definite hardware issue.
The most common issue you may encounter is…
1. Changed Mouse Speed
Depending on the mouse you have, this is both a hardware and a software setting. If your mouse has a hardware speed change button, then you may have hit that accidentally, causing the mouse to move slower. It may seem like it’s lagging, when in fact it’s just moving slower.
The way to fix that issue is to press the speed change button until the mouse speeds up. If that doesn’t fix your lag issues, you’ll want to check the mouse speed settings in windows. To do that…
Step 1: click Start

Step 2: type mouse and click Mouse settings
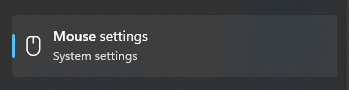
Step 3: make sure Mouse pointer speed is set where you want it. If it’s set low, then the mouse will seem to lag.

Step 3a: if the lagging issue isn’t your cursor, but your scroll wheel, then you should ensure that Roll the mouse wheel to scroll is set to Multiple lines at a time. You’ll also want to adjust Lines to scroll at a time.

Step 4: Exit out of the Mouse settings window.
If that doesn’t address your issue, then it’s not a mouse speed issue. Instead, it might be…
2. Dirty Mouse or Mousepad
Over time, your mouse and mousepad will get dirty. They’ll pick up oil from your hands and dust from your surroundings. That can impact how the mouse sensor and scroll wheel function.
If your mouse is lagging, you should try cleaning your mouse. It’s good practice generally to clean your mouse periodically. You can do that by…
Step 1: unplug your mouse.
Step 2: turn your mouse over.
Step 3: moisten a cotton swab with rubbing alcohol.
Step 4: gently rub the cotton swab over the mouse sensor making sure that the swab makes contact without pressing too hard.
Step 5: turn the mouse over.
Step 6: wet part of a paper towel with rubbing alcohol.
Step 7: use the wet paper towel to wipe the scroll wheel. Make sure to rotate the scroll wheel and also to wipe around the sides of the scroll wheel.
Step 8: plug your mouse in and test it.
If that solved your issues, great! If not, then you’ll need to…
3. Charge Your Mouse
If your mouse is battery-powered, low power can cause the mouse to act abnormally. That can result in not clicking, misclicking, lagging, and other odd behavior. Plug your mouse in, change the removable batteries, or do whatever it is you need to do to restore power to your mouse.
If that works, then you’ve solved your issue. If not…
4. Plug Your Mouse Into a Different Port
If your mouse is working but just lagging, it’s almost certainly not caused by the port the mouse is plugged into. Still, it’s worth trying before you take more extreme measures.
The exception to that is Bluetooth mice. If you’re using a Bluetooth adapter that’s more than 20 feet away from your mouse or that has a computer case, desk, and other things between the mouse and receiver, that can significantly impact mouse performance and cause lag.
That’s not a port issue so much as a limitation of Bluetooth’s range. Move your Bluetooth adapter closer to the mouse.
If your mouse is still lagging at this point, then you might have…
5. Driver Issues
Drivers are software that translates the information coming from your mouse to intelligible data that can be used by the operating system to move the cursor, click on things, or scroll windows. Sometimes, drivers become corrupt. If nothing else to this point has worked it is worthwhile to reinstall your drivers.
To reinstall your drivers…
Step 1: click Start.

Step 2: type Control Panel and click Control Panel.
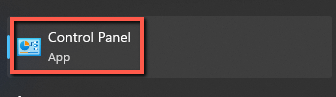
Step 3: click Device Manager.
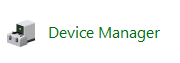
Step 4: click Mice and other pointing devices, click on your mouse, and click the red uninstall button.
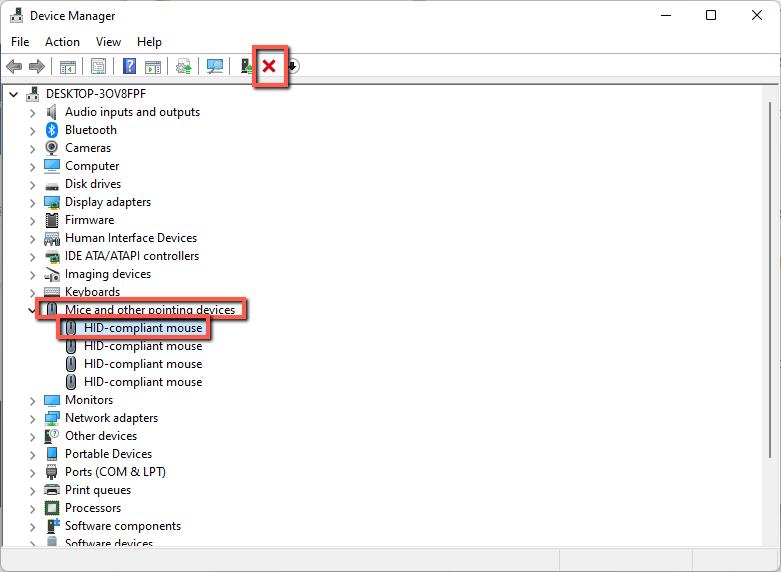
Step 5: click Scan for hardware changes. Reinstall the driver per the instructions that appear.
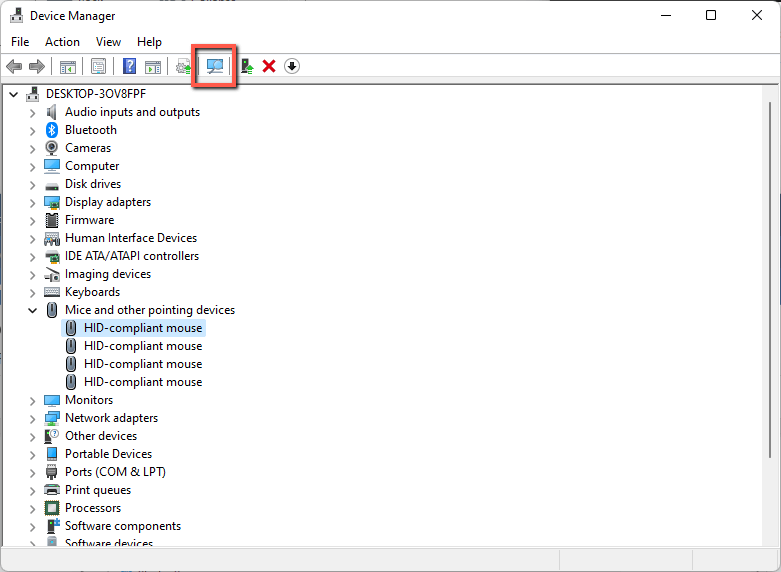
If that doesn’t resolve your issue, then it’s likely…
6. Broken Mouse
Your mouse may have issues with either the scroll wheel assembly or the photosensor on the bottom of the mouse. If that happens, then the intrepid among you could open the mouse and replace those components. The more cost-effective option in most cases for most people is to replace the mouse.
Before you replace your mouse, make sure you go through all the steps above and test your mouse on a different computer. You’ll want to verify that it’s actually a mouse hardware issue and not some other issue.
Conclusion
Mouse lag is a very prevalent user interface issue with Windows. There are many different causes and figuring out the specific cause of your problem may be difficult. If you work through the steps in this article, you should be able to narrow down the cause fairly quickly.
Have you had recent mouse performance issues? Let me know in the comments below!
