Making custom brushes in PaintTool SAI is easy! With a few clicks, you can make custom brushes, gradient effects, and more, with easy access to the tool menu.
My name is Elianna. I have a Bachelor of Fine Arts in Illustration and have been using PaintTool SAI for over seven years. I know everything there is to know about the program, and soon so will you.
In this post, I will show you how to create custom brushes in PaintTool SAI so you can add your unique creative flair to your next drawing, illustration, character design, and more.
Let’s get into it!
Table of Contents
Key Takeaways
- Right-click any empty square in the Tool menu to create a new brush.
- Customize your brush using Brush Settings.
- You can download custom brush packs made by other PaintTool SAI users online.
How to Create a New Brush in PaintTool SAI
Adding a new brush to your tool panel is the first step in creating a custom brush in PaintTool SAI. All you need to do is right-click the tool panel, and select a brush option. Here’s how.
Step 1: Open PaintTool SAI.
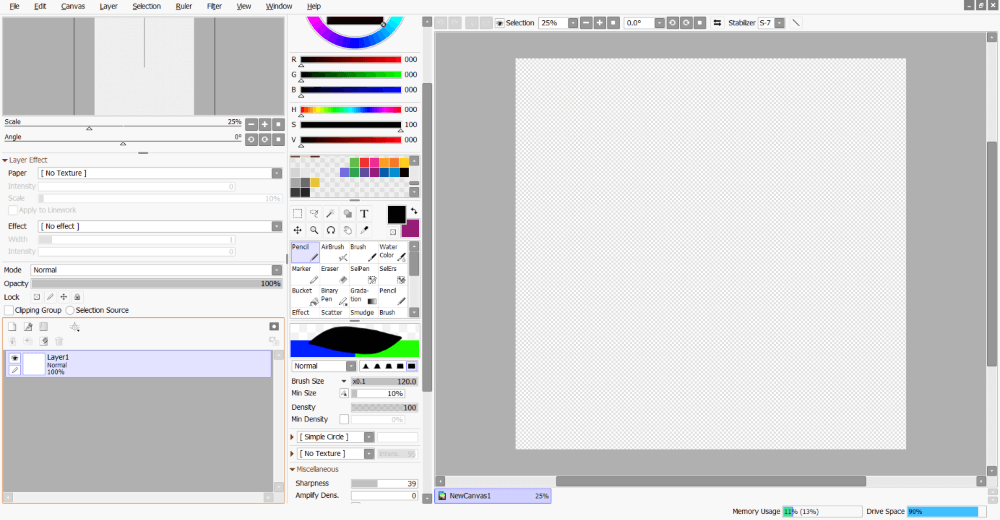
Step 2: Scroll down in the Tool Panel until you see an empty square.
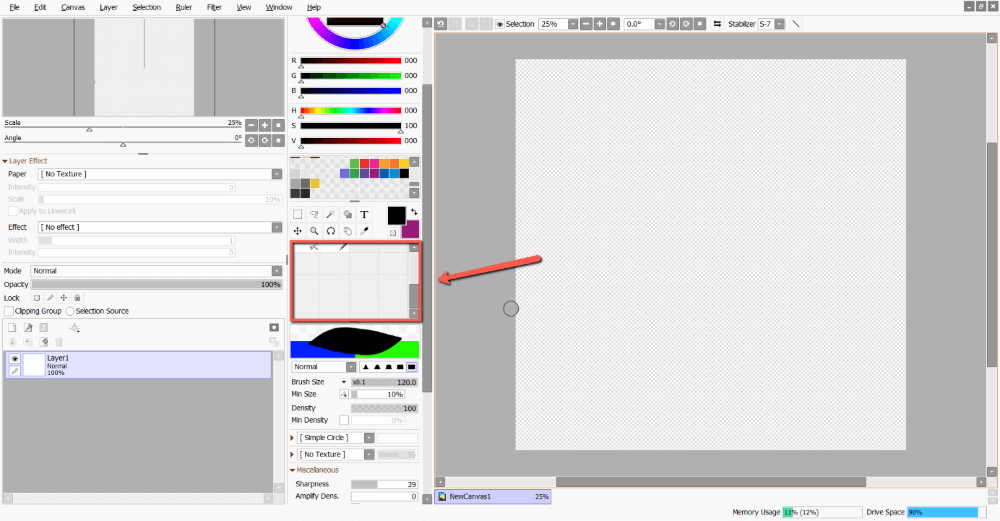
Step 3: Right Click on any empty square. You will then see options to create a new brush type. For this example, I am creating a new Pencil brush, so I am selecting Pencil.
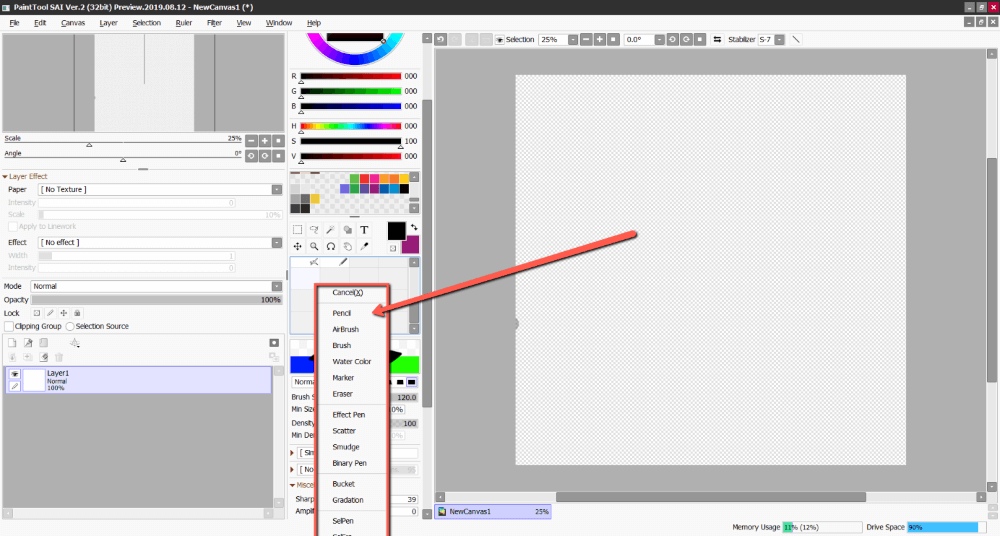
Your new brush will now appear in the Tool menu. Enjoy.
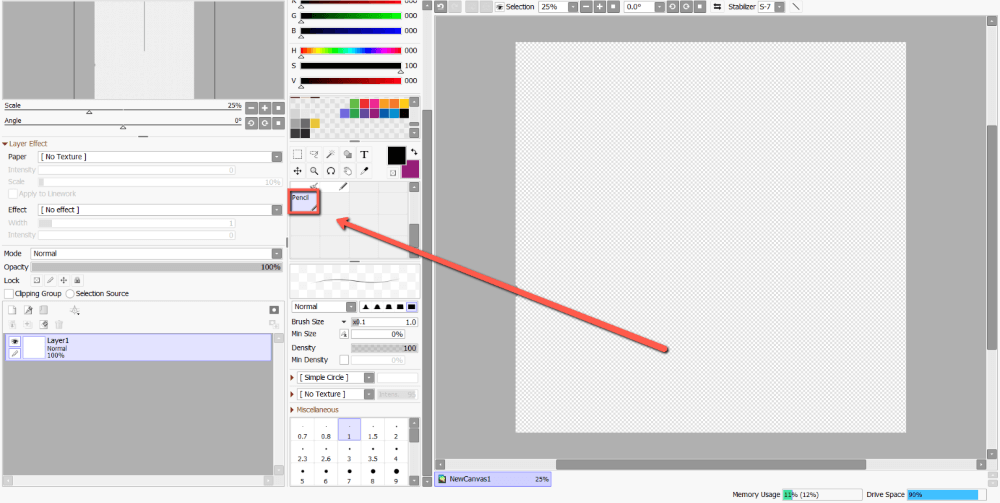
How to Customize a Brush in PaintTool SAI
So you have now created your brush, but you want to add a unique stroke, texture, or opacity. This can be achieved in the brush settings under the tool menu.
Here is how you can further customize your brush. However, before we start, let’s go over the brush customization settings, and how each function works.
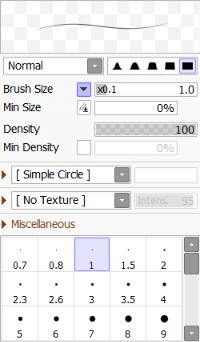
- Brush Preview displays a live preview of your brush stroke.
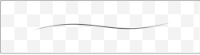
- Blending Mode alters the blending mode of your brush to normal or multiply.
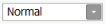
- Brush Hardness alters the hardness of your brush’s edge

- Brush Size changes brush size.

- Min Size changes brush size when the pressure is 0.

- Density changes brush density.

- Min Density changes the brush density when pressure is 0. With brush textures, this value affects the intensity of scratch.

- Brush Form selects a form of a brush.

- Brush Texture selects a brush texture.

There are also miscellaneous brush settings. I personally don’t find myself using them very often, but they can be useful if you are particular about your brush settings when it comes to pressure sensitivity. Here is an overview of the customizations you can find there:
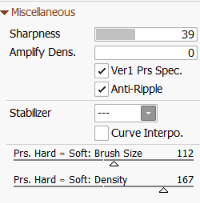
- Sharpness changes the sharpness for the hardest edge and the thinnest strokes of your line.
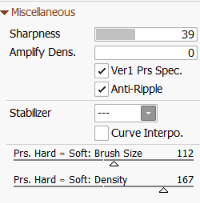
- Amplify Density changes the amplification for brush density.
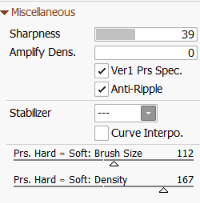
- Ver 1 Pressure Spec. specifies the density pressure specification of Ver 1.

- Anti-Ripple suppresses ripple-like artifacts on the brush-stroke of a large flat brush.

- Stabilizer specifies the level of stroke stability independently.

- Curve Interpo. specifies the curve interpolation when the stroke stabilizer is enabled.

The last customization options in the miscellaneous menu are two sliders to change the pressure sensitivity for brush size and brush density.
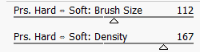
Now let’s get into it. Follow the steps below to customize a brush in PaintTool SAI:
Step 1: Select the Tool you would like to customize.
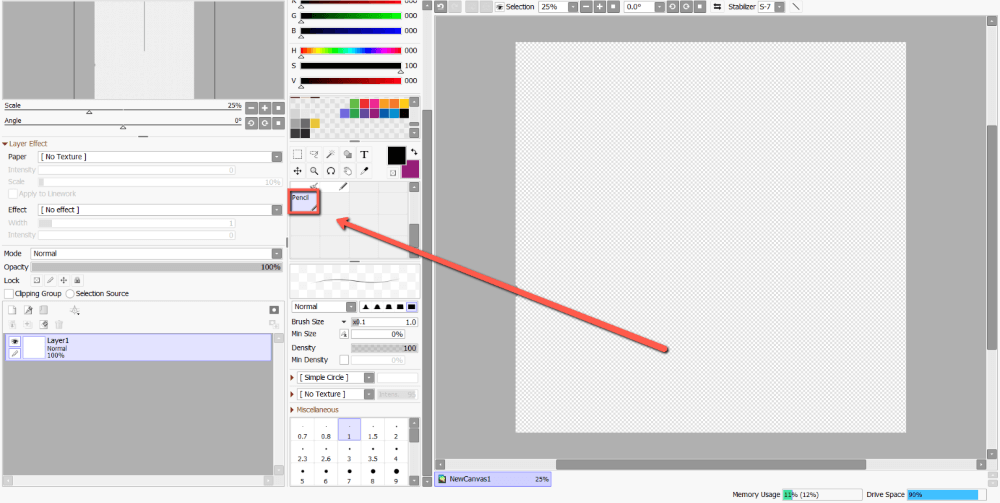
Step 2: Locate your Brush Settings under the tool panel.
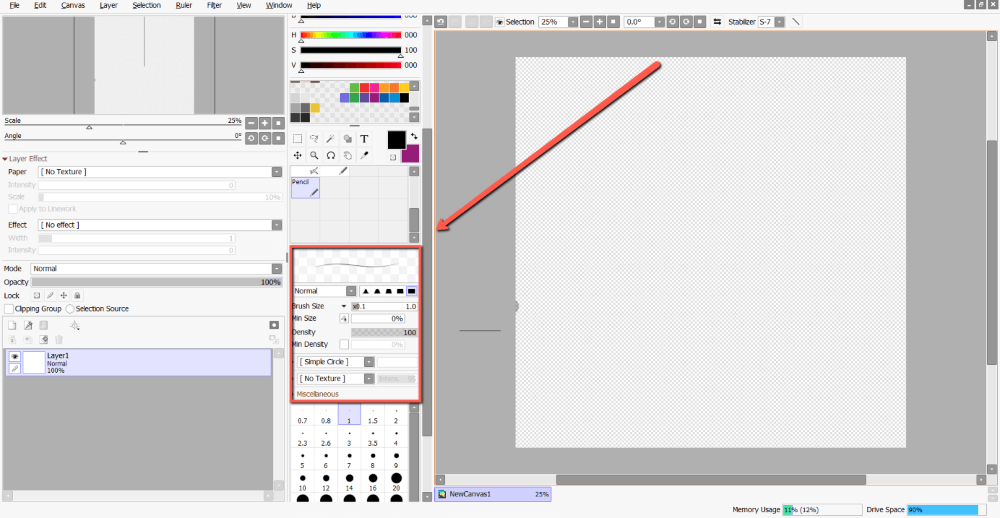
Step 3: Customize your brush. For this example, I am changing the form and texture of my pencil to ACQUA and Carpet. I have also selected 40 for my stroke size.
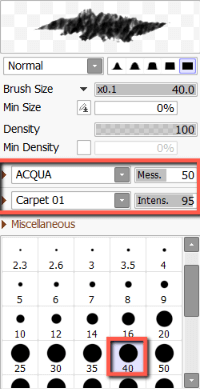
Draw! Your custom brush is ready to use. You can further tweak the settings as you desire. Enjoy!
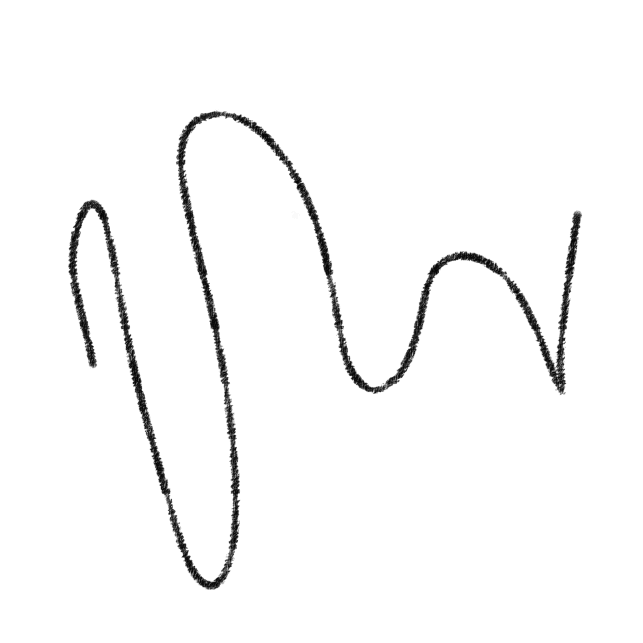
FAQs
Here are some commonly asked questions related to creating custom brushes in PaintTool SAI.
Does PaintTool SAI have custom brushes?
Yes. You can create and download custom brushes into PaintTool SAI. However, due to the fact that most artists use textures to create their brushes in SAI, many prefer to post screenshots of their brush settings rather than make downloadable brush packs.
Can you import Photoshop brushes in PaintTool SAI?
No. You cannot import Photoshop brushes into PaintTool SAI.
Final Thoughts
Creating custom brushes in PaintTool SAI is easy. There are a variety of customization options available as well as the ability to download brushes from other users online. With your custom brushes, you can create unique pieces that reflect your creative vision.
What brush are you looking to make in PaintTool SAI? Do you have a favorite texture? Tell me in the comments below!
